So beheben Sie den Druckerfehler 0x00000077 in Windows 11/10
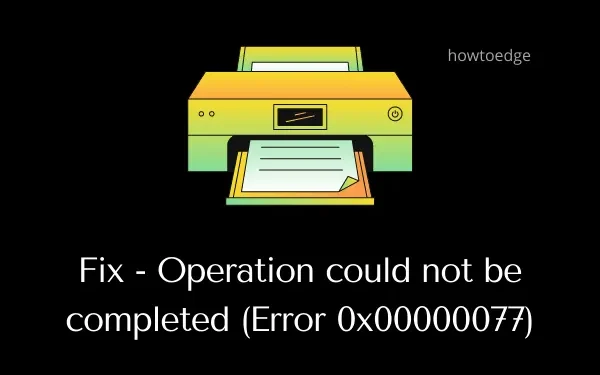
Kürzlich haben sich einige Benutzer über einen Druckerfehler 0x00000077 beschwert, nachdem sie ihr Betriebssystem auf Windows 11 aktualisiert hatten. Dieser Fehler kann ebenfalls auftreten treten auf, wenn Sie versuchen, von älteren Versionen auf die neueste Version von Windows 10 zu aktualisieren. In diesem Fall wird der Druckauftrag nicht abgeschlossen und Sie erhalten eine Fehlermeldung. Dieser Fehler kann auch auftreten, wenn Sie Ihren Drucker zum ersten Mal testen.
Operation could not be completed. (Error 0x00000077)
Was auch immer die Gründe für diesen Fehlercode sein mögen, wir werden sie alle einzeln untersuchen. Abgesehen von der Kenntnis der Gründe dafür werden wir uns auch mit sechs Korrekturen befassen, die dieses Problem auf einem Windows 11/10-PC beheben sollten.
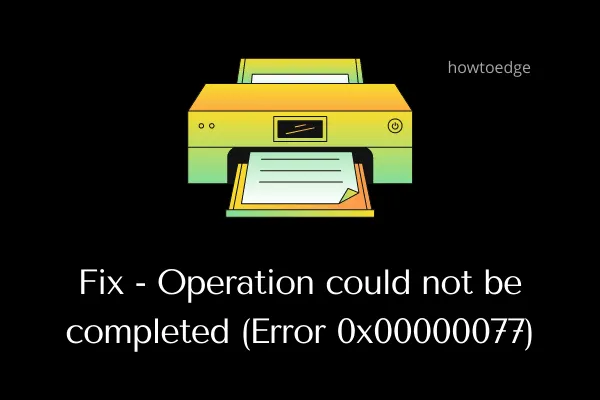
Was verursacht den Druckerfehler 0x00000077?
Obwohl dieser Fehler aufgrund mehrerer Probleme auftreten kann, werden wir uns auf die wahrscheinlichsten konzentrieren. Höchstwahrscheinlich ist dieser Fehler aus folgenden Gründen aufgetreten:
- Lose Verbindungsdrähte oder Stromkabel
- Nachdem Sie ein kumulatives Update installiert haben
- Ausstehende optionale Treiberaktualisierungen
- Verwendung einer externen Sicherheitsanwendung
- Sie haben die Druckertreiber falsch installiert
- Beschädigte Registrierungseinträge
Beheben Sie den Druckerfehler 0x00000077 unter Windows 11/10
Wenn Sie bei der Verwendung Ihres Druckers oder beim Drucken von Dokumenten den Fehlercode 0x00000077 erhalten, versuchen Sie diese Fehlerbehebungen nacheinander. Wir empfehlen, sie in der genauen Reihenfolge anzuwenden, wie unten angegeben. Wenn Sie jedoch die Gründe für das Auftreten kennen, können Sie diese spezielle Lösung ebenfalls anwenden.
1] Schalten Sie Ihren Drucker aus und ziehen Sie die Verbindungskabel ab bzw. stecken Sie sie wieder ein
Manchmal kann auch ein lockerer Verbindungsdraht oder das Stromkabel zu einem ähnlichen Fehlercode führen. Schalten Sie Ihren Drucker aus und entfernen Sie dann alle Verbindungskabel und das Netzkabel. Warten Sie einige Minuten, stellen Sie die Verbindung her und prüfen Sie, ob Ihr Drucker ordnungsgemäß funktioniert.
2] Entfernen Sie kürzlich installierte kumulative Updates
Meistens treten Druckerfehler einschließlich 0x00000077 auf, nachdem Sie Ihr Betriebssystem auf die aktuelle Betriebssystemversion aktualisiert haben. Obwohl in den Versionshinweisen selbst erwähnt wird, dass möglicherweise Probleme mit dem Drucker auftreten könnten, ignorieren Benutzer solche Meldungen häufig.
Nun, da Sie bereits mit einem Druckerfehler konfrontiert sind, haben Sie drei Möglichkeiten zur Auswahl:
- Warten Sie auf das nächste kumulative Update: Angenommen, Microsoft hat den Erhalt dieses Fehlercodes bereits erwähnt, müssen sie bereits mit der Arbeit an diesem Fehlercode begonnen haben. Warten Sie auf ein oder zwei Sicherheitsupdates, dann wird dieser Fehler automatisch behoben.
- Deinstallieren Sie das zuvor installierte kumulative Update: Dies ist die perfekte Möglichkeit, Druckerprobleme auf einem Windows 11/10-PC zu vermeiden. Gehen Sie einfach zu Einstellungen > Windows Update, suchen Sie nach dem Update-Verlauf und deinstallieren Sie die letzten Patch-Updates.
- Probieren Sie die folgenden Lösungen aus: Versuchen Sie die unten beschriebenen Lösungen nur, wenn der oben genannte Fix den Fehlercode 0x00000077 nicht beheben kann.
3] Installieren Sie optionale Druckeraktualisierungen
Alle Treiber sollten ordnungsgemäß funktionieren und auf dem Windows-PC auf dem neuesten Stand bleiben. Andernfalls gibt Ihr Drucker möglicherweise den Fehlercode 0x00000077 aus, wenn ein Druckauftrag erteilt wird. Überprüfen Sie, ob für Ihren Computer ein optionales Update aussteht. Wenn Sie bei der Suche über Windows Update ein Treiberupdate finden, laden Sie es herunter und installieren Sie es auf Ihrem PC. Um dies zu tun, können Sie diese einfachen Schritte befolgen –
- Drücken Sie Win + I, um die Einstellungen zu starten.
- Klicken Sie auf Windows Update und klicken Sie auf Nach Updates suchen.
Einstellungen (Win + I) > Aktualisieren & Sicherheit > Windows Update
- Das System stellt eine Verbindung zu Microsoft-Servern her und sucht nach ausstehenden Updates.
- Wenn Treiberaktualisierungen für Ihren PC gefunden werden, wird der Link optionale Updates angezeigt.
- Klicken Sie auf diesen Link, markieren Sie alle Kontrollkästchen und klicken Sie auf „Herunterladen und installieren“.
- Warten Sie eine Weile, bis das System ausstehende Updates auf Ihrem Computer installiert.
- Sobald dies abgeschlossen ist, starten Sie Ihren Windows-PC neu und prüfen Sie, ob der Fehler 0x00000077 behoben wird.
4] Deinstallieren Sie die native Software und installieren Sie sie anschließend erneut
Wenn Sie einen Drucker zum ersten Mal verwenden, müssen Sie das mit dem Drucker gelieferte Programm installieren. Mit der Zeit veraltet auch diese Software und erfordert ein Update. Besuchen Sie die offizielle Website Ihres Druckers und suchen Sie dort nach den neuesten Patches. Wenn Sie Schwierigkeiten haben, es zu finden, können Sie sich an den Hersteller wenden und nach dem neuesten Patch-Update fragen.
Alternativ können Sie auch im Geräte-Manager nach Treiberaktualisierungen suchen. Diese Methode funktioniert nur auf PCs, auf denen ältere Versionen von Windows 10 installiert sind. So versuchen Sie diese Lösung:
- Drücken Sie Win + S, geben Sie Systemsteuerung in das Textfeld ein und drücken Sie Eingabetaste.
- Verwenden Sie das Dropdown-Menü neben „Anzeigen nach“ und wählen Sie Große Symbole aus.
- Wählen Sie Geräte und Drucker.
- Suchen Sie Ihren Drucker im nächsten Fenster, klicken Sie mit der rechten Maustaste darauf und klicken Sie auf Gerät entfernen.
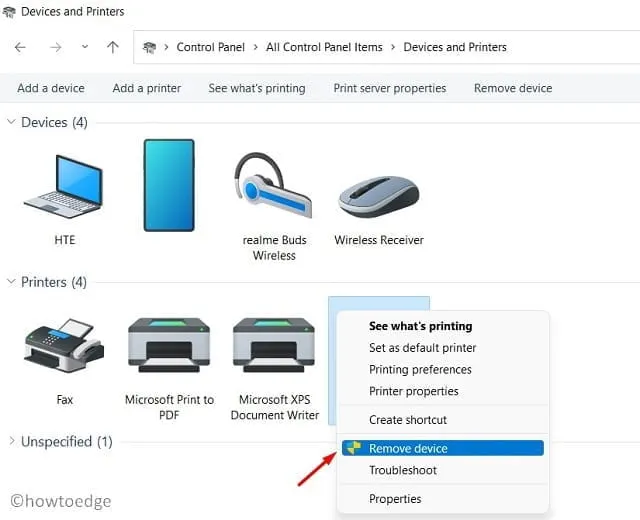
- Als nächstes erscheint möglicherweise ein Bestätigungsfenster. Klicken Sie auf Ja.
Nachdem Sie Ihren Drucker nun von Ihrem PC getrennt haben, befolgen Sie diese Schritte, um ihn vollständig zu entfernen:
- Drücken Sie Win + R, um das Dialogfeld „Ausführen“ zu starten.
- Geben Sie „printui.exe /s“ ein und klicken Sie auf OK, um die Druckservereigenschaften zu öffnen.
- Gehen Sie zur Registerkarte Treiber und entfernen Sie auch hier Ihren Drucker.
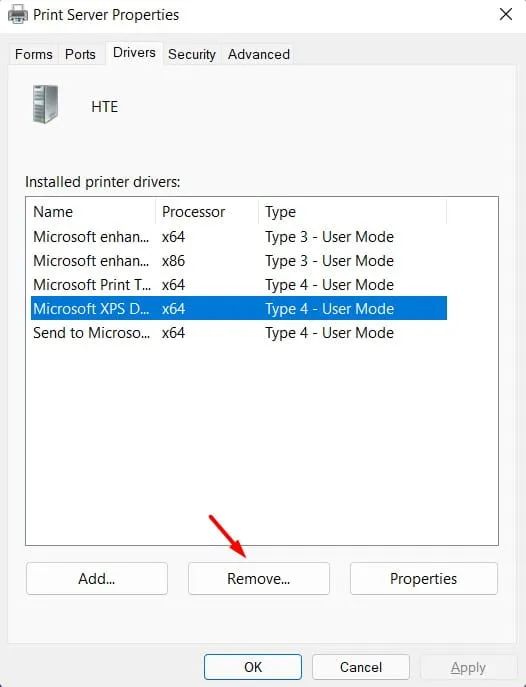
- Klicken Sie auf „Übernehmen“ und dann auf „OK“, um die letzten Änderungen zu bestätigen.
- Verlassen Sie das aktuelle Fenster und starten Sie Ihren PC neu.
Melden Sie sich erneut bei Ihrem Gerät an und schließen Sie Ihren Drucker erneut an Ihren Computer an.
5] Probieren Sie die offizielle App von Microsoft aus
Mit der Einführung von Windows 11 hat Microsoft die App-Integration seiner Store-App erweitert. Um Probleme zu vermeiden und die Leistung zu steigern, sollte man die Software daher immer über den Microsoft Store installieren. Bevor Sie fortfahren und die offizielle App installieren, stellen Sie sicher, dass Sie das vorhandene Programm löschen. So entfernen Sie jegliche Software in Windows 11 –
- Drücken Sie Win + X und wählen Sie Apps und Funktionen.
- Scrollen Sie im rechten Bereich nach unten zur Drucker-App, klicken Sie auf die drei Punkte und klicken Sie auf Deinstallieren.
- Als nächstes erscheint ein Bestätigungsfenster. Klicken Sie erneut auf Deinstallieren.
- Starten Sie Ihren PC neu und starten Sie anschließend den Microsoft Store.
- Suchen Sie hier in der Store-App nach Ihrer Drucker-App.
- Klicken Sie auf „Abrufen“ und dann auf „Installieren“, um diese App auf Ihrem Computer zu installieren.
Sie können Ihren Drucker jetzt über diese App anschließen und Dokumente drucken, ohne dass Probleme auftreten.
6] Konfigurieren Sie die Registrierung
Folgendes müssen Sie auf Ihrem Windows 11-PC ändern:
- Drücken Sie Win + R, um das Dialogfeld „Ausführen“ zu starten.
- Geben Sie „
regedit“ ein und klicken Sie auf OK. - Wenn Sie von der Benutzerkontensteuerung dazu aufgefordert werden, klicken Sie auf „Ja“.
- Durchsuchen Sie in der Registrierung den folgenden Pfad:
HKEY_LOCAL_MACHINE\SOFTWARE\Microsoft\Windows NT\CurrentVersion\Print\Providers\Client Side Rendering Print Provider\Servers\YourPrintServerName\Printers
- Wenn Sie dort sind, suchen Sie nach dem, was sich im Ordner „Drucker“ befindet. Möglicherweise sehen Sie mehrere Drucker mit beliebigen alphanumerischen Nummern.
- Löschen Sie alle derartigen Einträge und schließen Sie anschließend die Registrierung.
Öffnen Sie nun das Fenster „Dienste“ und suchen Sie darin nach dem Dienst „Druckspooler“. Wenn Sie diesen Dienst finden, klicken Sie mit der rechten Maustaste darauf und wählen Sie die Option „Starten/Neustart“. Starten Sie Ihren PC neu und prüfen Sie, ob der Fehlercode 0x00000077 jetzt behoben ist.
Was ist eine INF-Datei?
Wenn Sie ein Treiberpaket online herunterladen, enthält es eine INF-Datei. Bei dieser Datei handelt es sich um eine Setup-Datei, die dabei hilft, jeden Treiber korrekt auf Ihrem Computer zu installieren. Darüber hinaus speichert diese Datei Informationen wie –
- Speicherort der Katalogdatei (eine, die die digitale Signatur aller Dateien in einem Treiberpaket enthält).
- Liste der Quelldateien, die auf das System kopiert werden sollen.
- Informationen zur unterstützten Systemarchitektur.
- Und der wahre Name des Druckertreibers.
Wie behebe ich den Druckfehler?
Wenn Sie einen Druckauftrag auf Ihrem Computer nicht ausführen können, können Sie die folgenden Korrekturen nacheinander anwenden. Diese Lösungen suchen nach dem wahren Schuldigen und helfen Ihnen, das Druckproblem zu lösen.
- Trennen Sie den Computer vom Computer und starten Sie ihn neu
- Überprüfen Sie die Kabel oder die drahtlose Verbindung
- Starten Sie den Druckspoolerdienst neu
- Deinstallieren Sie die Druckertreiber und installieren Sie sie erneut
- Ändern Sie den Status Ihres Druckers auf „Online“.
Nachdem Sie diese Korrekturen angewendet haben, prüfen Sie, ob Sie Dokumente normal von Ihrem Drucker aus drucken können. Falls Sie immer noch mit dem gleichen Problem zu kämpfen haben, teilen Sie uns dies im Kommentarbereich mit.



Schreibe einen Kommentar