So deaktivieren Sie den Schnellstart unter Windows 11, 10
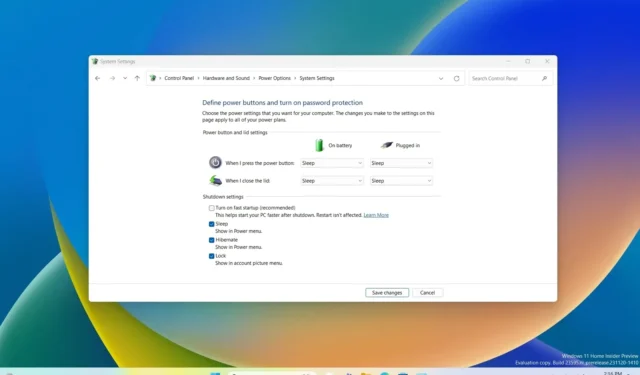
- Um den Schnellstart unter Windows 11 zu deaktivieren, öffnen Sie Systemsteuerung > Hardware und Sound > Energieoptionen > Wählen Sie aus, was der Netzschalter tun soll, klicken Sie auf „Einstellungen ändern, die derzeit nicht verfügbar sind“ < a i=10> deaktivieren „Schnellstart“ und klicken „Speichern“.
- Alternativ können Sie die Eingabeaufforderung (Admin) öffnen und „powercfg /h off“ < ausführen /span> Befehl zum Deaktivieren des Schnellstarts.
- Es ist auch möglich, die Energiefunktion mit der Registrierung oder dem Gruppenrichtlinien-Editor zu deaktivieren.
AKTUALISIERT 20.12.2023: Unter Windows 11 (und 10) können Sie die Funktion deaktivieren „Schnellstart“ auf mindestens zwei Arten über die Energieoptionen der Systemsteuerung oder die Eingabeaufforderung, da die Funktion nicht über die Einstellungen-App verfügbar ist, und In diesem Leitfaden erfahren Sie, wie.
Fast Startup ist eine Funktion, die den Startvorgang beschleunigt, indem sie den Ruhezustand und das regelmäßige Herunterfahren kombiniert, um einen schnelleren Systemstart zu erreichen. Mit anderen Worten: Wenn die Funktion aktiviert ist, speichert das System den Kernel, die Treiber und den Systemstatus in der Datei Ruhezustand (hiberfil.sys) Dann schaltet sich der Computer aus, ohne jedoch die aktuelle Desktop-Sitzung zu speichern oder Apps auszuführen. Wenn der Computer eingeschaltet wird, lädt das System den Inhalt aus der Ruhezustandsdatei, um den Betrieb schneller fortzusetzen.
Obwohl es sich um eine nützliche Funktion handelt, kann der Schnellstart auch Probleme verursachen. Dies kann beispielsweise zu Konflikten bei der Installation von Updates, der Verwaltung von Speichergeräten mit Verschlüsselung oder in Dual-Boot-Systemen führen, da Sie über das andere Setup keinen Zugriff auf das Laufwerk haben. In einigen Systemen können Sie möglicherweise nicht auf das UEFI (BIOS) des Motherboards zugreifen, wenn der Schnellstart aktiviert ist.
In dieser Anleitung werde ich Ihnen beibringen, wie Sie die Schnellstartfunktion unter Windows 11 (und sogar ) aktivieren oder deaktivieren Windows 10).
- Deaktivieren Sie den Schnellstart unter Windows 11 in der Systemsteuerung
- Deaktivieren Sie den Schnellstart unter Windows 11 über die Eingabeaufforderung
- Deaktivieren Sie den Schnellstart unter Windows 11 über die Gruppenrichtlinie
- Deaktivieren Sie den Schnellstart unter Windows 11 in der Registrierung
Deaktivieren Sie den Schnellstart unter Windows 11 in der Systemsteuerung
Gehen Sie wie folgt vor, um die Schnellstartfunktion von Windows 11 zu deaktivieren:
-
Öffnen Start unter Windows 11.
-
Suchen Sie nach Systemsteuerung und klicken Sie auf das oberste Ergebnis, um die App zu öffnen.
-
Klicken Sie auf Hardware und Sound (in der „Kategorie“
-
Klicken Sie auf Energieoptionen.
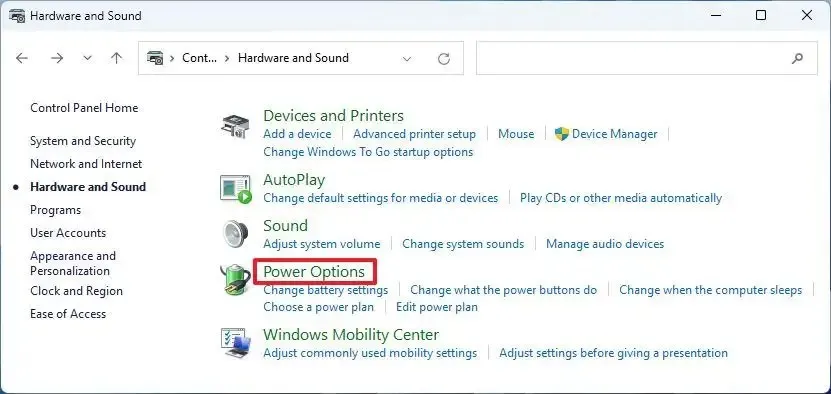
-
Klicken Sie im linken Bereich auf die Option „Auswählen, was der Netzschalter tun soll“ .
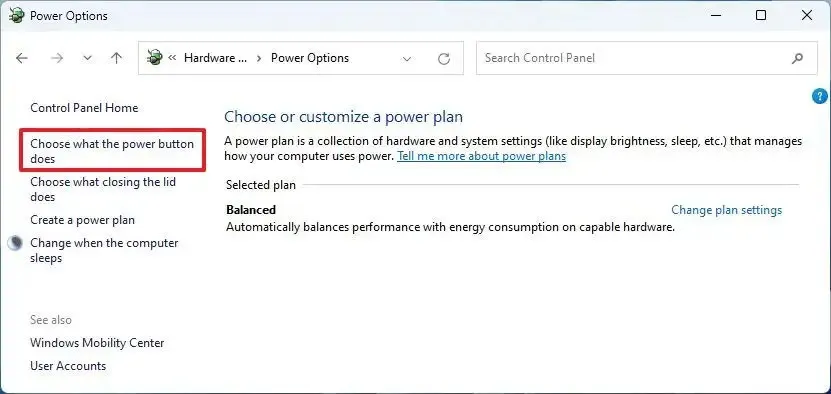
-
Klicken Sie auf die Option „Einstellungen ändern, die derzeit nicht verfügbar sind“ .
-
Deaktivieren Sie die Option „Schnellstart aktivieren“ , um die Funktion zu deaktivieren.
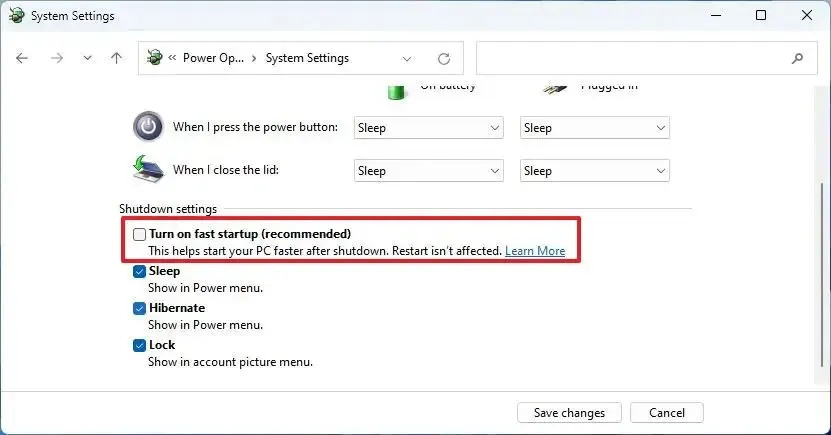
Sobald Sie die Schritte abgeschlossen haben, wird die Funktion, die es dem Betriebssystem ermöglicht, schneller zu starten, deaktiviert.
Wenn Sie die Funktion erneut aktivieren möchten, können Sie dieselben Anweisungen verwenden, aktivieren Sie jedoch in Schritt 7 das „Schnellstart aktivieren“ Option.
Deaktivieren Sie den Schnellstart unter Windows 11 über die Eingabeaufforderung
Gehen Sie folgendermaßen vor, um den Schnellstart über die Eingabeaufforderung unter Windows 11 zu deaktivieren:
-
Öffnen Start.
-
Suchen Sie nach Eingabeaufforderung (oder PowerShell), klicken Sie mit der rechten Maustaste auf das oberste Ergebnis und wählen Sie Als Administrator ausführenOption.
-
Geben Sie den folgenden Befehl ein, um den Schnellstart unter Windows 11 zu deaktivieren, und drücken Sie die Eingabetaste:
powercfg /h off
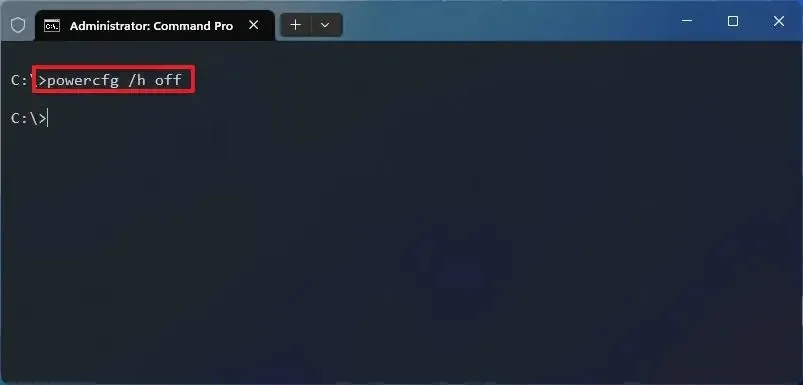
Nachdem Sie die Schritte abgeschlossen haben, weist der Befehl das System an, den Schnellstart unter Windows 11 (oder 10) zu deaktivieren.
Wenn Sie Ihre Meinung ändern, können Sie die Funktion mit denselben Anweisungen erneut aktivieren, führen Sie jedoch in Schritt 3 den Befehl powercfg /h on aus.
Deaktivieren Sie den Schnellstart unter Windows 11 über die Gruppenrichtlinie
Gehen Sie wie folgt vor, um den Schnellstart über die Gruppenrichtlinie zu deaktivieren:
-
Öffnen Start.
-
Suchen Sie nach gpedit.msc und klicken Sie auf das oberste Ergebnis, um den Editor für lokale Gruppenrichtlinien zu öffnen .
-
Durchsuchen Sie den folgenden Pfad:
Computer Configuration > Administrative Templates > System > Shutdown -
Doppelklicken Sie auf die Richtlinie „Verwendung des Schnellstarts erforderlich“ .
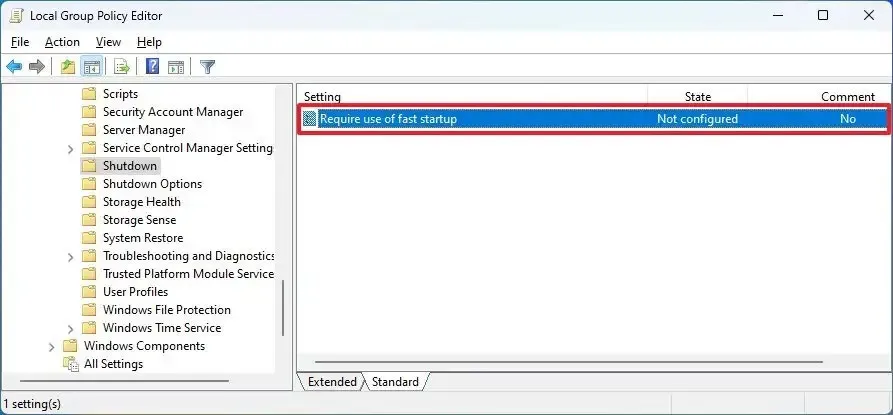
-
Wählen Sie die Option Deaktiviert.
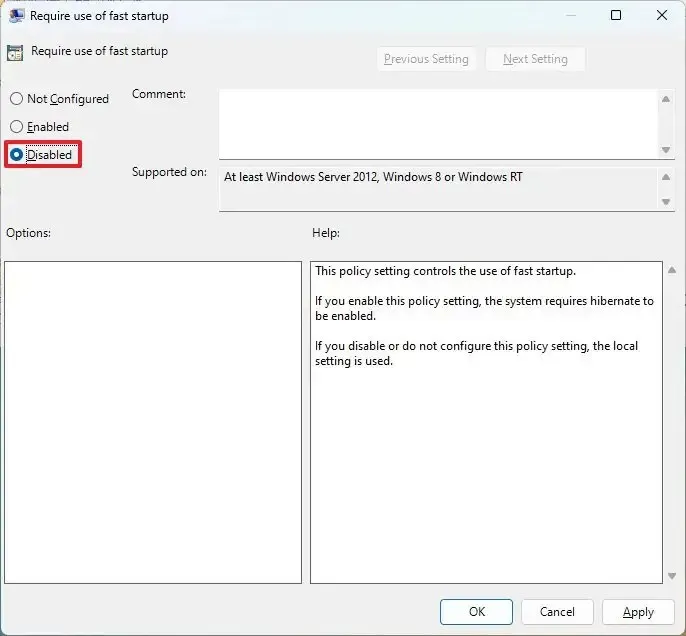
-
Klicken Sie auf die Schaltfläche Übernehmen.
-
Klicken Sie auf die Schaltfläche OK.
Sobald Sie die Schritte abgeschlossen haben, verwendet das Betriebssystem den schnelleren Start nicht mehr.
Wenn Sie die Änderungen rückgängig machen möchten, können Sie die gleichen Anweisungen wie oben beschrieben verwenden, wählen Sie jedoch in Schritt 5 die Option „Nicht konfiguriert“ Option.
Deaktivieren Sie den Schnellstart unter Windows 11 in der Registrierung
Gehen Sie wie folgt vor, um den Schnellstart über die Registrierung unter Windows 11 zu deaktivieren:
-
Öffnen Start.
-
Suchen Sie nach regedit und klicken Sie auf das oberste Ergebnis, um die Registrierung
-
Navigieren Sie zum folgenden Pfad:
HKEY_LOCAL_MACHINE\SYSTEM\CurrentControlSet\Control\Session Manager\Power -
Klicken Sie mit der rechten Maustaste auf die Taste HiberbootEnabled und wählen Sie Ändern Option.
-
Ändern Sie den Wert von 1 in 0, um ihn zu deaktivieren Schneller Start.
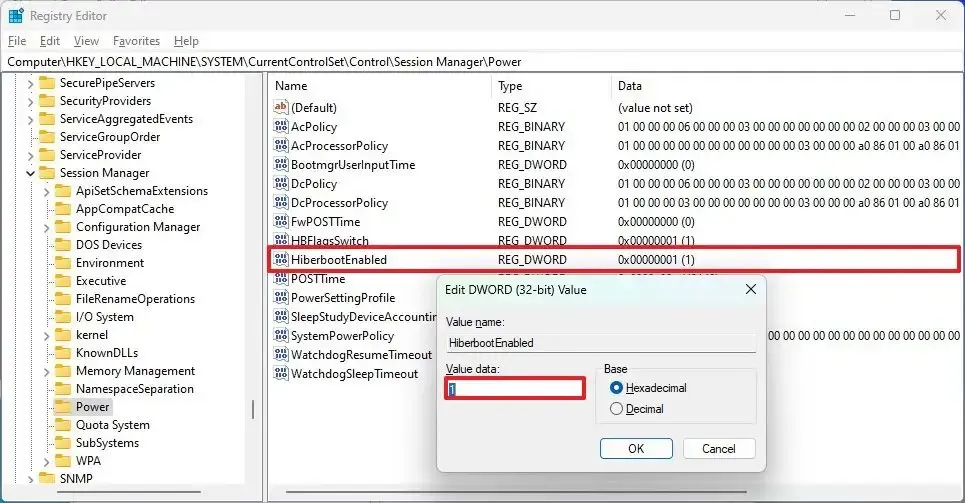
-
Klicken Sie auf die Schaltfläche OK.
-
Starte den Computer neu.
Nachdem Sie die Schritte ausgeführt haben, wird die Schnellstartfunktion auf dem Computer deaktiviert.
Wenn Sie die vorherige Konfiguration zurücksetzen möchten, können Sie die oben beschriebenen Anweisungen verwenden, aber in Schritt 5 den Wert von 10.
Es ist wichtig zu wissen, dass Sie den Schnellstart unter Windows 10 oder 11 nur dann deaktivieren sollten, wenn er Probleme mit Updates oder Konflikten mit Apps verursacht oder wenn Sie planen, ein Dual-Boot-System einzurichten. Andernfalls sollten Sie die Funktion aktiviert lassen.
Update vom 20. Dezember 2023: Dieser Leitfaden wurde aktualisiert, um die Genauigkeit zu gewährleisten und neue Details widerzuspiegeln.



Schreibe einen Kommentar