So finden Sie die Dockingstation im Geräte-Manager in Windows 11
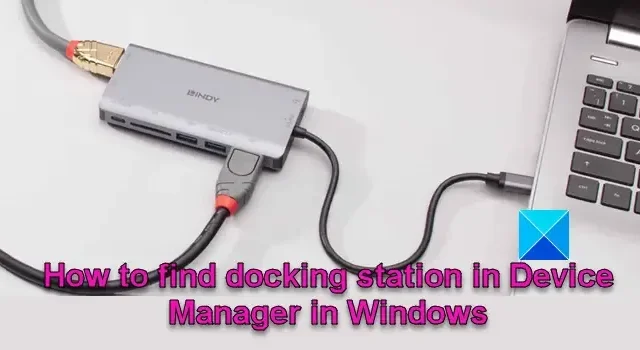
In diesem Beitrag erfahren Sie, wie Sie eine Dockingstation im Geräte-Manager auf einem Windows 11/10-PC finden. Es reduziert den Aufwand beim Ein- und Ausstecken mehrerer Kabel für verschiedene Peripheriegeräte. Dies erleichtert den Benutzern den schnellen Übergang von einer mobilen Einrichtung zu einer Desktop-ähnlichen Umgebung.
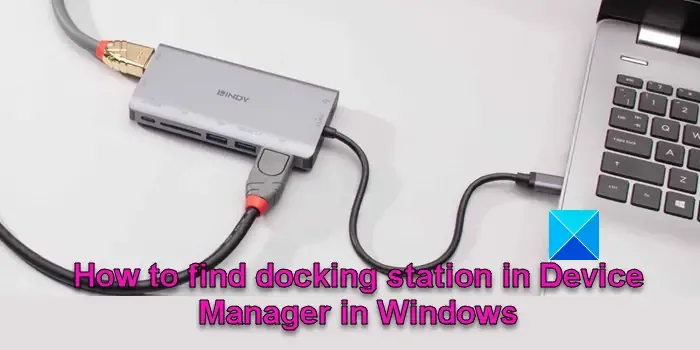
So finden Sie die Dockingstation im Geräte-Manager in Windows 11
Hier sind die Schritte, die Sie befolgen müssen, um Ihre Dockingstation in der Geräte-Manager-App zu finden auf Ihrem Windows 11/10-PC:< /span>
- Öffnen Sie den Geräte-Manager
- Suchen Sie die Dockingstation
- Identifizieren Sie die Dockingstation
Lassen Sie uns das im Detail sehen.
1]Öffnen Sie den Geräte-Manager
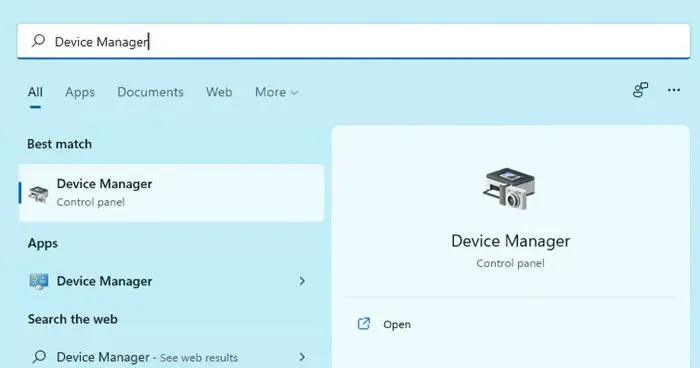
Öffnen Sie zunächst die Geräteverwaltungs-App. Es gibt mehrere Möglichkeiten, den Geräte-Manager auf einem Windows 11/10-PC zu öffnen. Sie können „Gerätemanager“ in die Windows-Suchleiste eingeben und auf Öffnen neben der Geräte-Manager-App, die in den Suchergebnissen angezeigt wird. Oder klicken Sie mit der rechten Maustaste auf das Menü WinX und wählen Sie Geräte-Manager aus Liste, die angezeigt wird. Sobald das Fenster „Geräte-Manager“ geöffnet ist, werden alle mit Ihrem Windows 11-Laptop verbundenen oder darauf installierten Hardwaregeräte angezeigt.
2] Suchen Sie die Dockingstation
Die meisten heute erhältlichen Dockingstationen werden über einen von drei Anschlüssen mit dem Laptop verbunden: USB Typ-A, USB Typ-C oder Thunderbolt.
Wenn Ihre Dockingstation über USB angeschlossen ist, suchen Sie im Abschnitt Universal Serial Bus-Controller nach USB-Hubs oder -Controllern (klicken Sie auf den Pfeil, um links im Abschnitt, um ihn zu erweitern). Die Dockingstation wird möglicherweise als eines der USB-Geräte aufgeführt.
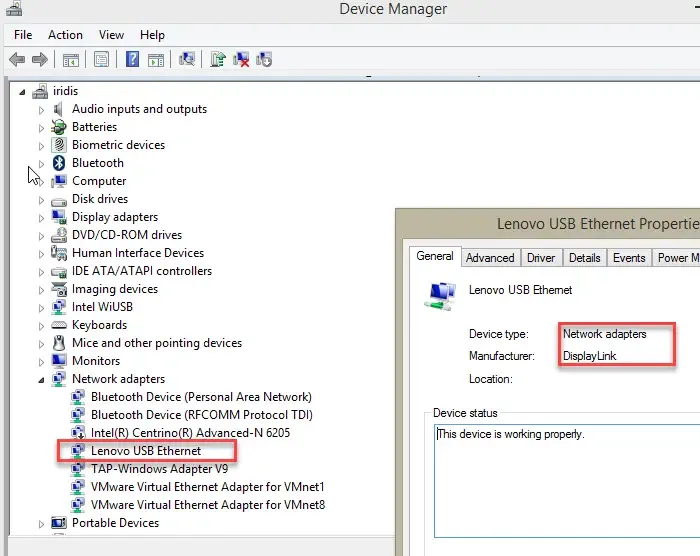
Wenn Ihre Dockingstation über Netzwerkkonnektivität verfügt, überprüfen Sie den Abschnitt Netzwerkadapter auf alle zusätzlichen Netzwerkgeräte, die mit der Dockingstation verknüpft sind. Der Geräte-Manager identifiziert die Dockingstation möglicherweise als Erweiterung der verfügbaren Anschlüsse Ihres Computers und nicht als einzelnes Gerät.
Überprüfen Sie außerdem den Abschnitt Andere Geräte, um zu sehen, ob das Dock als Thunderbolt-Gerät aufgeführt ist (sofern es sich um ein Thunderbolt-Dock handelt).
Wir empfehlen, dass Sie auch ausgeblendete Geräte im Geräte-Manager überprüfen (klicken Sie oben auf das Menü Ansicht und wählen Sie <). a i=3>Versteckte Geräte anzeigen), um alle versteckten Geräte anzuzeigen, die möglicherweise mit der Dockingstation zusammenhängen.
3] Identifizieren Sie die Dockingstation
Die Dockingstation ist normalerweise mit dem Namen des Herstellers oder dem Modell der Dockingstation gekennzeichnet Station in der Geräte-Manager-App, wenn sie vom Betriebssystem erfolgreich erkannt wird. Wenn Sie es auf Ihrem System nicht finden können, versuchen Sie, die Dockingstation auszustecken und wieder anzuschließen. Als Ergebnis sollte es im Geräte-Manager angezeigt werden.
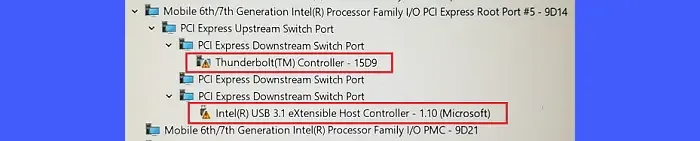
Wenn der Geräte-Manager unbekannte Geräte oder Geräte mit Problemen anzeigt, hängen diese möglicherweise mit der Dockingstation zusammen. Um dieses Problem zu beheben, docken Sie Ihren Laptop ab, warten Sie 5 Sekunden und schließen Sie ihn dann wieder an die Dockingstation an. Nach einer Weile aktualisiert sich der Geräte-Manager und zeigt die Geräte korrekt an.
Windows 11 erkennt Dockingstation nicht
Wenn Windows 11 Ihre Dockingstation nicht erkennt, stellen Sie zunächst sicher, dass sie mit Ihrem Gerät kompatibel ist. Starten Sie dann Ihren PC neu und prüfen Sie, ob es hilft. Wenn nicht, aktualisieren Sie Ihren Grafiktreiber. Öffnen Sie den Geräte-Manager und doppelklicken Sie auf Anzeigeadapter, um den Abschnitt zu erweitern. Klicken Sie mit der rechten Maustaste auf jeden Grafikkartentreiber und wählen Sie Treiber aktualisieren. Versuchen Sie außerdem, die Grafiktreiber neu zu installieren, um das Problem mit der Dockingstation zu beheben.
Wie identifiziere ich meine Dell-Dockingstation?
Beachten Sie die Service-Tag-Nummer (siebenstelliger alphanumerischer Code) oder Express-Service-Code a> Registerkarte für detaillierte Informationen zum Gerät.Details und klicken Sie auf Eigenschaften. Klicken Sie mit der rechten Maustaste auf die Dockingstation, wählen Sie NetzwerkadapterUniversal Serial Bus Controller und suchen Sie unter Geräte-Manager (10- bis 11-stellige numerische Version der Service-Tag-Nummer), gedruckt auf einem Etikett auf der Unterseite Ihrer Dell-Dockingstation, um das Gerät zu identifizieren. Öffnen Sie alternativ den
Was ist die Taste an der Dell-Dockingstation?
Die Tasten oder Schalter an einer Dell-Dockingstation erfüllen bestimmte Funktionen. Viele Dockingstationen von Dell verfügen über eine Auswurftaste, mit der Sie den Laptop sicher von der Dockingstation trennen können. Einige fortschrittliche Dockingstationen verfügen über eine Power-Taste, die der Power-Taste Ihres Systems nachempfunden ist und es Ihnen ermöglicht, den Laptop einzuschalten, in den Ruhezustand zu versetzen oder das Herunterfahren zu erzwingen.



Schreibe einen Kommentar