MyFiosGateway funktioniert nicht? 7 Möglichkeiten, das Problem zu beheben
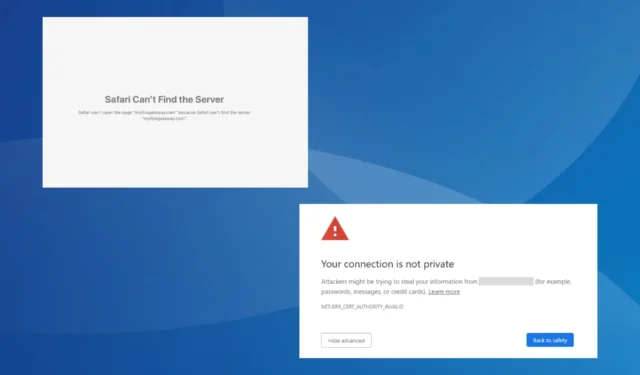
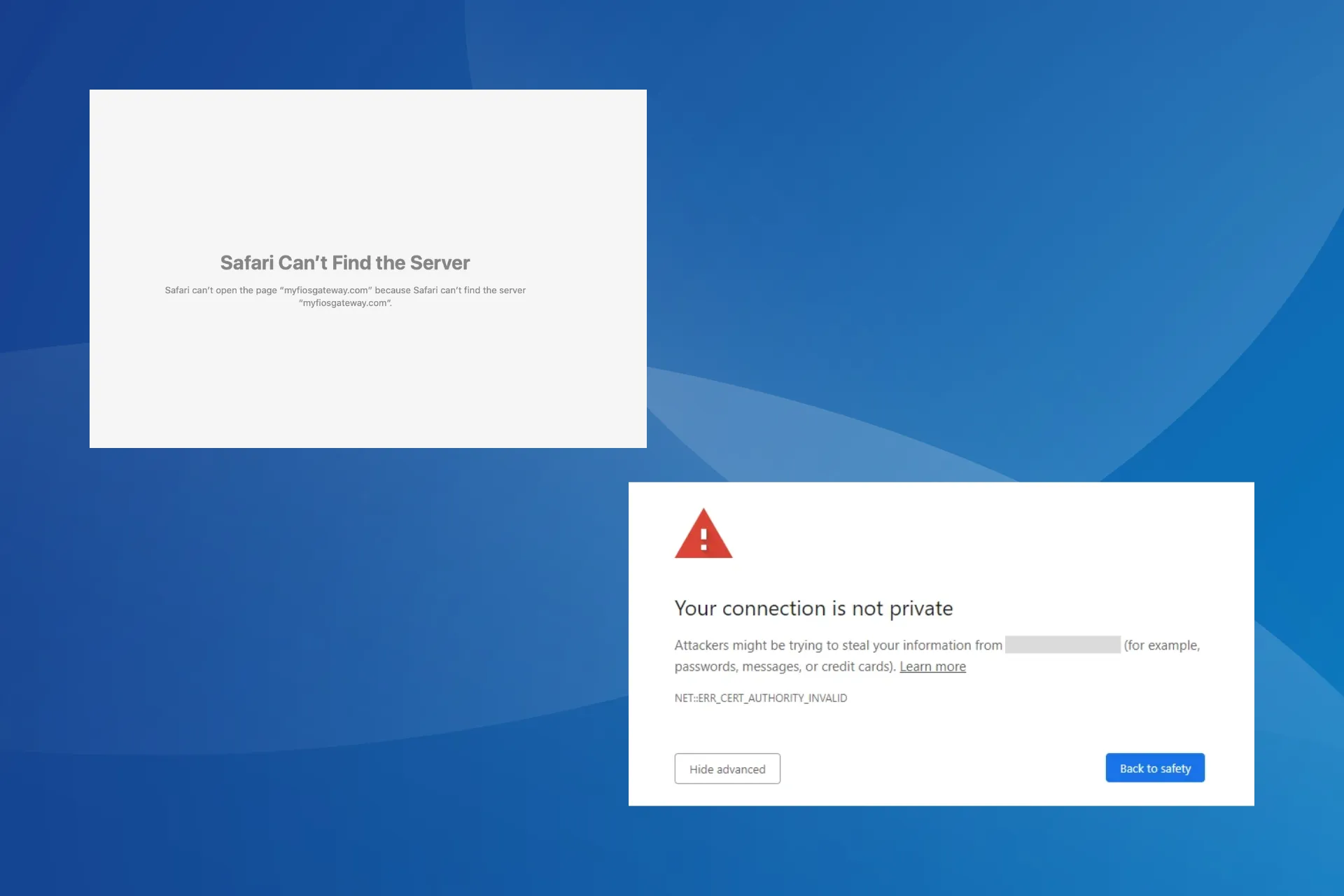
Viele Benutzer haben festgestellt, dass MyFiosGateway nicht funktioniert und nicht zu den Router-Einstellungen weiterleitet. Diejenigen, denen es gelang, auf das Admin-Panel zuzugreifen, zeigten, dass die Webseite nicht sicher war. Einige hatten sogar einen Zertifikatsfehler auf MyFiosGateway.com.
Dies ist normalerweise der Fall, wenn Sie die falsche Adresse verwenden, problematische Erweiterungen installiert sind, die Browserdaten beschädigt sind, Datum und Uhrzeit nicht richtig eingestellt sind oder die Netzwerkeinstellungen falsch konfiguriert sind.
Was kann ich tun, wenn MyFiosGateway nicht funktioniert?
Bevor wir mit den etwas komplexen Lösungen beginnen, probieren Sie diese schnellen Lösungen aus:
- Starten Sie den Router und das Gerät neu und versuchen Sie es erneut. Stellen Sie außerdem sicher, dass Sie mit dem Verizon-Router verbunden sind, wenn Sie versuchen, auf die Router-Einstellungen zuzugreifen.
- Verwenden Sie die IP-Adresse 192.168.1.1 anstelle von www.myfiosgateway.com.
- Wechseln Sie in den Inkognito-Modus (Ctrl + Shift + N) oder den privaten Modus des Browsers und suchen Sie nach Verbesserungen.< /span>
Tipp
Für browserbasierte Lösungen verwenden wir Google Chrome, die Schritte bleiben jedoch für alle Chromium-basierten Browser gleich. Wenn Sie einen anderen Browser verwenden, finden Sie auf der offiziellen Website die genauen Schritte.
1. Löschen Sie die Browserdaten
- Starten Sie den Browser, klicken Sie auf die Auslassungspunkte oben rechts und wählen Sie dann Browserdaten löschen.

- Wählen Sie nun Gesamte Zeit aus dem Dropdown-Menü „Zeitraum“ aus, aktivieren Sie die Kontrollkästchen für Cookies und Andere Site-Daten und zwischengespeicherte Bilder und Dateien, dann klicken Sie auf Daten löschen.
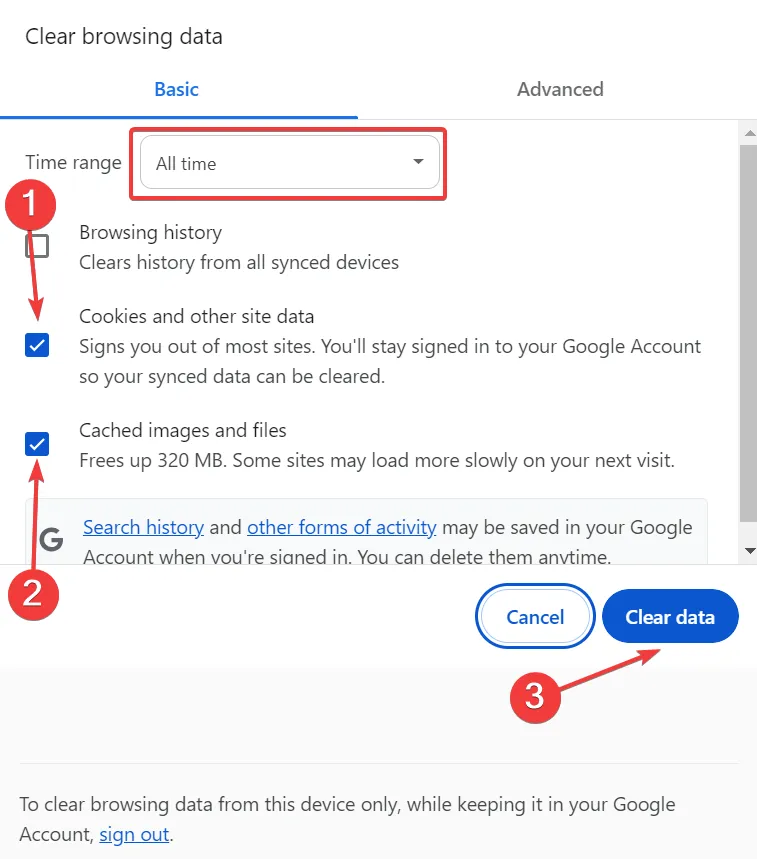
- Starten Sie den Browser neu und prüfen Sie, ob MyFiosGateway immer noch nicht funktioniert.
2. Entfernen Sie die Browsererweiterungen
- Starten Sie den Browser, klicken Sie oben rechts auf das Erweiterungssymbol und wählen Sie Erweiterungen verwalten.
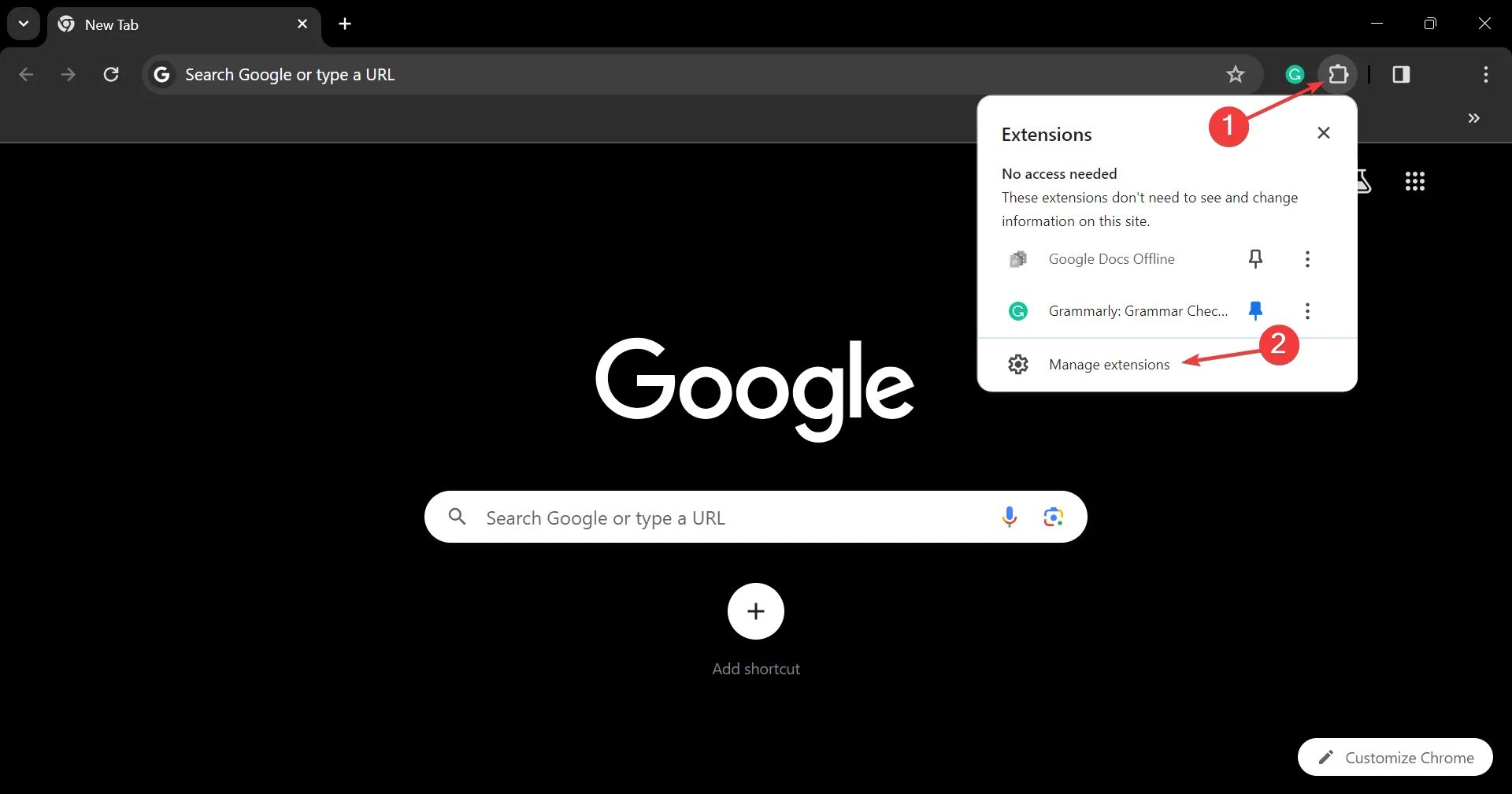
- Deaktivieren Sie den Schalter für die hier aufgeführten Erweiterungen einzeln und prüfen Sie nach jeder Erweiterung, ob die Webadresse erreichbar ist.
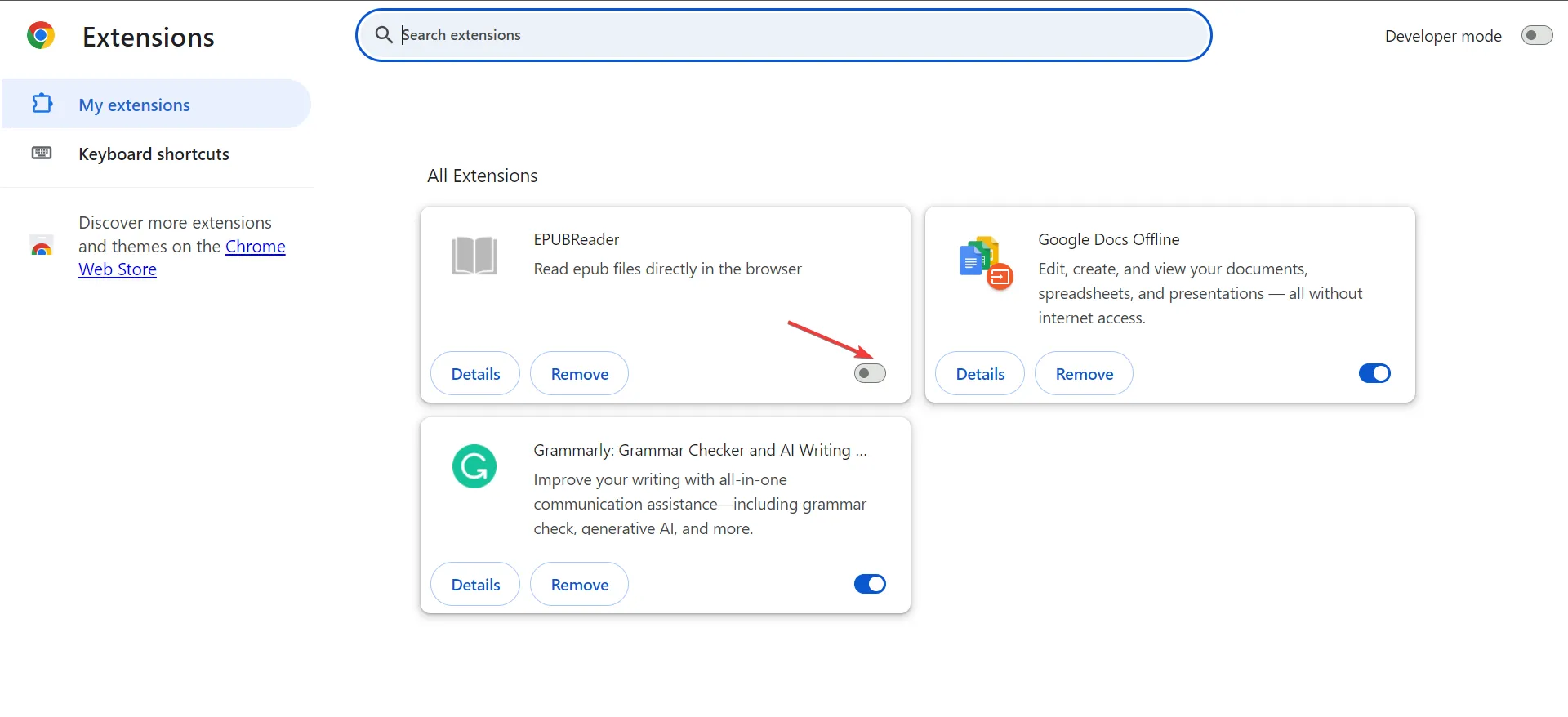
- Sobald es funktioniert, klicken Sie unter den zuletzt deaktivierten Erweiterungen auf die Schaltfläche Entfernen.
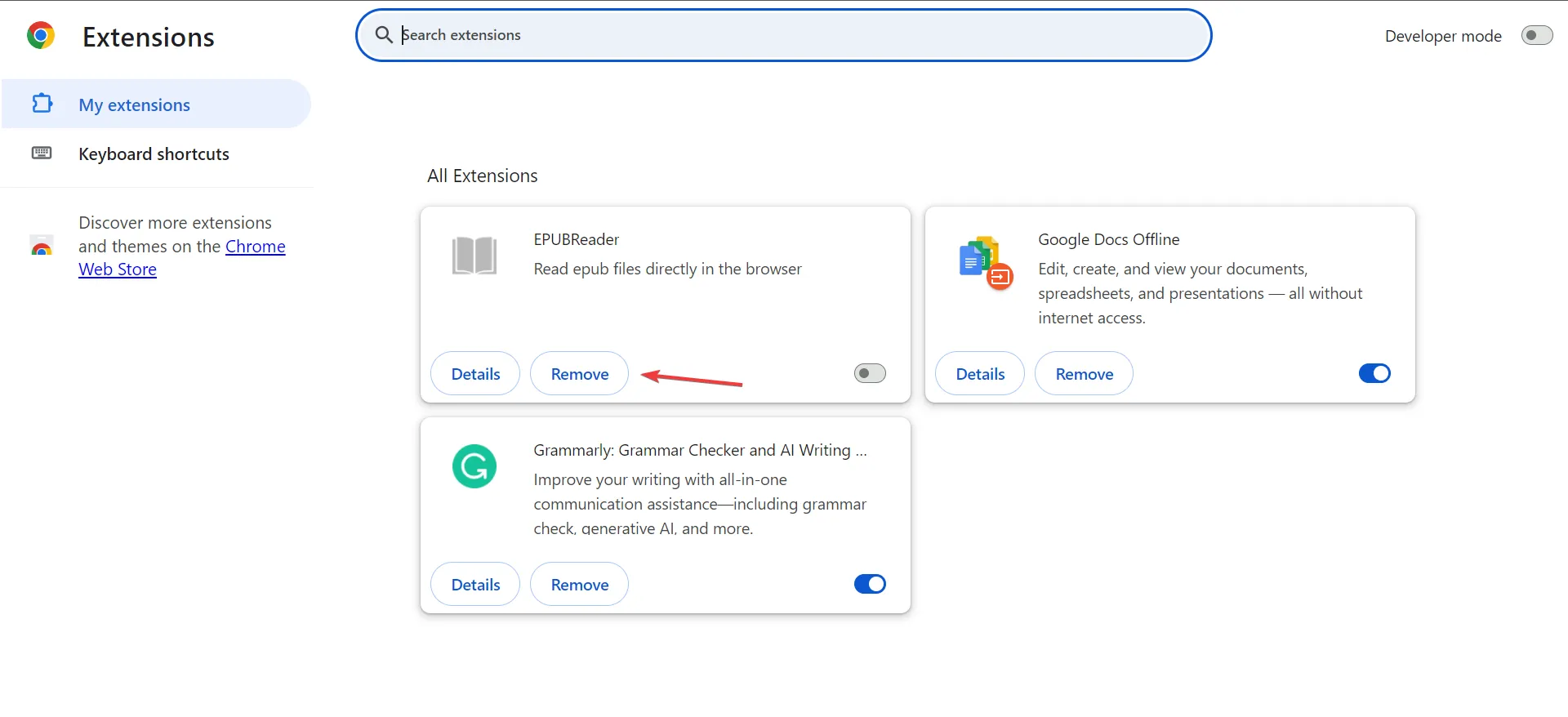
- Klicken Sie in der Bestätigungsaufforderung erneut auf Entfernen.
3. Stellen Sie am Gerät das richtige Datum und die richtige Uhrzeit ein
- Drücken Sie Windows + I , um Einstellungen zu öffnen, gehen Sie zu Zeit &Ampere; Geben Sie im Navigationsbereich die gewünschte Sprache ein und klicken Sie auf Datum & Zeit.
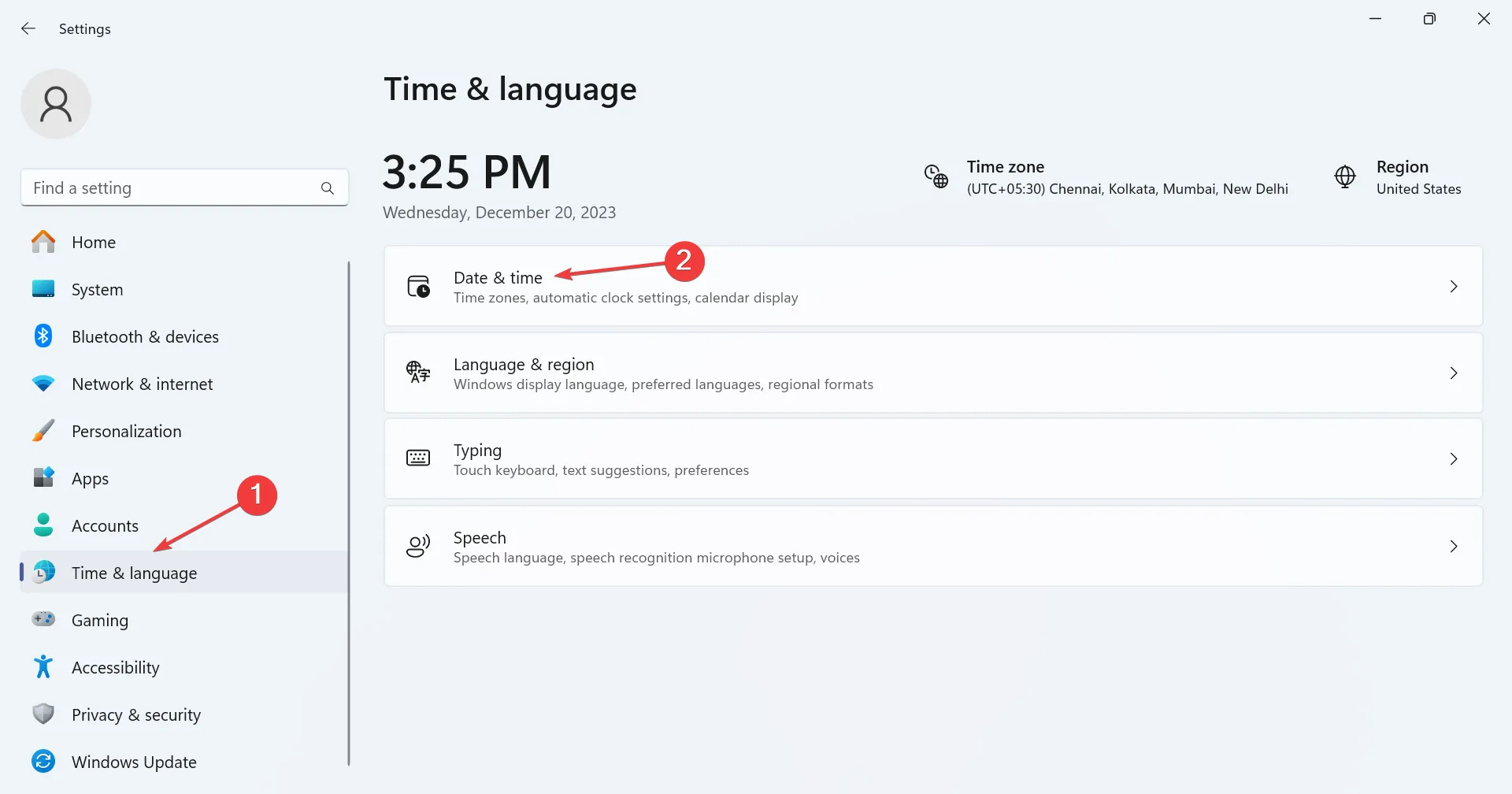
- Aktivieren Sie die Schalter für Zeitzone automatisch festlegen und Zeit automatisch festlegen und prüfen Sie, ob Verbesserungen möglich sind.
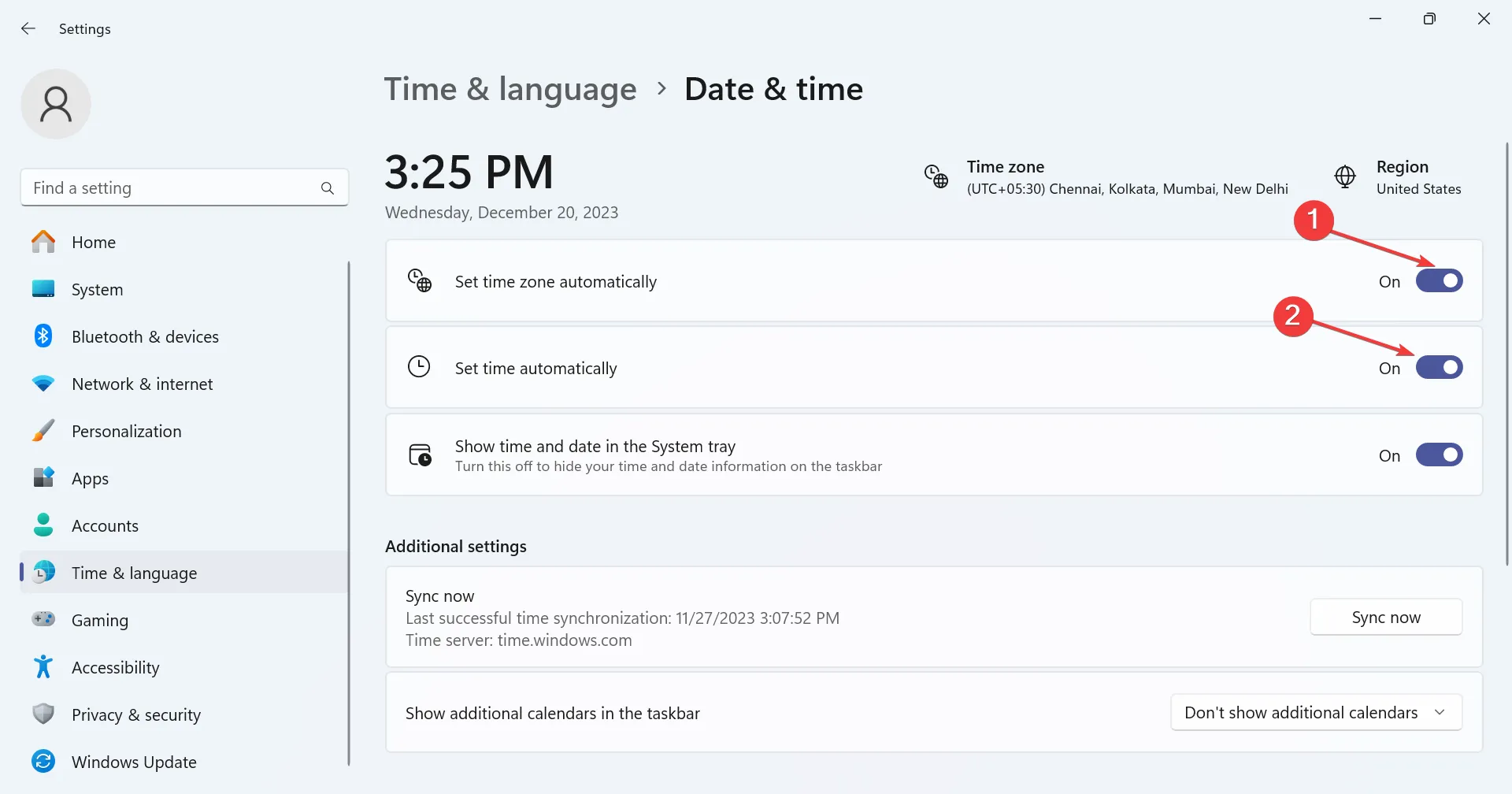
- Wenn das nicht funktioniert, deaktivieren Sie den Schalter für beide und wählen Sie Ihre Zeitzone (Region) aus dem Dropdown-Menü aus.
- Klicken Sie nun auf die Schaltfläche Ändern neben Datum und Uhrzeit manuell festlegen.
- Stellen Sie in den Dropdown-Menüs das richtige Datum und die richtige Uhrzeit ein und klicken Sie auf „Ändern“.
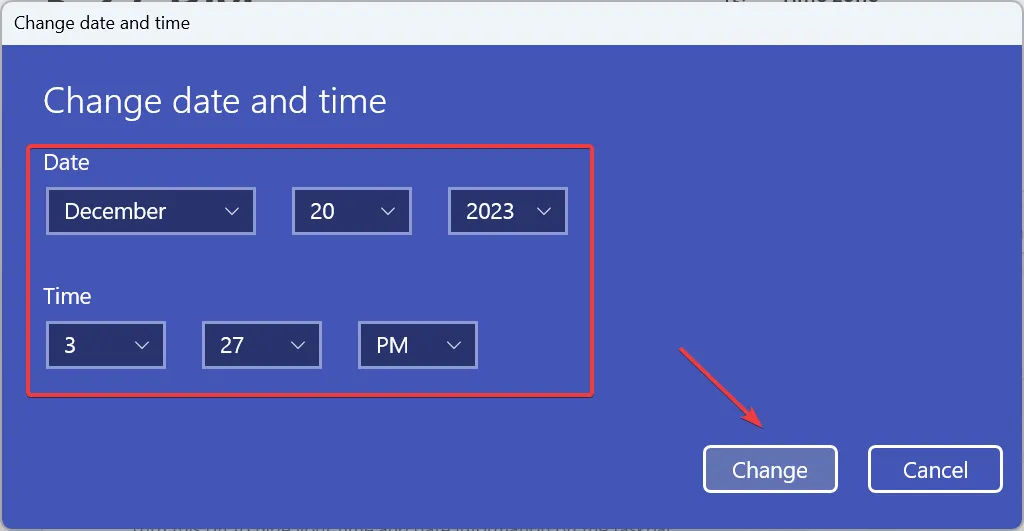
4. Setzen Sie die Netzwerkeinstellungen zurück
- Drücken Sie Windows + I , um Einstellungen zu öffnen, und navigieren Sie zu Netzwerk &Ampere; Klicken Sie im linken Bereich auf Internet und klicken Sie auf Erweiterte Netzwerkeinstellungen.
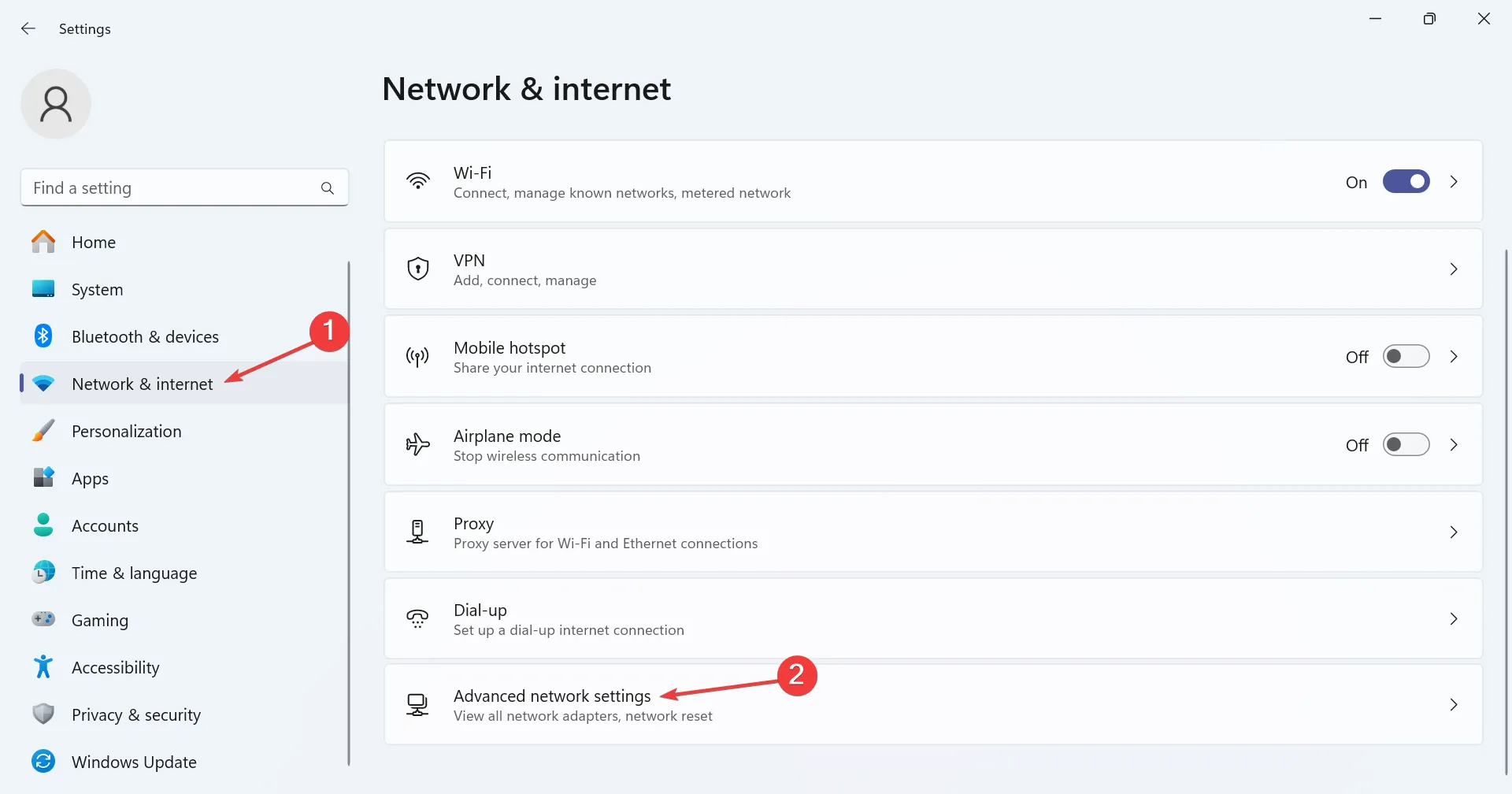
- Klicken Sie unter Weitere Einstellungen auf Netzwerk zurücksetzen.
- Klicken Sie auf die Schaltfläche Jetzt zurücksetzen.
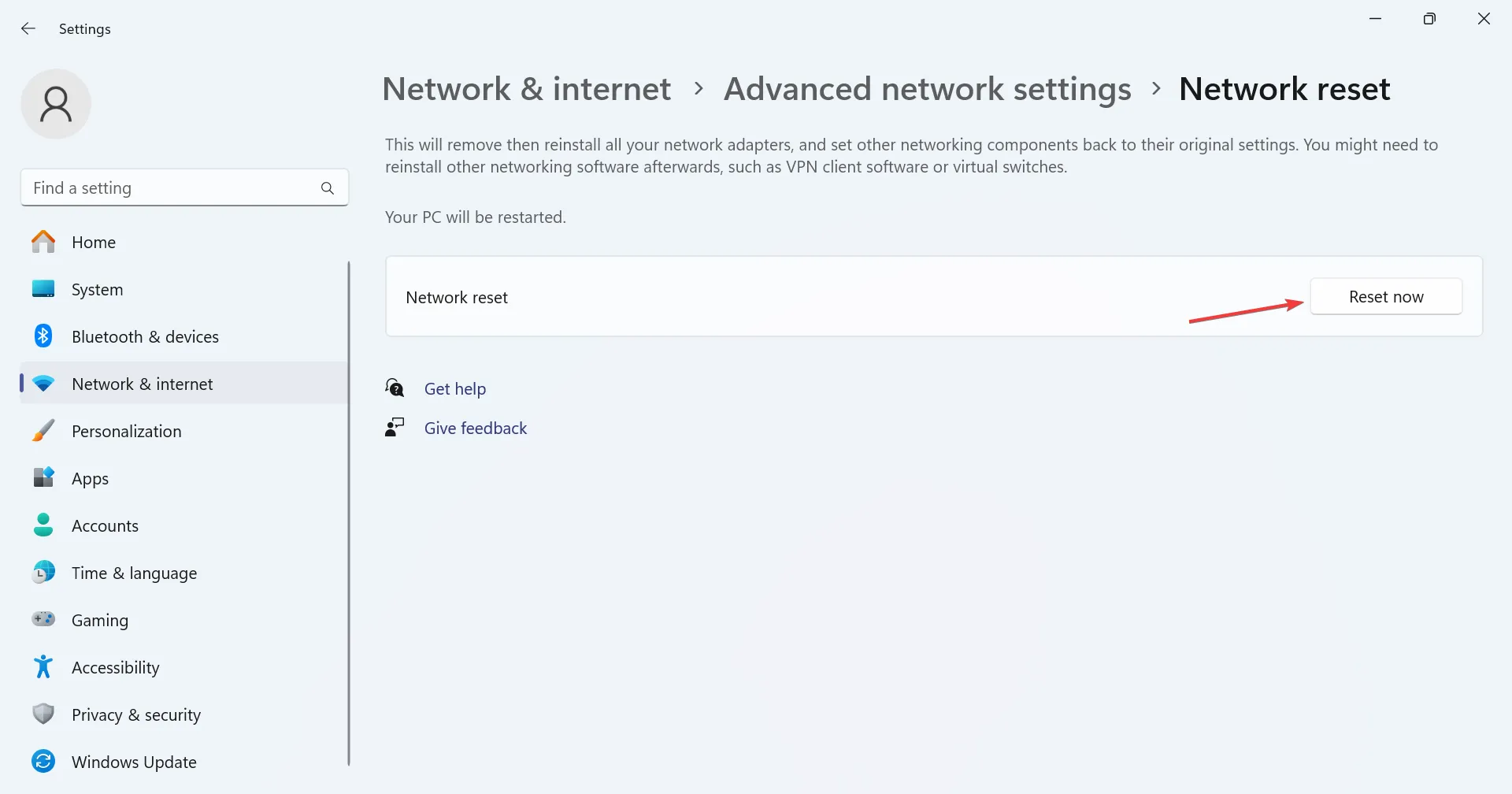
- Klicken Sie abschließend in der Bestätigungsaufforderung auf Ja.
Durch einen Reset werden die Einstellungen neu konfiguriert, etwaige Fehlkonfigurationen entfernt und der beschädigte DNS-Cache geleert. Denken Sie daran, dass das Zurücksetzen der Netzwerkeinstellungen auch dann hilfreich ist, wenn der Router keine Verbindung zum Internet herstellt.
5. Deaktivieren Sie vorübergehend die Firewall
- Drücken Sie Windows + S, um die Suche zu öffnen, geben Sie Systemsteuerung ein in das Textfeld ein und klicken Sie auf das entsprechende Ergebnis.
- Klicken Sie auf System und Sicherheit.
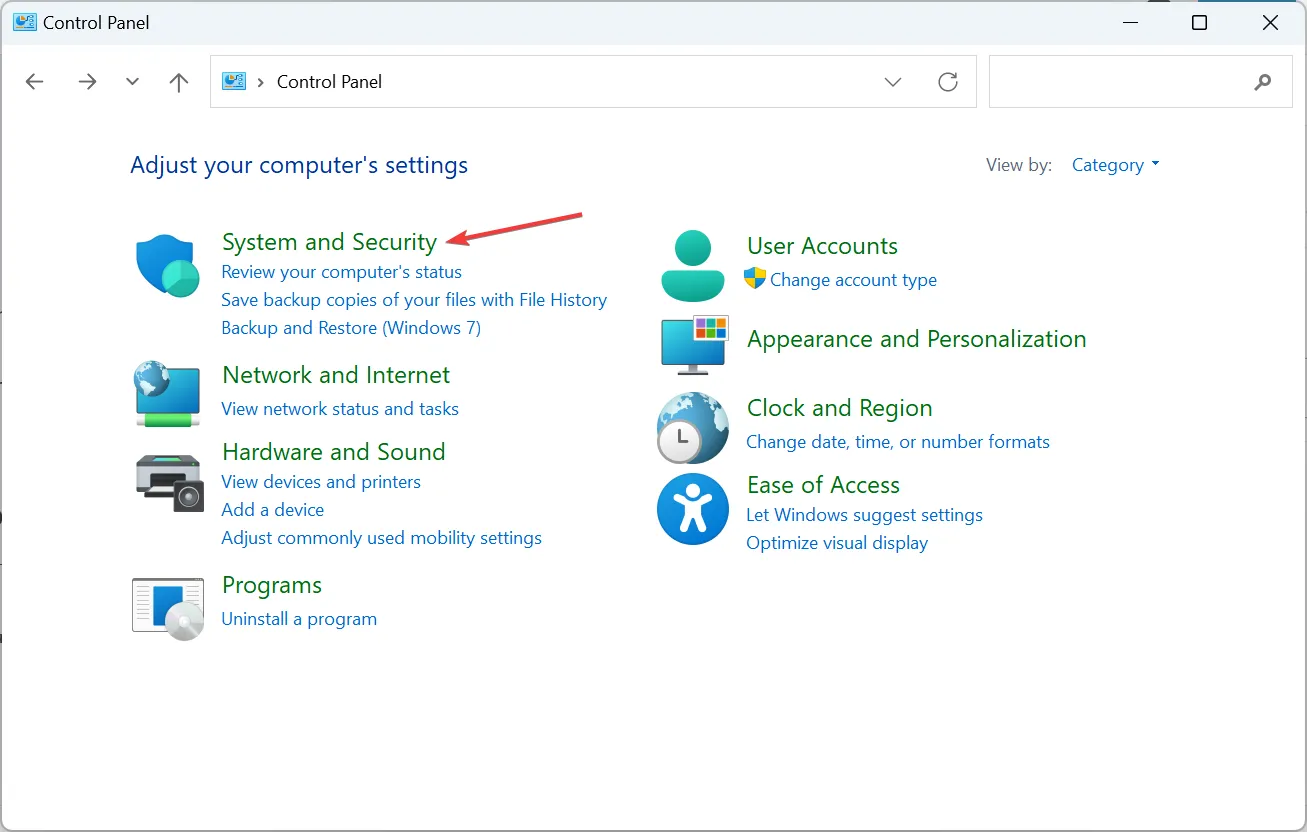
- Klicken Sie nun auf Windows Defender Firewall.
- Wählen Sie im linken Bereich Windows Defender-Firewall ein- oder ausschalten aus.
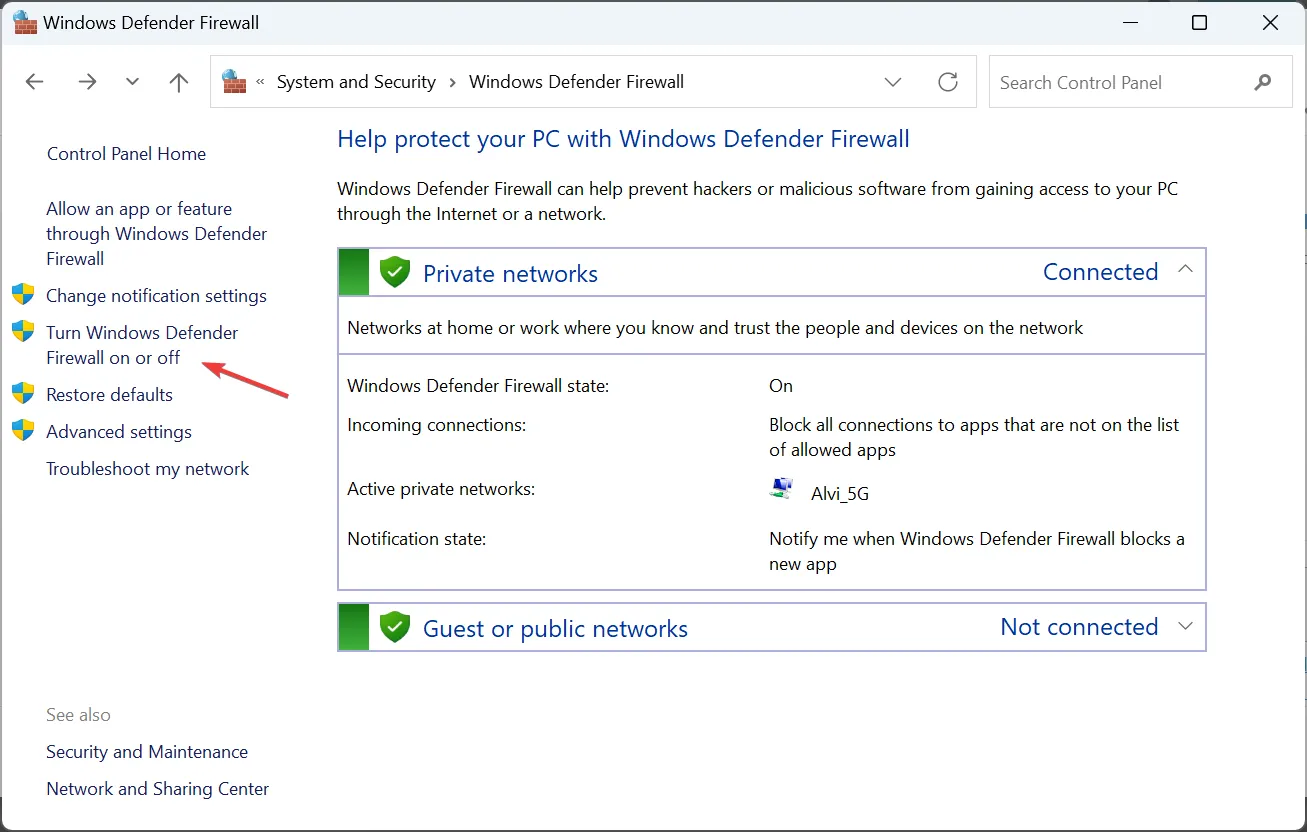
- Wählen Sie Windows Defender-Firewall ausschalten (nicht empfohlen) unter den Einstellungen für privates Netzwerk und Öffentliches Netzwerk Einstellungen, und klicken Sie dann auf OK, um die Änderungen zu speichern.
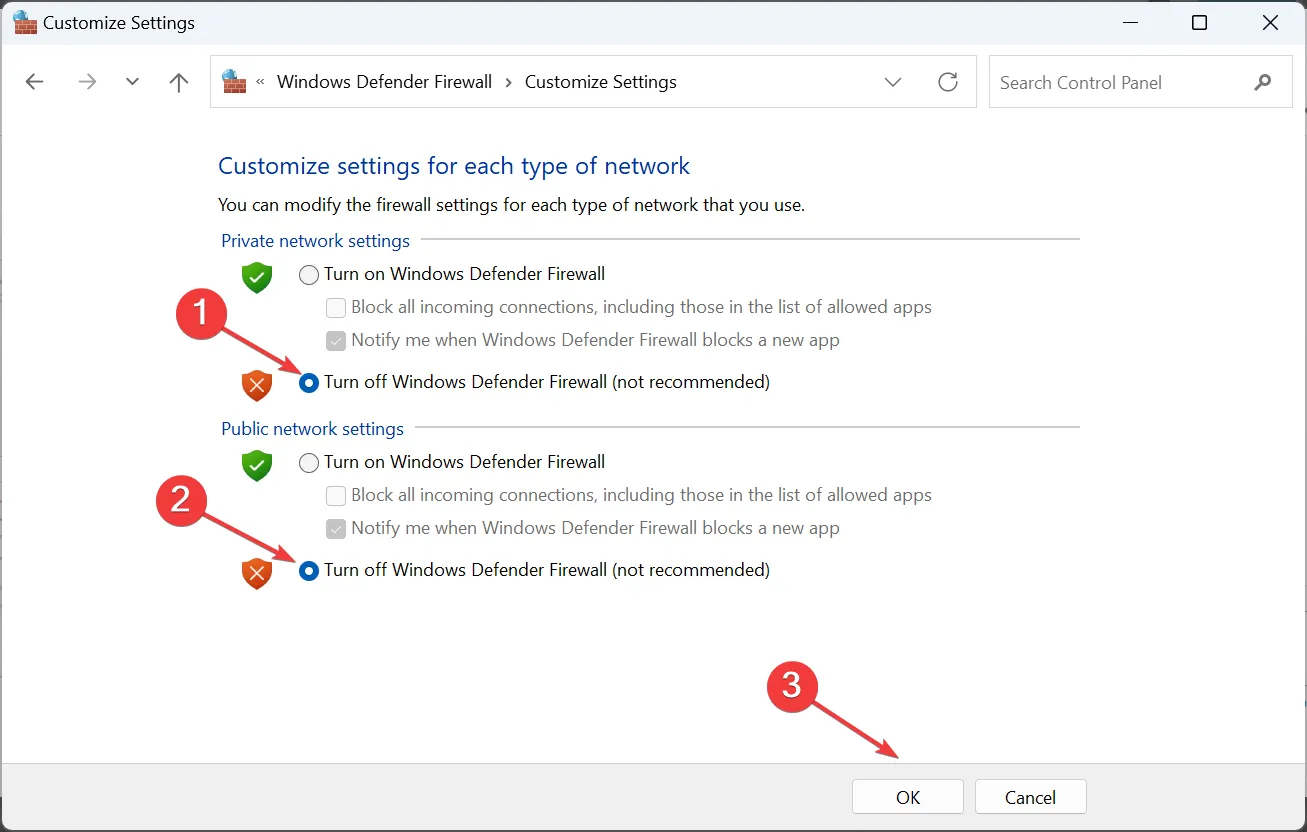
- Versuchen Sie abschließend, auf MyFiosGateway oder 192.168.1.1 zuzugreifen und prüfen Sie, ob es funktioniert.
Wir empfehlen Ihnen, die Firewall nicht für längere Zeit zu deaktivieren, wennnicht auf die Router-Seite zugegriffen werden kann. Aktivieren Sie es erneut, sobald Sie mit den Änderungen fertig sind. Und während die Firewall ausgeschaltet ist, greifen Sie nicht auf unzuverlässige Websites zu und führen Sie keine Apps von Drittanbietern aus.
6. Setzen Sie den Router zurück
Sie können den Router auch zurücksetzen, wenn die vorherigen Lösungen nicht funktionieren. Bei den meisten Modellen befindet sich auf der Rückseite eine kleine Reset-Taste. Halten Sie die Taste gedrückt oder drücken Sie die Taste mit einem Stift 15 bis 30 Sekunden lang, um den Reset abzuschließen.

Wenn Ihr Router nicht über eine Reset-Taste verfügt, finden Sie die genauen Schritte im Handbuch oder auf der Website des Herstellers.
7. Ignorieren Sie die Warnung
- Klicken Sie im MyFiosGateway-Sicherheitswarnbildschirm auf Erweitert.
- Klicken Sie nun auf Weiter zu www.myfiosgateway.com.
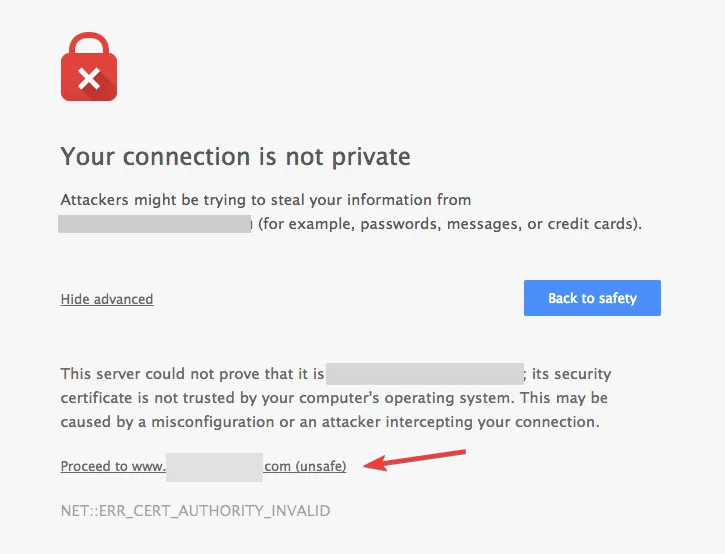
Häufig erscheint die Sicherheitswarnung, weil die Webadresse über veraltete Zertifikate verfügt, sie ist aber dennoch sicher, da Sie nicht auf Server von Drittanbietern zugreifen. Stellen Sie jedoch sicher, dass Sie die Webadresse überprüfen, bevor Sie die Warnung umgehen.
Mittlerweile sollten Sie MyFiosGateway zum Laufen gebracht haben, sofern dies nicht schon früher der Fall war. Denken Sie daran, dass www.myfiosgateway.com keine separate Website ist, sondern Benutzer lediglich zum Admin-Panel des Routers weiterleitet. Die Zugangsdaten können Sie dem Aufkleber auf dem Router entnehmen.
Während Sie hier sind, entdecken Sie einige schnelle Tipps, um die Internetgeschwindigkeit in Windows zu steigern.
Wenn Sie Fragen haben oder mitteilen möchten, was für Sie funktioniert hat, hinterlassen Sie unten einen Kommentar.



Schreibe einen Kommentar