SD-Karte wird im Geräte-Manager von Windows 11/10 nicht erkannt

Wenn Ihre SD-Karte im Geräte-Manager nicht erkannt wird, hilft Ihnen dieser Beitrag weiter. Dieses Problem kann aufgrund von Hardwareproblemen, veralteten oder beschädigten Treibern, fehlerhafter SD-Karte, fehlerhaftem SD-Kartenleser usw. auftreten.

Bevor Sie mit der Fehlerbehebung fortfahren, prüfen Sie, ob der SD-Kartenleser physisch beschädigt ist. Stellen Sie sicher, dass keine Schmutz- oder Staubpartikel die Verbindung blockieren. Versuchen Sie es mit einer anderen SD-Karte, um festzustellen, ob das Problem an der Karte selbst liegt (sofern verfügbar).
SD-Karte wird im Geräte-Manager von Windows 11/10 nicht erkannt
Wenn die SD-Karte im Geräte-Manager auf Ihrem Windows 11/10-Computer nicht erkannt wird, verwenden Sie die folgenden Korrekturen, um das Problem zu beheben:
- Setzen Sie die SD-Karte erneut ein
- Anderen USB-Port wechseln
- Überprüfen Sie, ob die SD-Kartentreiber deaktiviert sind
- Fehlerbehebung im Clean Boot-Status
- Führen Sie das System File Checker-Tool aus
- Deinstallieren Sie den Universal Serial Bus Controller-Treiber und installieren Sie ihn erneut
Geräte mit Speichertechnologie werden im Geräte-Manager nicht angezeigt
1] Setzen Sie die SD-Karte wieder ein
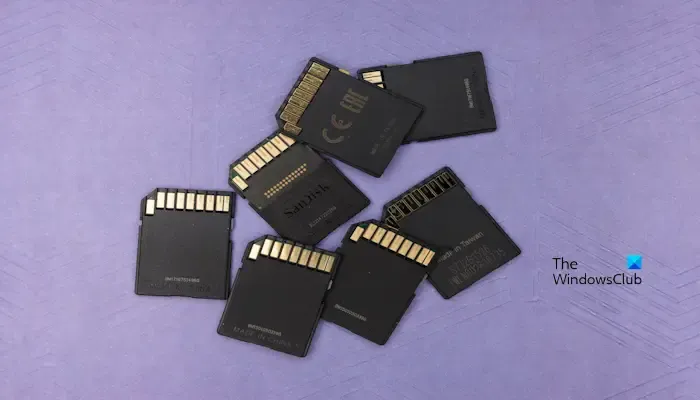
Manchmal kann eine lose Verbindung zwischen der SD-Karte und dem Lesegerät dazu führen, dass die SD-Karte nicht ordnungsgemäß erkannt wird. Das erneute Einsetzen der Karte kann hilfreich sein, um dieses Problem zu beheben. Entfernen Sie die SD-Karte sicher. Klicken Sie mit der rechten Maustaste auf das Auswurfsymbol in der Taskleiste und wählen Sie SD-Karte auswerfen. Prüfen Sie, ob es Änderungen mit sich bringt.
2] Anderen USB-Port wechseln

Es besteht die Möglichkeit, dass der USB-Anschluss nicht ordnungsgemäß funktioniert. Manchmal kann es zu Konflikten zwischen den Treibern verschiedener USB-Geräte kommen, was zu Erkennungsproblemen führen kann. Das Anschließen an einen anderen Port zwingt Windows dazu, die Treiber neu zu laden, wodurch der Konflikt möglicherweise gelöst wird. Stecken Sie Ihre SD-Karte in einen anderen Anschluss und prüfen Sie, ob das Problem behoben ist oder nicht.
3]Überprüfen Sie, ob die SD-Kartentreiber deaktiviert sind
Dies kann passieren, wenn Treiber aufgrund von Benutzeraktionen, widersprüchlicher Software oder sogar Windows-Updates versehentlich deaktiviert werden. Ihre SD-Karte benötigt Treiber, um effektiv mit Ihrem Betriebssystem kommunizieren zu können. Überprüfen Sie, ob die SD-Kartentreiber deaktiviert sind oder nicht erkannt werden. Führen Sie dazu die folgenden Schritte aus:
- Drücken Sie die Windows-Taste + R, um den Befehl „Ausführen“ zu öffnen.
- Geben Sie im Dialogfeld „Ausführen“ devmgmt.msc ein und klicken Sie auf „OK“.
- Klicken Sie aufAnsicht und dann auf Ausgeblendete Geräte anzeigen .
- Überprüfen Sie nun, ob der SD-Kartentreiber im Geräte-Manager angezeigt wird.
- Wenn der Treiber angezeigt wird und deaktiviert ist, klicken Sie mit der rechten Maustaste darauf und klicken Sie auf Aktivieren.
Wenn die Option „Aktivieren“ nicht verfügbar ist, bedeutet dies, dass die Treiber bereits aktiv sind. Überprüfen Sie außerdem, ob der SD-Kartentreiber ein Warnzeichen anzeigt oder nicht. Wenn ja, deinstallieren Sie es, entfernen Sie den SD-Kartenleser und starten Sie Ihren Computer neu. Schließen Sie nun den SD-Kartenleser an und prüfen Sie, ob das Problem behoben ist.
4] Fehlerbehebung im Clean Boot-Status
Clean Boot deaktiviert alle Hintergrundanwendungen und -dienste von Drittanbietern. Wenn daher eine Hintergrundanwendung oder ein Hintergrunddienst eines Drittanbieters dieses Problem verursacht, tritt das Problem im Clean Boot-Status nicht auf. Um dies herauszufinden, müssen Sie Fehler in einem sauberen Startzustand beheben.
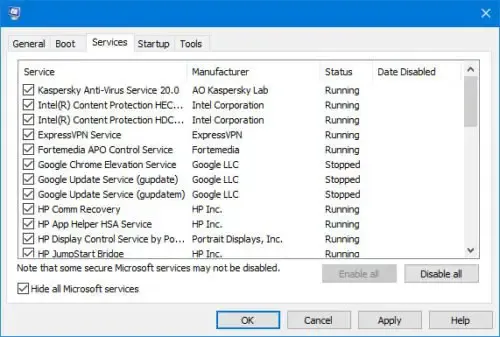
So führen Sie den Clean Boot durch:
- Drücken Sie Win+R, um das Dialogfeld zu öffnen, und geben Sie MSConfig ein.
- Gehen Sie zur Registerkarte „Dienste“ und aktivieren Sie das Kontrollkästchen „Alle Microsoft-Dienste ausblenden“.
- Deaktivieren Sie alle und starten Sie Ihren PC neu.
- Überprüfen Sie, ob die Festplattennutzung jetzt geringer ist.
Wenn das Problem im Clean Boot-Status nicht weiterhin besteht, müssen Sie den Täter manuell lokalisieren und dann den Prozess oder das Programm deaktivieren oder entfernen.
5]Führen Sie das System File Checker-Tool aus
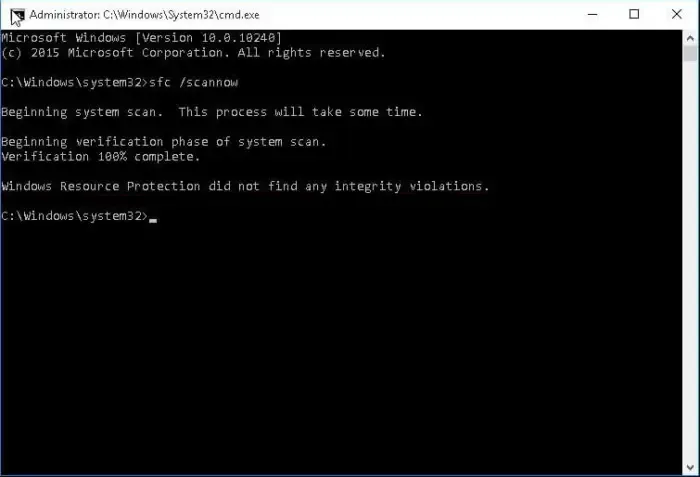
Beschädigte Windows-Systemdateien können dieses Problem verursachen. Es kann durch Ausführen des SFC (System File Checker Tool) behoben werden. Dieses integrierte Tool scannt alle geschützten Systemdateien und ersetzt alle beschädigten Dateien durch zwischengespeicherte Kopien, die auf Ihrem Computer gespeichert sind. Um den System File Checker unter Windows auszuführen, öffnen Sie ein Eingabeaufforderungsfenster, geben Sie sfc /scannow ein und drücken Sie die Eingabetaste. Das Tool überprüft die Integrität der Systemdateien und repariert diese, falls Beschädigungen gefunden werden.
Wenn Ihnen die Ausführung des SFC-Scans nicht dabei hilft, Registrierungsfehler in Windows 11/10 zu beheben, können Sie versuchen, DISM (Deployment Image Servicing and Management)Befehlszeilentool.
6] Deinstallieren Sie den Universal Serial Bus Controller-Treiber und installieren Sie ihn erneut
Manchmal tritt dieses Problem aufgrund veralteter und beschädigter USB-Controller-Treiber auf. Das Problem kann durch eine Neuinstallation des Universal Serial Bus-Controller-Treibers behoben werden. Befolgen Sie die folgenden Anweisungen:
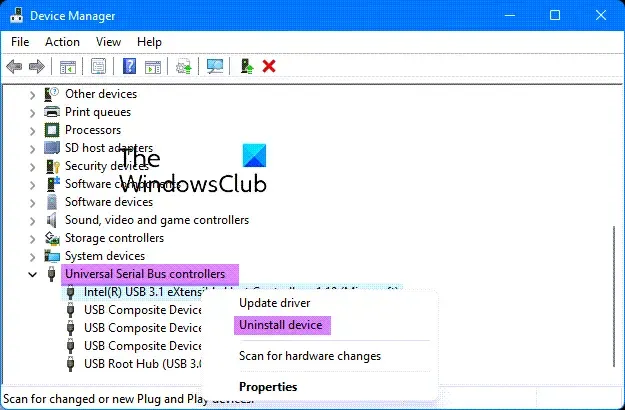
- Öffnen Sie über das Win + X-Menü den Geräte-Manager.
- Erweitern Sie den Zweig Universal Serial Bus Controller.
- Klicken Sie mit der rechten Maustaste auf jeden Eintrag und wählen Sie Deinstallieren.
- Starte deinen Computer neu.
- Die erforderlichen Treiber werden neu installiert.
Das ist es. Ich hoffe das hilft.
Warum wird meine Speicherkarte nicht auf meinem Computer angezeigt?
Der häufigste Grund dafür, dass Ihre Speicherkarte nicht auf Ihrem Computer angezeigt wird, ist der beschädigte Treiber. Die Gerätetreiber fungieren als Bindeglied zwischen dem Betriebssystem und dem Gerät. Wenn der Treiber beschädigt ist, funktioniert das entsprechende Gerät nicht.
Wie füge ich ein Gerät zum Geräte-Manager hinzu?
Wenn Sie ein neues Gerät an Ihr System anschließen, fügt Windows seinen Treiber automatisch zum Geräte-Manager hinzu. Wenn der Treiber aus irgendeinem Grund nicht im Geräte-Manager angezeigt wird, können Sie das Gerät hinzufügen, indem Sie den Treiber manuell herunterladen und installieren.



Schreibe einen Kommentar