Unter Windows 11/10 kann kein Programm ausgeführt werden
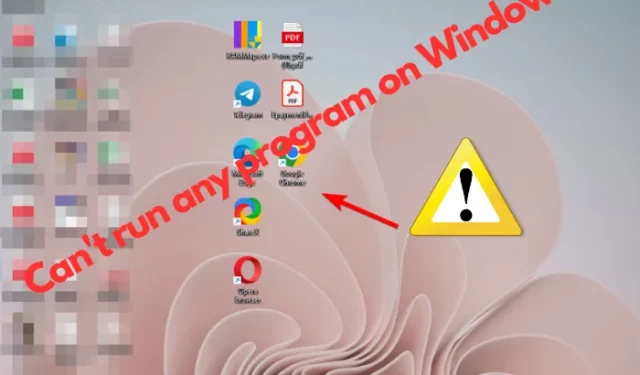
Einige Benutzer haben sich darüber beschwert, dass sie kurz nach der Anmeldung oder nach Windows Update kein Programm auf einem Windows 11/10-PC ausführen können. Während sie Programme innerhalb einer Minute nach der Anmeldung öffnen können, ist dies beispielsweise nach einer Minute nicht mehr möglich. Dazu gehören alle Programme sowie die Windows-Apps.
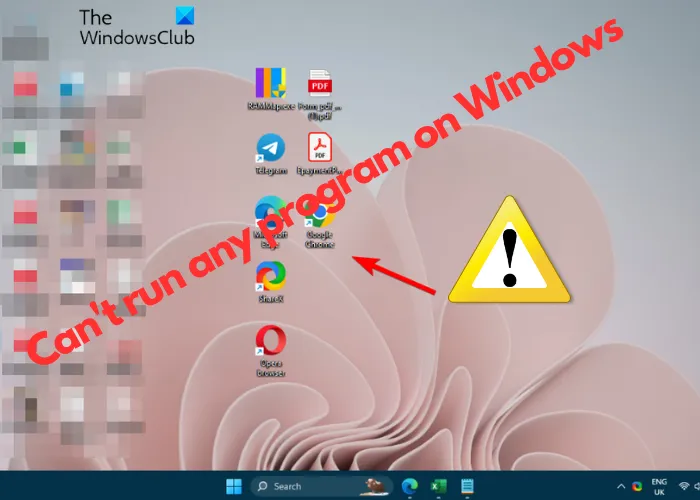
In dieser Situation können Sie das Startmenü und den Datei-Explorer zwar weiterhin über die Verknüpfung (Win + <) öffnen a i=3>E), kein anderes Programm wird auf Ihrem Windows 11-PC geöffnet. Glücklicherweise haben wir einige Lösungen, die Ihnen helfen, das Problem zu beheben und Ihren Windows 11/0-PC normal weiter zu verwenden.
Warum kann ich auf meinem Windows 11 keine Apps öffnen?
Während der Hauptgrund eine beschädigte oder veraltete Version von Windows 11 sein könnte, könnte es auch andere Gründe geben, warum Sie keine Apps auf Ihrem Windows-PC öffnen können:
- Aufgrund eines aktuellen Windows-Updates.
- Wenn ein Hintergrundprozess hohe Ressourcen verbraucht.
- Aufgrund eines Malware-Angriffs.
- Wenn die exe-Datei, die Sie öffnen möchten, beschädigt ist.
- Aufgrund beschädigter oder fehlender Systemdateien oder Bilder.
- Programmkonflikte.
Unter Windows 11/10 kann kein Programm ausgeführt werden
Wenn Sie unter Windows keine Programme ausführen können, bedeutet das, dass nichts passiert, wenn Sie auf ein Programmsymbol klicken, um einen Browser oder Windows-Apps zu öffnen. Sogar Tastaturkürzel wie Strg+Alt+Entf oder Strg+Umschalt+Esc oder das Öffnen von cmd über die Ausführen-Konsole funktioniert nicht arbeiten! Außerdem kann es vorkommen, dass Programme, die nur für einige Benutzer installiert wurden, für andere Standardbenutzer möglicherweise nicht funktionieren.
Verwenden Sie diese Vorschläge zur Fehlerbehebung, um das Problem zu beheben:
- Öffnen Sie den Task-Manager und prüfen Sie, ob Prozesse sehr ressourcenintensiv sind
- Führen Sie einen Malware-Scan durch
- Führen Sie SFC und DISM aus
- Überprüfen Sie im abgesicherten Modus
- Fehlerbehebung beim Clean Boot
- Deinstallieren Sie das problematische Update
- Führen Sie eine Systemwiederherstellung durch
- Verwenden Sie „Diesen PC zurücksetzen“.
1]Überprüfen Sie den Task-Manager
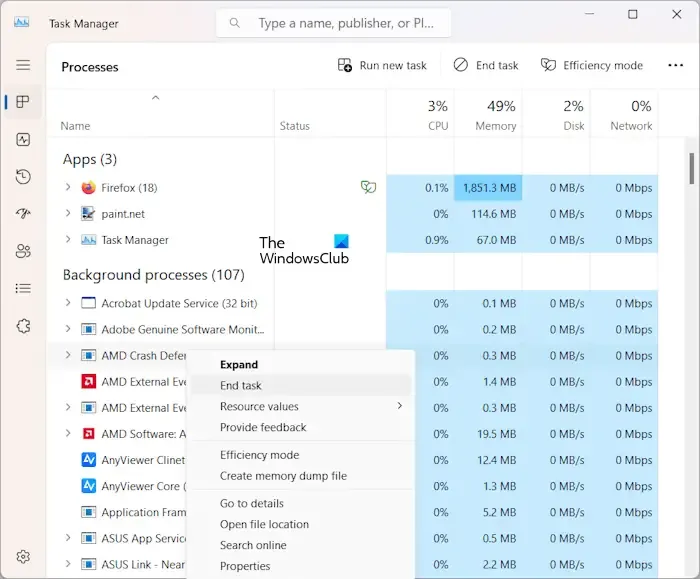
Manchmal verbraucht ein im Hintergrund laufender Prozess viele Ressourcen und das Programm kann nicht geöffnet werden. Es kann auch passieren, wenn zu viele Prozesse im Hintergrund laufen.
In diesem Fall öffnen Sie den Task-Manager und unter Prozesse< Überprüfen Sie auf der Registerkarte i=4>, welcher Drittanbieterdienst den meisten Speicher verbraucht. Die Details finden Sie unter der Registerkarte „Speicher“ daneben. Beenden Sie es, wenn es sich um einen Drittanbieterdienst und nicht um einen von Microsoft handelt.
2] Führen Sie einen Malware-Scan durch
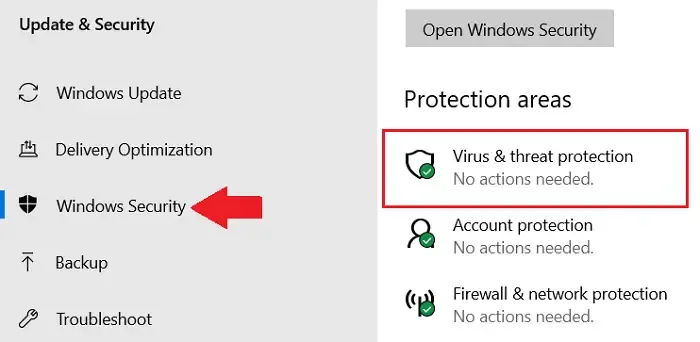
Wenn der Hintergrundprozess nicht das Problem ist, könnte es sein, dass Ihr Computer von Malware angegriffen wird und Sie deshalb unter Windows 11/10 kein Programm ausführen können. In diesem Fall wird empfohlen, dass Sie einen Antivirenscan mit einer vertrauenswürdigen Software durchführen, um Bedrohungen zu identifizieren und sie entsprechend unter Quarantäne zu stellen.
Darüber hinaus können Sie auch einen Scan einer tragbaren Antivirensoftware mit Zweitmeinung durchführen.
3] Führen Sie SFC und DISM aus

Wenn der Antiviren-Scan jedoch keine Viren oder Malware erkennt, könnte ein weiterer möglicher Grund darin liegen, dass Ihre Systemdateien oder das Windows-Image beschädigt sind oder fehlen. Daher können Sie in diesem Fall zunächst einen SFC-Scan ausführen, um beschädigte Systemdateien zu erkennen und wiederherzustellen oder die fehlenden Dateien durch neue Kopien zu ersetzen.
Als nächstesführen Sie den DISM-Scan aus, um alle beschädigten Systemabbilder zu reparieren. Sobald beide Befehle erfolgreich ausgeführt wurden, starten Sie Ihren PC neu, damit die Reparatur angewendet wird.
4]Überprüfen Sie im abgesicherten Modus
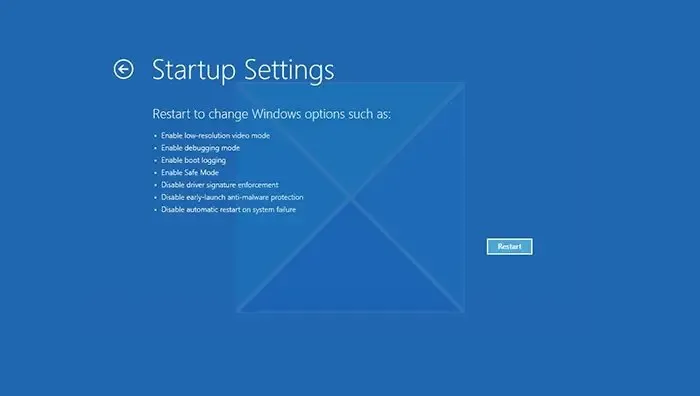
Wenn der SFC und der DISM-Scan das Problem nicht identifizieren können, versuchen Sie, das Problem im abgesicherten Modus zu überprüfen. In diesem Fall müssten Sie Ihren Windows-PC im abgesicherten Modus starten.
Überprüfen Sie nun, ob Sie die Programme normal öffnen können. Wenn dies möglich ist, bedeutet dies, dass dieses Problem durch einen Prozess eines Drittanbieters verursacht wird und Sie es identifizieren müssen.
5] Fehlerbehebung beim Clean Boot

Führen Sie einen sauberen Neustart durch, um den Drittanbieterprozess zu erkennen und zu beheben, der solche Probleme verursachen könnte. fortgeschrittene Windows-Probleme. Um eine Fehlerbehebung bei einem sauberen Neustart durchzuführen, müssen Sie eine Reihe von Aktionen ausführen und den Computer nach jeder Aktion neu starten. Möglicherweise müssen Sie ein Element nach dem anderen manuell deaktivieren, um herauszufinden, welches das Problem verursacht. Sobald Sie den Täter identifiziert haben, können Sie ihn entfernen oder deaktivieren.
6] Deinstallieren Sie das problematische Update
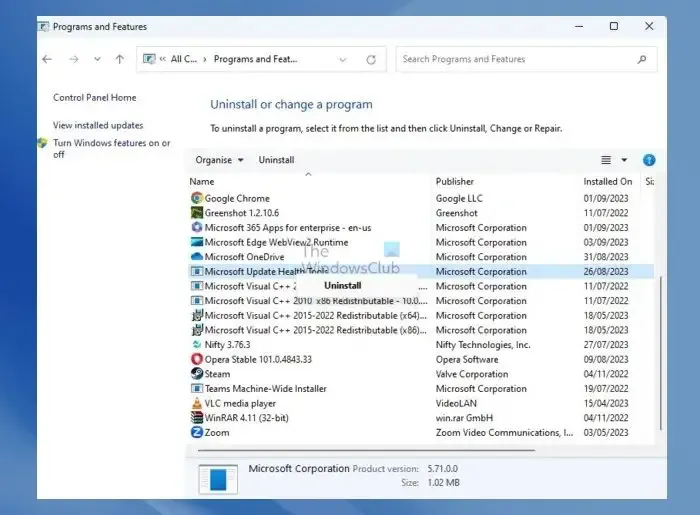
Wenn Sie kürzlich ein Windows Update installiert haben und glauben, dass es das Problem sein könnte, können Sie das problematische Update deinstallieren. Möglicherweise sind die Update-Dateien beschädigt und beeinträchtigen die Programme und Dienste auf Ihrem PC.
7] Führen Sie eine Systemwiederherstellung durch
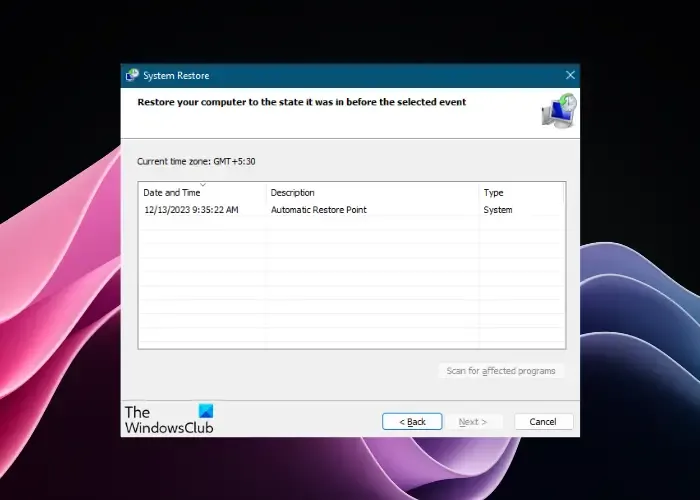
Wenn keine der oben genannten Methoden funktioniert, besteht die nächste Option darin, eine Systemwiederherstellung mithilfe eines zuvor erstellten Systemwiederherstellungspunkts durchzuführen. Es wird Ihnen helfen, Ihren PC in einen früheren Betriebszustand zurückzusetzen. Der Vorgang dauert eine Weile. Warten Sie also geduldig, bis er abgeschlossen ist.
8] Verwenden Sie „Diesen PC zurücksetzen“.
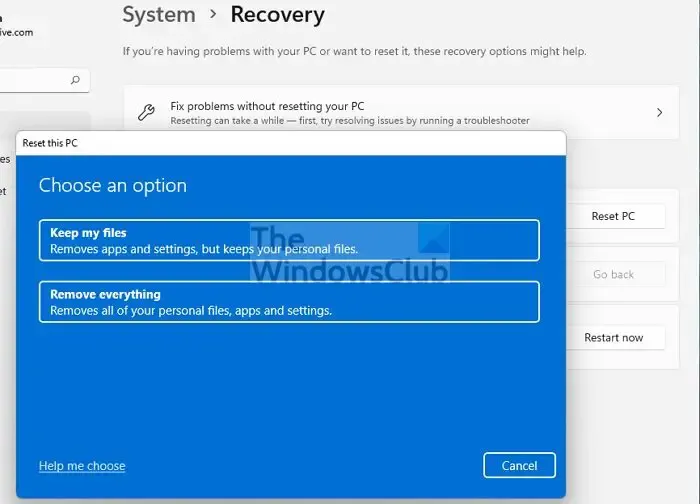
Wenn die Fehlerbehebung im abgesicherten Modus oder die Fehlerbehebung bei einem sauberen Neustart nicht zur Diagnose des Problems beiträgt, können Sie versuchen, den PC zurückzusetzen. Dies wird Ihnen helfen, die Werkseinstellungen Ihres Windows 11/10-Geräts wiederherzustellen, ohne Dateien zu verlieren.
Um die Option Diesen PC zurücksetzen zum Wiederherstellen der Werkseinstellungen zu verwenden, befolgen Sie den folgenden Vorgang:
Windows-Einstellungen öffnen > Windows Update > Erweiterte Optionen > Zusätzliche Optionen > Erholung > Wiederherstellungsoptionen > Diesen PC zurücksetzen > PC zurücksetzen. Wählen Sie nun unter „Eine Option auswählen“ die Option Meine Dateien behalten aus, klicken Sie dann auf „Weiter“ und schließlich auf Zurücksetzen< /span>.
Es sollte jetzt weniger als eine Stunde dauern und Ihr PC wird während dieses Vorgangs möglicherweise einige Male neu gestartet. Warten Sie also geduldig, bis der Vorgang abgeschlossen ist.
Wie behebe ich inkompatible Programme in Windows 11?
Mit der Programmkompatibilitäts-Fehlerbehebung können Sie inkompatible Programme in Windows 11 beheben. Klicken Sie dazu mit der rechten Maustaste auf die problematische App, wählen Sie „Eigenschaften“ und navigieren Sie zur Registerkarte „Kompatibilität“. Klicken Sie nun auf die Option „Kompatibilitäts-Fehlerbehebung ausführen“ und alle Kompatibilitätsprobleme werden automatisch diagnostiziert und behoben.
Wie erzwinge ich das Öffnen eines Programms in Windows 11?
Um das Öffnen eines Programms unter Windows 11 zu erzwingen, klicken Sie mit der rechten Maustaste auf die problematische Anwendung und wählen Sie Eigenschaften. Gehen Sie als Nächstes zur Registerkarte „Kompatibilität“, klicken Sie auf die Schaltfläche „Einstellungen für hohe DPI ändern“ und wählen Sie die Option „Verhalten bei hoher DPI-Skalierung überschreiben“. Wählen Sie nun „System“ aus der Dropdown-Liste aus. Klicken Sie auf „Übernehmen“ und starten Sie Ihr Programm, um es korrekt auf Ihrem Windows 11-System zu öffnen.



Schreibe einen Kommentar