Verhindern Sie, dass Notepad die letzte Datei in Windows 11 öffnet
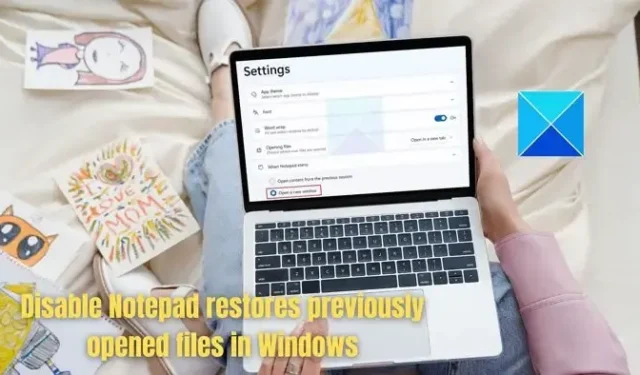
Mit der neuesten Version von Notepad unter Windows 11 können Sie Notepad ohne Unterbrechungen durch Dialogfelder schließen und die Sitzung und alles, was Sie darin geschrieben haben, werden weiterhin gespeichert. Einfach ausgedrückt: Sie können jederzeit dort fortfahren, wo Sie aufgehört haben, ohne befürchten zu müssen, dass Ihre Dateien nicht gespeichert werden. Wir finden, dass dies eine großartige Funktion ist!
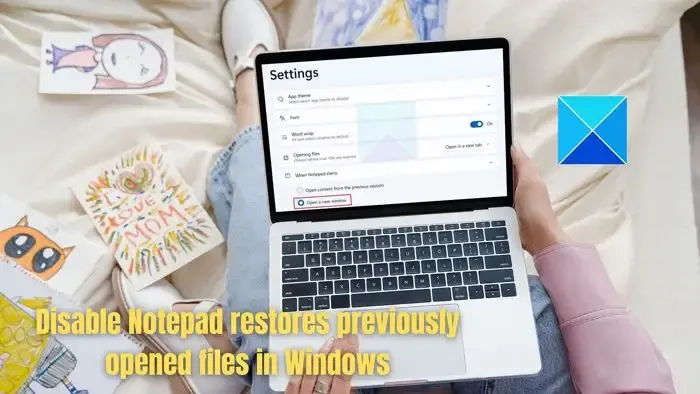
So verhindern Sie, dass Notepad die letzte Datei in Windows 11 öffnet
Es gibt zwei Möglichkeiten, Notepad dazu zu bringen, zuvor geöffnete Dateien nicht wiederherzustellen, sondern stattdessen eine neue leere Seite in Windows 11 zu öffnen:
- Über die Notepad-Einstellungen
- Installieren Sie das klassische Notepad-Programm
1] Notepad-Einstellungen
Wenn Sie Notepad schließen, nachdem Sie an einer oder mehreren darin enthaltenen Dateien gearbeitet haben, stellt das Programm automatisch die zuletzt geöffneten Dateien wieder her, ohne Sie um Erlaubnis zu bitten. Sie können jedoch Neues Fenster öffnenin den Notepad-Einstellungen aktivieren
Sie können das Verhalten von Notepad deaktivieren, bei dem die vorherige Sitzung in den Notepad-Einstellungen gespeichert wird.
- Öffnen Sie Notepad und klicken Sie rechts auf das Symbol Einstellungen.

- Klicken Sie auf den Dropdown-Pfeil neben Wenn Notepad startet auf der Seite Einstellungen von Notepad.< /span>
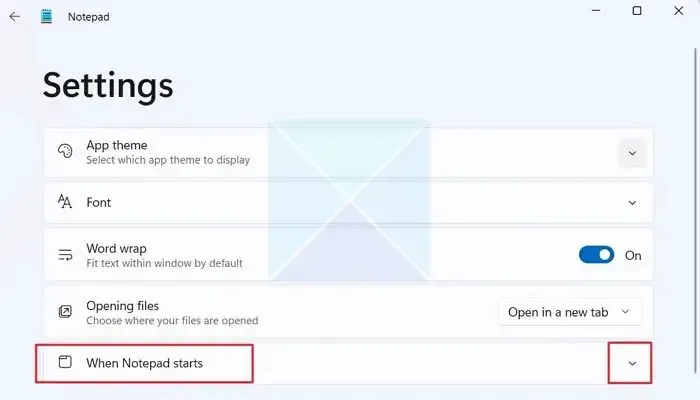
- Hier finden Sie zwei Optionen, bei denen die Option Inhalt aus der vorherigen Sitzung öffnenstandardmäßig ausgewählt ist.
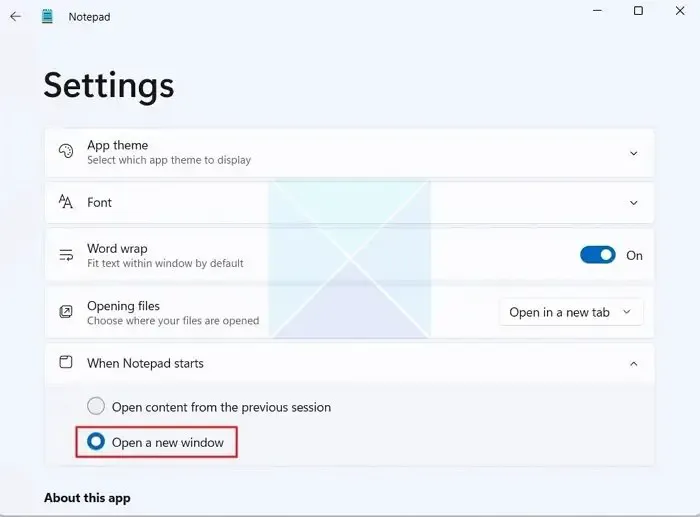
- Um die Wiederherstellung zuvor geöffneter Dateien durch Notepad zu deaktivieren, klicken Sie auf das Optionsfeld neben Neues Fenster öffnen, um es auszuwählen und zu schließen.
- Wenn vorherige Sitzungen im Notepad geöffnet sind, werden Sie aufgefordert, sie zu speichern oder nicht zu speichern. Bitte speichern Sie es an Ihrem bevorzugten Speicherort und schließen Sie das Fenster.
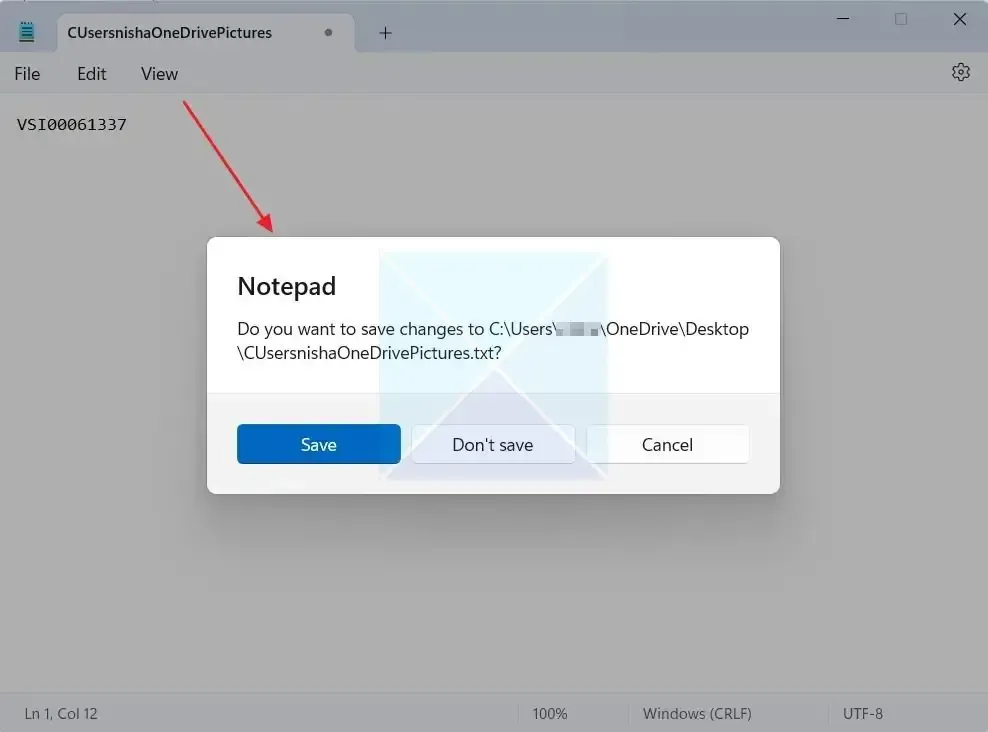
- Wenn Sie Notepad das nächste Mal öffnen, werden die vorherigen Dateien nicht geöffnet. Es öffnet sich ein neues Fenster.
- Um Ihre Dateien aus früheren Sitzungen anzuzeigen, klicken Sie auf die Registerkarte Datei und wählen Sie Öffnen aus dem Kontextmenü. Sie können die benötigte Datei aus der angezeigten Liste öffnen und Ihre Arbeit fortsetzen.
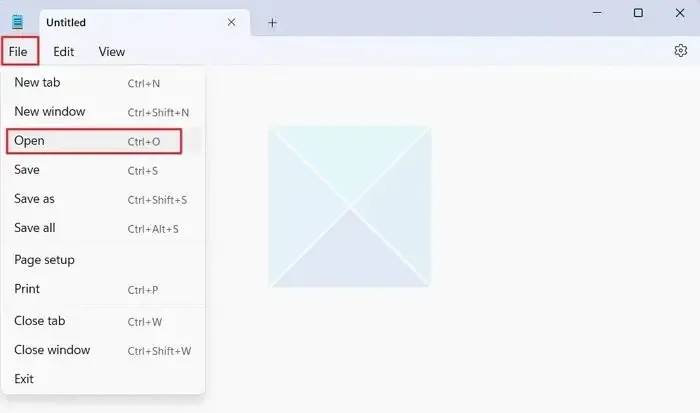
3] Installieren Sie den klassischen Notepad
Bei dieser Methode können Sie den klassischen Notepad verwenden, der im Gegensatz zur neuen Version von Notepad die vorherigen Dateien nicht speichert. Um den klassischen Notepad über Optionale Funktionen zu installieren, führen Sie die folgenden Schritte aus :
- Öffnen Sie die Windows-Einstellungen und klicken Sie im linken Bereich auf System.
- Scrollen Sie nach unten und klicken Sie auf Optionale Funktionen.
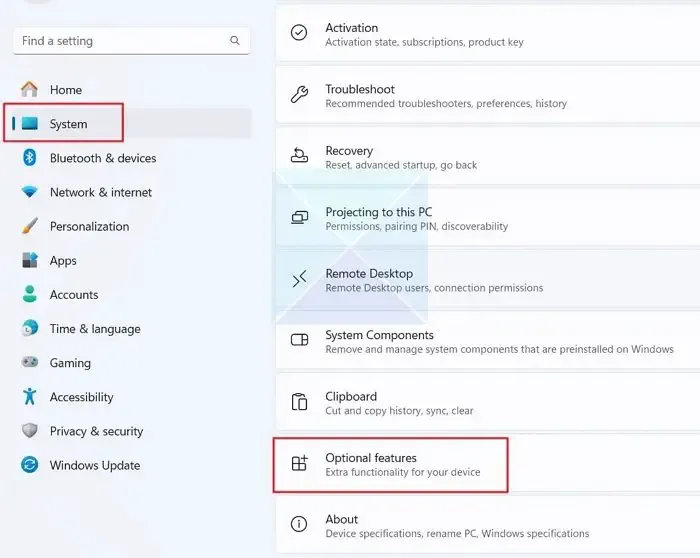
- Klicken Sie auf die Schaltfläche Funktionen anzeigenneben Optionale Funktion hinzufügen.
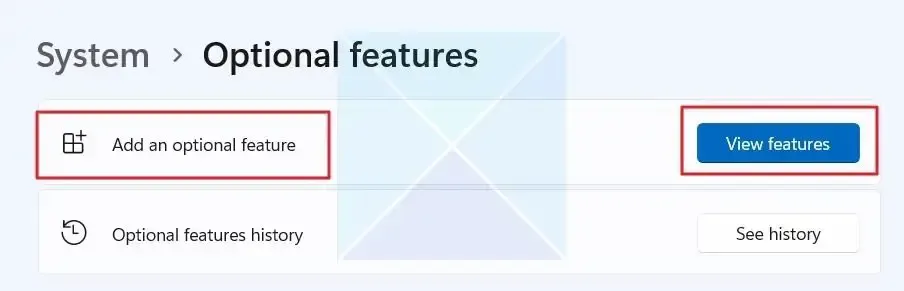
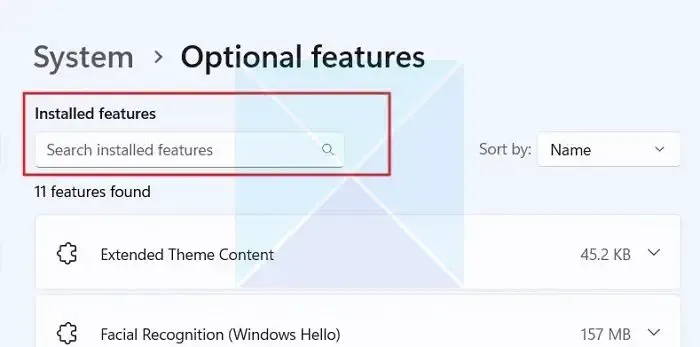
- Geben Sie im Fenster „Eine optionale Funktion hinzufügen“ Notepad ein, wählen Sie es aus und klicken Sie auf Weiter< /span>.
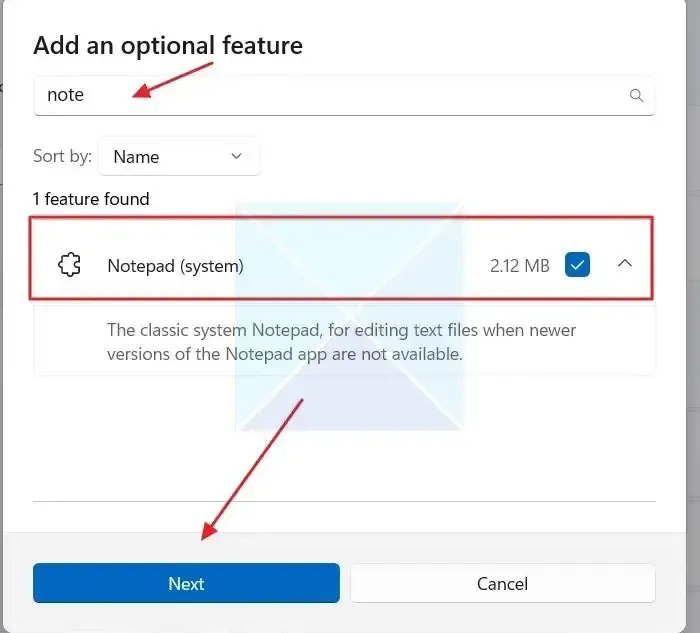
- Klicken Sie auf die Schaltfläche Installieren und warten Sie, bis der klassische Notepad installiert ist.
- Sobald es installiert ist, können Sie über den folgenden Speicherort auf den klassischen Notepad zugreifen:
c:\windows\notepad.exe
c:\windows\system32\notepad.exe
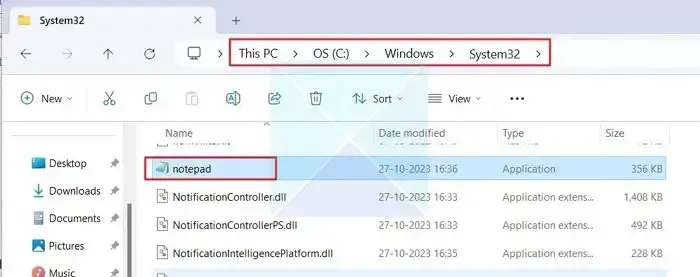
Dies funktioniert jedoch nur, wenn Ihr System die EXE-Dateien für den alten Notepad enthält.
Der klassische Notizblock ist der letzte Ausweg, den Sie ausprobieren möchten. Stellen Sie sicher, dass Sie alle neuen Funktionen des Notepads erkunden, bevor Sie wechseln.
Ist AutoSave im Notepad verfügbar?
Ja, AutoSave ist im Notepad verfügbar. Diese Funktion stellt sicher, dass Sie keine wichtigen Daten aufgrund unvorhergesehener Umstände wie Stromausfällen oder unbeabsichtigter Schließungen verlieren, indem Ihre Arbeit regelmäßig automatisch gespeichert wird.
Wie öffnet man eine geschlossene Datei im Notepad?
Drücken Sie die Tastenkombination Windows-Taste + S , um das Suchfeld der Taskleiste zu öffnen. Um auf den Roaming-Ordner Ihres Computers zuzugreifen, geben Sie %AppData% in die Windows-Suchleiste ein und drücken Sie die Eingabetaste. Geben Sie .txt in das Suchfeld ein, um zu sehen, ob die gewünschten nicht gespeicherten Notepad-Dateien vorhanden sind.



Schreibe einen Kommentar