So entfernen Sie die Fußzeile aus Powerpoint PPT
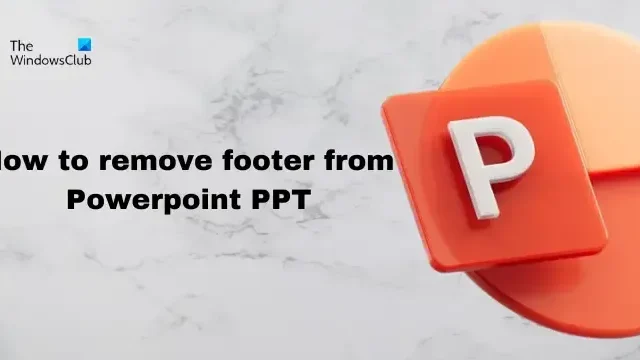
In diesem Beitrag erfahren Sie, wie Sie die Fußzeile aus Powerpoint PPT entfernen. Fußzeilen sind nützlich, um Seitenzahlen, Datumsangaben oder Informationen am unteren Rand jeder Folie anzuzeigen. Manchmal möchten Sie diese Fußzeilen jedoch möglicherweise entfernen, um eine übersichtlichere und minimalistischere Präsentation zu erstellen.
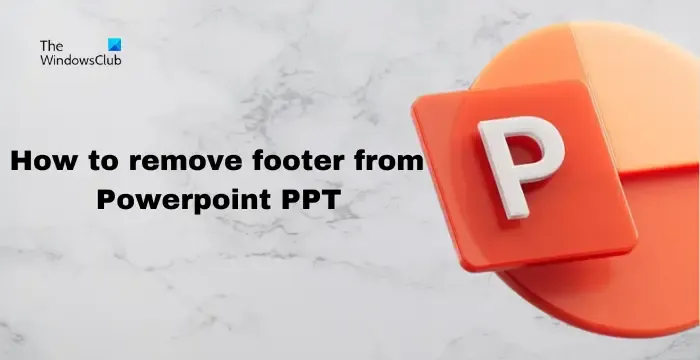
Was ist eine Fußzeile in PowerPoint?
Fußzeilen in PowerPoint-Präsentationen sind ein Bereich am unteren Rand einer Folie, in dem Benutzer zusätzliche Informationen hinzufügen können. Dazu gehören in der Regel die Foliennummer, das Datum und der Name des Autors. Diese werden hauptsächlich verwendet, um Präsentationen mehr Kontext und Professionalität zu verleihen.
Wie entfernt man die Fußzeile aus PowerPoint PPT?
Befolgen Sie diese Schritte, um die Fußzeile aus einem PowerPoint-PPT zu entfernen:
1. Öffnen Sie die Präsentation, aus der Sie die Fußzeile entfernen möchten.
2. Klicken Sie oben auf die Registerkarte Einfügen und dann auf Kopf- und Fußzeile-Symbol in der Textgruppe.
3. Die Registerkarte „Kopf- und Fußzeile“ wird nun geöffnet. Navigieren Sie zur Registerkarte Folie.
4. Deaktivieren Sie die Option Fußzeile unter „Auf Folie einschließen“ und klicken Sie auf Auf alle anwenden. Dadurch werden die Änderungen auf alle Folien angewendet.
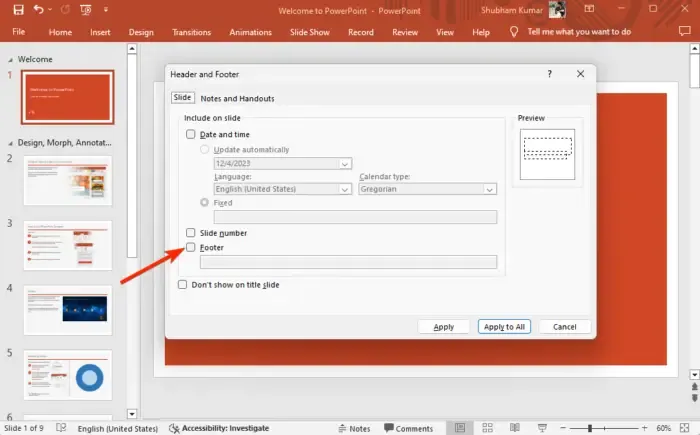
5. Wenn Sie die Fußzeile erneut zu Ihrer Präsentation hinzufügen möchten, befolgen Sie die gleichen Schritte und überprüfen Sie die Fußzeilenoptionen.
Ich hoffe, dieser Beitrag hilft Ihnen.
Wie entferne ich beim Drucken die Kopf- und Fußzeile in PowerPoint?
Wenn Sie die Kopf- und Fußzeile in PowerPoint entfernen möchten, klicken Sie auf die Registerkarte „Einfügen“ und dann auf „Kopf- und Fußzeile“. Deaktivieren Sie hier die Option „Fußzeile“ und klicken Sie auf „Übernehmen“. Dadurch wird die Fußzeile beim Drucken einer Präsentation entfernt.
Wie entferne ich hochgestellte Zeichen aus einer PowerPoint-Präsentation?
Um eine PowerPoint-Präsentation hochzustellen, navigieren Sie zu Datei > Optionen und klicken Sie auf Proofing. Klicken Sie auf „AutoKorrektur-Optionen“, navigieren Sie zur Registerkarte „AutoFormat“ und deaktivieren Sie das Kontrollkästchen „Ordinalzahlen (1.) mit hochgestelltem Index“. Alternativ können Sie auch Strg + Umschalt + = auf Ihrer Tastatur drücken, um die hochgestellte Formatierung zu deaktivieren.



Schreibe einen Kommentar