So richten Sie wiederkehrende E-Mails in Outlook ein und senden sie
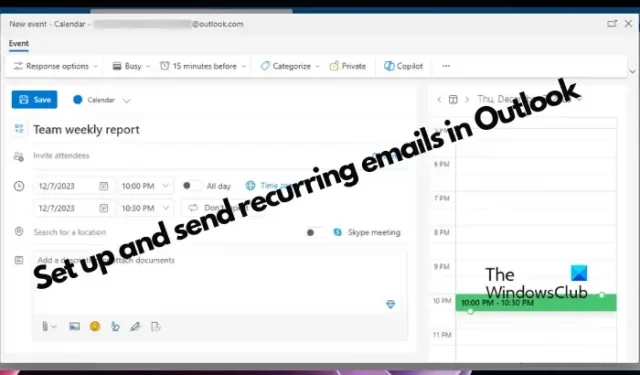
Outlook ist ein leistungsstarker E-Mail-Client, der eine Vielzahl von Funktionen bietet, die Ihnen bei der effizienten Verwaltung Ihrer E-Mails helfen. Eine dieser Funktionen ist die Möglichkeit, wiederkehrende E-Mails in Outlook einzurichten und zu senden.
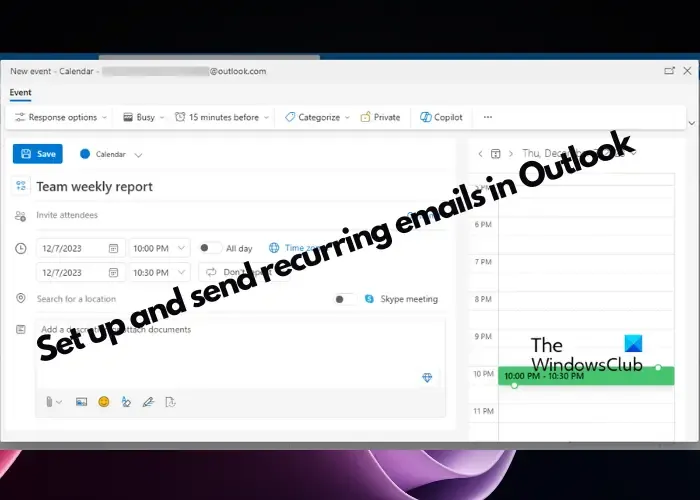
Vom Versenden wöchentlicher Fortschrittsberichte an Ihre Teammitglieder und dem Versenden monatlicher Newsletter per E-Mail an Ihre Abonnenten bis hin zum Einrichten von Erinnerungen für sich selbst oder monatlichen Rechnungserinnerungen für Ihre Kunden – wiederkehrende E-Mails sind eine großartige Möglichkeit, Zeit zu sparen und sicherzustellen, dass wichtige Nachrichten regelmäßig versendet werden ohne sie jedes Mal manuell zu senden.
So richten Sie wiederkehrende E-Mails in Outlook ein und senden sie
Im Folgenden finden Sie eine Schritt-für-Schritt-Anleitung zum Einrichten und Versenden wiederkehrender E-Mails in Outlook, um Zeit zu sparen und die Kommunikation zu optimieren:
- Über den Terminkalender
- Verwenden Sie Boomerang für Outlook
- Durch automatische Nachverfolgung
- Verwenden der verzögerten Lieferung
- Durch die Power Automate-Funktion.
1] Über den Terminkalender
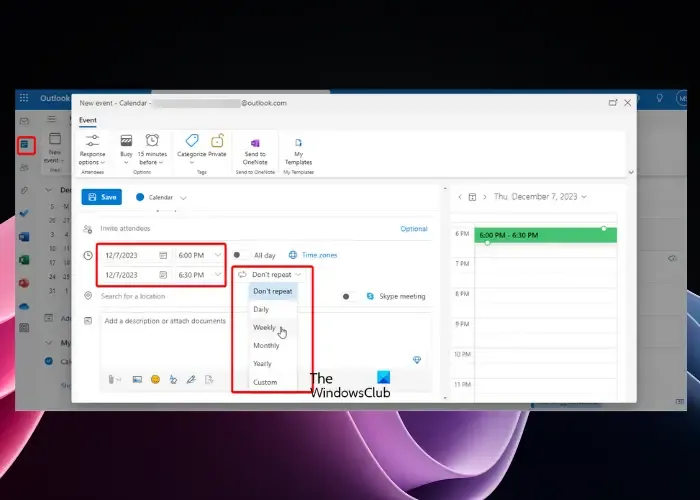
Alternativ können Sie über den Kalender auch wiederkehrende E-Mail-Erinnerungen einrichten. Um eine wiederkehrende Nachricht zu erstellen, müssen Sie zunächst eine neue E-Mail-Vorlage erstellen, um das Einrichten und Versenden automatisch wiederkehrender E-Mails in Outlook zu vereinfachen.
- Starten Sie dazu Outlook und klicken Sie aufNeue E-Mail.
- Klicken Sie nun auf die Registerkarte Datei und wählen Sie Speichern unter.
- Klicken Sie auf die Schaltfläche Speichern und schließen Sie die E-Mail, aber stellen Sie sicher, dass Sie sie nicht senden.
Nachdem Sie die E-Mail-Vorlage erfolgreich erstellt haben, führen Sie die folgenden Schritte aus, um den Termin für die wiederkehrende E-Mail im Kalender einzurichten.
Starten Sie Outlook und klicken Sie links auf das Symbol Kalender.
Wenn sich der Kalender öffnet, doppelklicken Sie auf das Datum, um das Fenster Ereignis zu öffnen. Füllen Sie hier die Betreffdateien aus und fügen Sie bei Bedarf die Namen der Teilnehmer in das Feld „Teilnehmer einladen“ ein. Anschließend können Sie mit der Auswahl von Datum und Uhrzeit fortfahren oder die Schaltfläche Wiederholung auswählen, je nachdem, was für Sie zutrifft.
Sie können es dann auf Ganztägig einstellen, wenn Sie die Erinnerung den ganzen Tag lang haben möchten. Wählen Sie nun das Dropdown-Menü „Nicht wiederholen“ aus und wählen Sie aus, ob die Erinnerung Täglich oder Wöchentlich< sein soll /span>, um ein bestimmtes Datum festzulegen.Benutzerdefiniert oder Jährlich, Monatlich,
Sie können dann den Speicherort festlegen oder bei Bedarf eine Beschreibung hinzufügen, Dokumente anhängen und auf Speichern klicken, um die Änderungen zu speichern.
Fügen Sie nun die E-Mail-Vorlage hinzu, die Sie zu Beginn erstellt haben. Klicken Sie dazu auf den Reiter Einfügen > Element anhängen > Outlook-Element > Gehen Sie im neuen Fenster zu Suchen in > Benutzervorlagen im Dateisystem.
Wählen Sie hier Ihre gespeicherte Vorlage aus > Einfügen. Die Vorlage wird nun an den Kalendertermin angehängt.
Legen Sie nun im Terminfenster des Kalenders eine Erinnerung fest, die Sie daran erinnert, wann die E-Mail gesendet werden soll.
Bitte beachten Sie, dass diese Erinnerung die E-Mail NICHT automatisch versendet, sondern Sie vielmehr daran erinnert, dies zu tun.
2] Verwenden Sie Boomerang für Outlook

Wenn Sie wiederkehrende E-Mails in Outlook planen möchten, die Verwendung von Boomerang für Outlook ist eine großartige Möglichkeit, Zeit zu sparen und Dinge schnell zu erledigen. Erstellen Sie daher eine neue E-Mail, um wiederkehrende Nachrichten über Boomerang einzurichten und zu senden.
Sobald Sie die E-Mail verfasst haben, klicken Sie auf die Option Später senden.
Wählen Sie im Dropdown-Menü Wiederkehrende Nachricht planen aus.
Wählen Sie nun das Datum und die Sendezeit für die erste E-Mail aus, die Sie versenden möchten.
Gehen Sie als Nächstes zu Sendet alle und wählen Sie aus der Dropdown-Liste die Häufigkeit der E-Mail aus, beispielsweise täglich, wöchentlich , monatlich oder jährlich. Wählen Sie gleichzeitig den Tag/die Tage aus, an dem/denen die E-Mail versendet werden soll.
Wählen Sie nun ein bestimmtes Datum aus, an dem die wiederkehrenden E-Mails enden sollen. Anstelle eines bestimmten Datums können Sie den Versand aber auch nach einer bestimmten Anzahl an Nachrichten beenden oder ihn so zulassen, dass er weiterläuft.
Sobald Sie Ihre Auswahl getroffen haben, überprüfen Sie die Zusammenfassung und klicken Sie auf die Schaltfläche Planen.
Die von Ihnen erstellte wiederkehrende Nachricht wird im Unterordner Boomerang-Recurring gespeichert und automatisch an die von Ihnen festgelegten Empfänger gesendet. Dazu müssen Sie weder bei Outlook noch bei einer Internetverbindung angemeldet sein.
3] Durch automatische Nachverfolgung
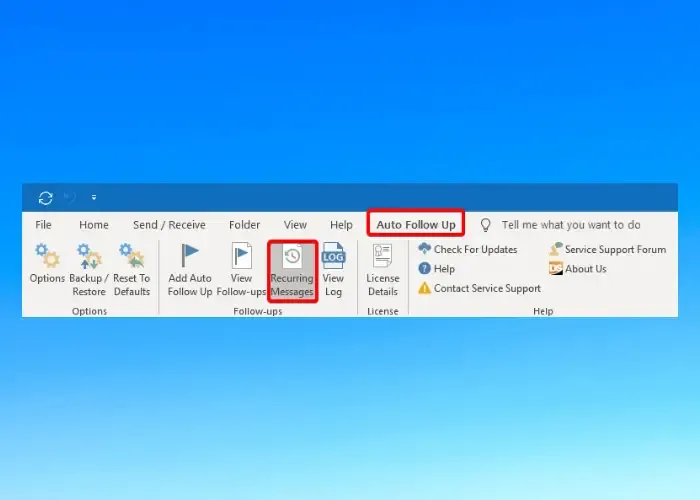
Verfügt Ihre Outlook-Version über die Funktion Automatische Nachverfolgung? Wenn ja, ist das ein weiterer Schlüssel zum Erstellen wiederkehrender E-Mails.
Klicken Sie dazu auf die Registerkarte Automatische Nachverfolgung neben Hilfe in der Symbolleiste und wählen Sie Wiederkehrende Nachrichten.
Das Fenster Manager für wiederkehrende Nachrichten wird geöffnet. Klicken Sie hier auf die Schaltfläche Hinzufügen.
Schreiben Sie nun Ihre wiederkehrende E-Mail-Nachricht und füllen Sie die Felder „An“ und „Betreff“ aus.
Sobald Sie fertig sind, wählen Sie im Seitenbereich die Häufigkeit aus, zum Beispiel täglich, wöchentlich , monatlich, vierteljährlich, jährlich oder benutzerdefiniert. Sie können auch den Wochentag und/oder die Tageszeit auswählen, an dem die E-Mail gesendet werden soll.
Möchten Sie der wiederkehrenden E-Mail Anhänge hinzufügen? Klicken Sie auf die Schaltfläche Anhangsdateiquellen, um die Anhänge zusammen mit der E-Mail zu senden.
4]Verzögerte Lieferung verwenden

- Wenn Sie Outlook 365 verwenden, klicken Sie auf die Registerkarte Startseite und dann auf Neue E-Mail um eine neue E-Mail-Nachricht zu erstellen.
- Wählen Sie in der Symbolleiste die Registerkarte Optionen und klicken Sie auf Verzögerung LieferungSchaltfläche.
- Das Fenster Eigenschaften wird geöffnet. Aktivieren Sie hier das Kontrollkästchen neben Nicht liefern vor.
- Stellen Sie nun daneben das Datum und die Uhrzeit ein, wann die E-Mails versendet werden sollen.
- Sie können entweder das Kontrollkästchen für die Option Wiederkehrend aktivieren oder das Kontrollkästchen mit der Aufschrift Läuft ab) auswählen und stellen Sie Datum und Uhrzeit ein.
- Drücken Sie auf die Schaltfläche Schließen und klicken Sie dann auf Senden.
5] Über die Power Automate-App
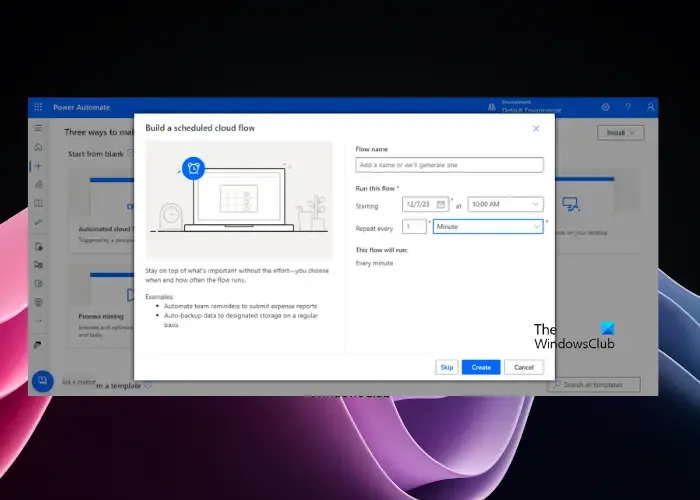
Wenn Sie jedoch eine Ein-Knopf-Lösung wünschen, ist die Verwendung der Power Automate-App die beste Möglichkeit, wiederkehrende E-Mails in Outlook einzurichten und zu versenden. So verwenden Sie die App:
Melden Sie sich bei Ihrer Outlook-App an, klicken Sie auf den App-Launcher in der oberen linken Ecke, klicken Sie auf „Alle Apps“, um den Abschnitt zu erweitern, und wählen Sie Power Automate< aus a i=2>.
Klicken Sie als Nächstes im Fenster Power Automate auf Erstellen Schaltfläche.
Wählen Sie im nächsten Bildschirm die Kachel Geplanter Cloud-Flow aus, um festzulegen, wann und wie oft eine E-Mail gesendet werden soll.
Weisen Sie nun im Fenster Planen Sie einen Cloud-Flow erstellen einen Namen im Flow-Namen zu Feld.
Als nächstes legen Sie im Abschnitt Diesen Ablauf ausführen das Datum und die Uhrzeit sowie die Häufigkeit im Abschnitt fest Wiederholen Sie jedes Feld. Klicken Sie auf das Dropdown-Menü, um zwischen Monat, Woche und < auszuwählen /span>Minute< /span>.Erstellen. Wenn Sie fertig sind, klicken Sie auf die Schaltfläche Sekunde und , Stunde, Tag
Sobald die Wiederholung eingerichtet ist, klicken Sie auf Neuer Schrittum die Eingabeaufforderung Wählen Sie einen Vorgang zu öffnen.
Klicken Sie nun auf das Symbol Office 365 Outlook. Wählen Sie als Nächstes aus der Liste der Aktionen die Option E-Mail senden (V2).
Geben Sie beim Öffnen des E-Mail-Fensters die Details ein, um die wiederkehrende E-Mail zu erstellen. Klicken Sie auf Erweiterte Optionen anzeigen, um CC, BC oder Anhänge hinzuzufügen. Klicken Sie auf Speichern, um die Einrichtung der wiederkehrenden E-Mail abzuschließen.
Hinweis: Stellen Sie sicher, dass Sie die Einstellungen erneut aktivieren, sobald Sie die Aufgabe abgeschlossen haben und nun den Versand der wiederkehrenden E-Mail beenden möchten.
Wie richte ich automatische geplante E-Mails in Outlook ein?
Um automatisch geplante E-Mails in Outlook einzurichten, erstellen Sie Ihre Nachricht und klicken Sie auf die Option Später senden. Wählen Sie als Nächstes Wiederkehrende Nachrichten planen aus, legen Sie das Sendedatum und die Uhrzeit für die erste E-Mail fest und wählen Sie die Wiederholungshäufigkeit aus (täglich, wöchentlich, monatlich oder jährlich) aus dem Dropdown-Menü. Klicken Sie zum Aktivieren auf Speichern.
Wie automatisiere ich mehrere E-Mails in Outlook?
Um mehrere E-Mails in Outlook zu automatisieren, verwenden Sie die Serienbrieffunktion, mit der Sie personalisierte E-Mails effizient an eine große Liste von Empfängern senden können. Erstellen Sie dazu eine Vorlage in Word, verknüpfen Sie diese mit Ihrer Kontaktliste und wählen Sie Fertig stellen & Verschmelzen. Dadurch werden Ihre E-Mails automatisch versendet.



Schreibe einen Kommentar