Die Windows-Firewall-Einstellungen können nicht geändert werden

Windows Defender, der verhindert, dass bösartige Viren und Programme Ihren Computer angreifen, ist eine der wichtigsten integrierten Funktionen von Windows. Was passiert jedoch, wenn Windows Defender plötzlich nicht mehr funktioniert oder reagiert? Aufgrund dieses Problems haben viele Windows-Benutzer Probleme beim Aktualisieren, Ändern oder Aktivieren der Windows Defender-Firewall-Einstellungen. In diesem Beitrag finden Sie Vorschläge, die Ihnen helfen sollen, wenn Sie die Einstellungen der Windows-Firewall unter Windows 11/10 nicht ändern können.

Die Windows-Firewall-Einstellungen können nicht geändert werden
Wir haben Arbeitsmethoden zusammengestellt, die Ihnen bei der Aktualisierung oder Änderung der Firewall-Einstellungen in Windows 11/10 helfen:
- Deaktivieren Sie Antivirensoftware von Drittanbietern
- Setzen Sie die Windows-Firewall-Einstellungen zurück
- Ändern Sie den DisableAntiSpyware-Wert im Registrierungseintrag
- Überprüfen Sie die Firewall-Dienste
Um diese Vorschläge auszuführen, benötigen Sie Administratorrechte.
1] Deaktivieren Sie Antivirensoftware von Drittanbietern
Wenn auf Ihrem Computer Sicherheitssoftware von Drittanbietern installiert ist, besteht eine erhöhte Wahrscheinlichkeit, dass diese die Windows-Firewall stört und deren Funktion beeinträchtigt. Wenn Sie kürzlich eine andere Antivirensoftware installiert haben, empfehlen wir daher, die Sicherheitssoftware des Drittanbieters auszuschalten oder zu deinstallieren und stattdessen die Windows-Firewall zu aktivieren.
Abhängig vom installierten Programm können unterschiedliche Schritte zum Deaktivieren von Antivirensoftware von Drittanbietern erforderlich sein. Sie können entweder die App deinstallieren oder die folgenden Schritte ausführen, um die Antivirensoftware von Drittanbietern zu deaktivieren:
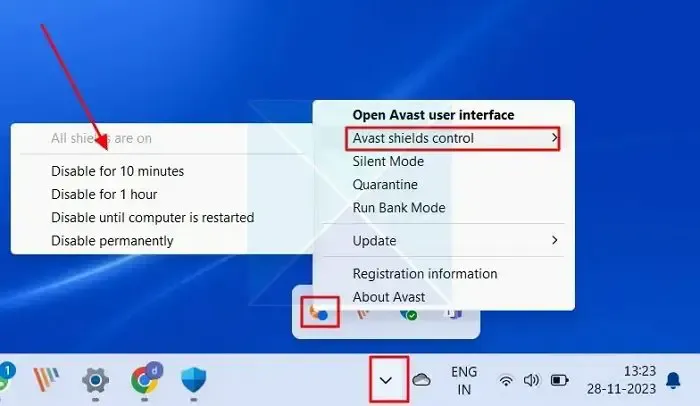
- Erweitern Sie das Symbol Ausgeblendete Symbole anzeigen in der Taskleiste und klicken Sie mit der rechten Maustaste auf das Antiviren-Symbol.
- Klicken Sie auf die Kontrolloption des Antiviren-Schutzschilds.
- Sie sollten die Antivirensoftware vorübergehend deaktivieren können, indem Sie die gewünschte Option aus dem Kontextmenü auswählen, bis Sie Ihren Computer neu starten.
Versuchen Sie, die Windows-Firewall einzuschalten, nachdem Sie die Antivirensoftware ausgeschaltet haben, um zu sehen, ob sie jetzt ordnungsgemäß funktioniert.
2] Setzen Sie die Windows-Firewall-Einstellungen zurück
Es besteht die Möglichkeit, dass die Firewall-Einstellungen das Problem verursachen könnten. Durch das Zurücksetzen der Windows-Firewall-Einstellungen werden solche Probleme behoben, indem die Firewall-Konfiguration in ihren ursprünglichen Zustand zurückversetzt und alle Anpassungen oder Änderungen entfernt werden, die die Ursache für Konflikte sein könnten.< /span>
Zurücksetzen mit Windows-Sicherheit:
- Geben Sie Windows-Sicherheitin die Windows-Suchleiste ein und klicken Sie auf das Ergebnis.
- Klicken Sie im Windows-Sicherheitsfenster auf Firewall & Netzwerkschutz im linken Bereich.
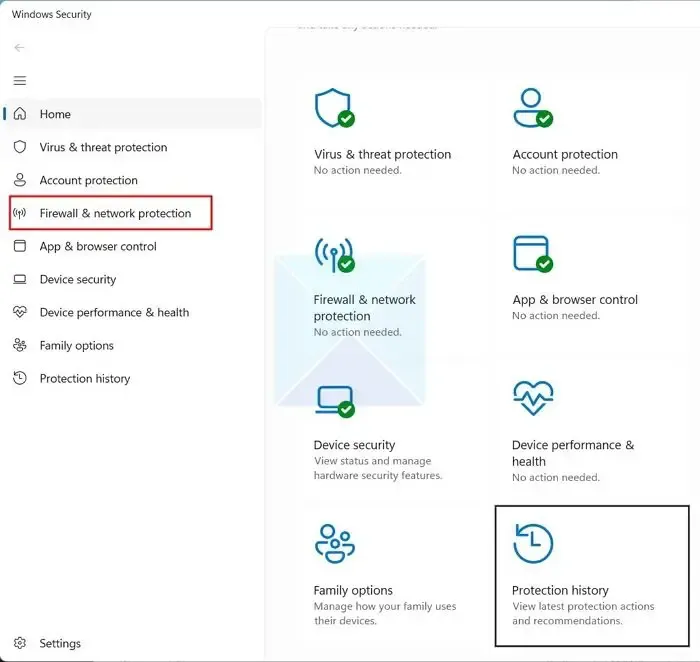
- Klicken Sie unten im Fenster auf Firewalls auf Standardeinstellungen zurücksetzen.
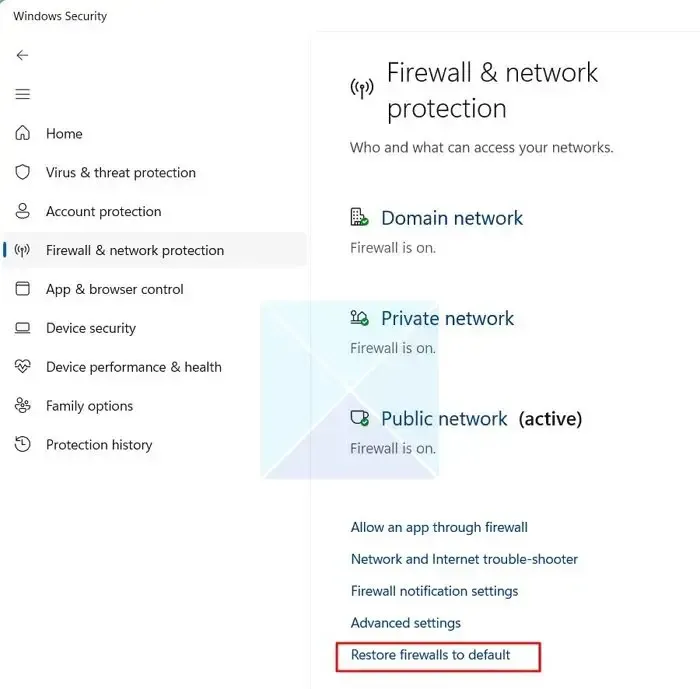
- Klicken Sie auf die Schaltfläche Standardeinstellungen wiederherstellenund dann auf Ja Sie werden aufgefordert, mit dem Zurücksetzen der Windows-Firewall-Einstellungen zu beginnen.
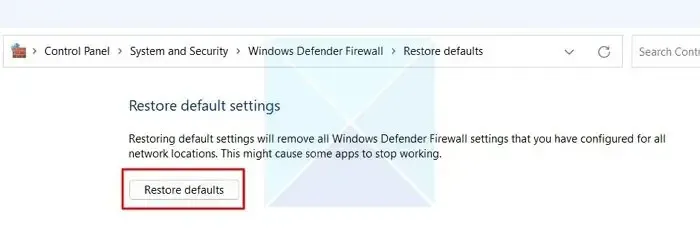
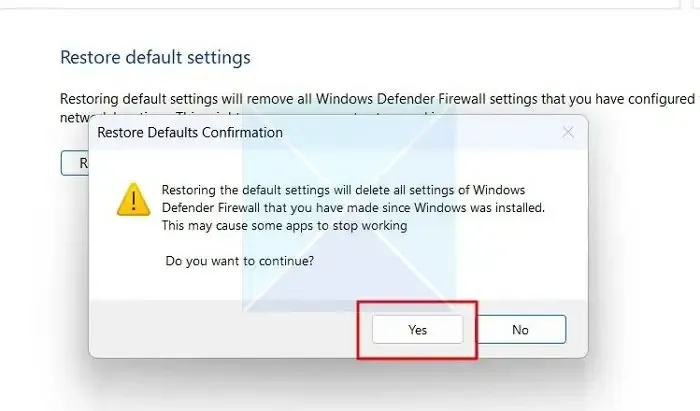
Zurücksetzen mit Windows Terminal
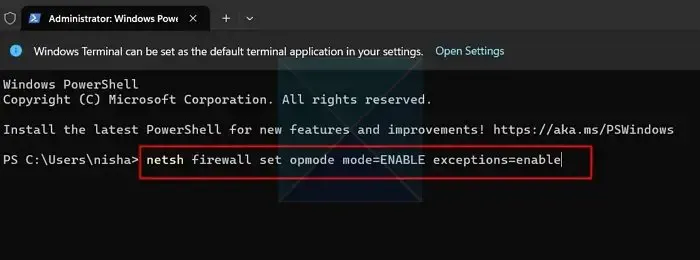
- Öffnen Sie Terminal (Admin), geben Sie den folgenden Befehl ein und drücken Sie die Eingabetaste, um ihn auszuführen.
netsh firewall set opmode mode=ENABLE exceptions=enable
- Die Firewall-Komponenten werden zwangsweise aktiviert, wenn die Ausführung des Befehls abgeschlossen ist.
- Warten Sie, starten Sie Ihren Computer neu und prüfen Sie, ob das Problem behoben ist.
3] Ändern Sie den DisableAntiSpyware-Wert im Registrierungseintrag
Es ist auch möglich, dass Sie die Firewall auf Ihrem Computer nicht aktivieren können, weil ein Registrierungsschlüssel namens DisableAntiSpyware aktiv ist. Sie können den Registrierungseditor verwenden, um zu sehen, ob dies auf Ihre Situation zutrifft, indem Sie den Status des Schlüssels DisableAntiSpyware überprüfen.
Aber um sicherzugehen, empfehlen wir dringend, eine Sicherung der Registrierung zu erstellen, bevor Sie fortfahren. Nachdem Sie die Sicherung abgeschlossen haben, befolgen Sie die unten aufgeführten Schritte :
- Öffnen Sie den Registrierungseditor und navigieren Sie zum unten angegebenen Pfad:
HKEY_LOCAL_MACHINE\SOFTWARE\Policies\Microsoft\Windows Defender
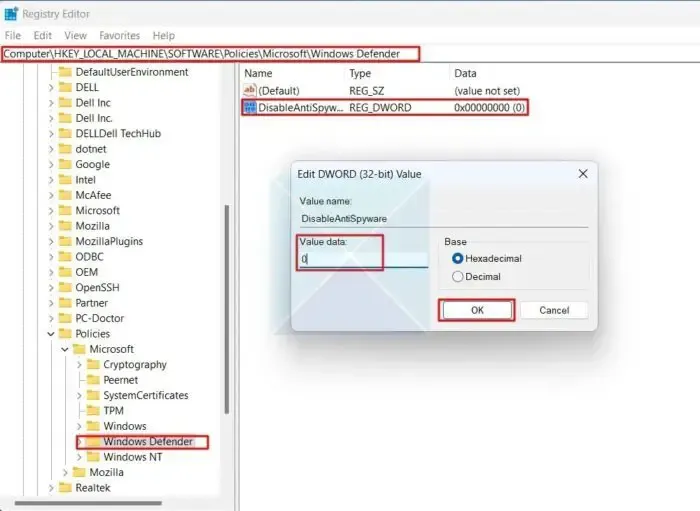
- Suchen Sie rechts nach dem Schlüssel DisableAntiSpyware. Wenn Sie es gefunden haben, löschen Sie es. Wenn Sie es nicht löschen möchten, doppelklicken Sie darauf, um seine Wertdaten auf 0 und klicken Sie auf OK, um die Änderungen zu speichern.
- Wenn Sie fertig sind, navigieren Sie zum folgenden Pfad:
HKEY_LOCAL_MACHINE/SYSTEM/CurrentControlSet/Services/BFE
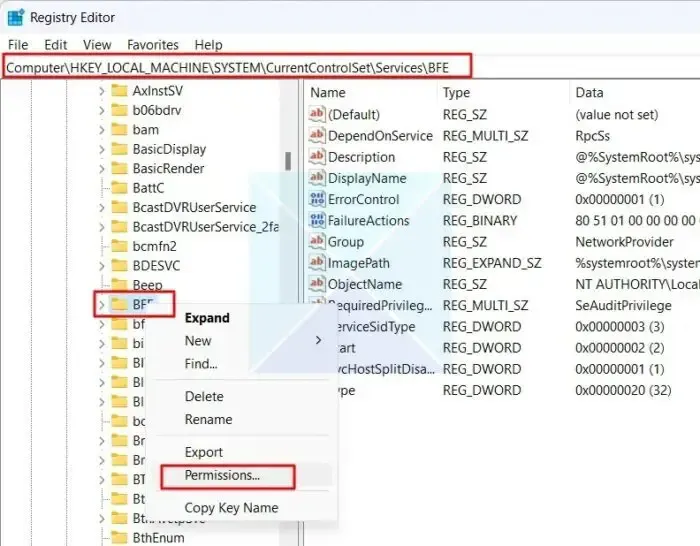
- Klicken Sie mit der rechten Maustaste auf die BFE-Taste und wählen Sie Berechtigungen aus dem Kontextmenü.
- Klicken Sie unter Gruppen oder Benutzernamen in den BerechtigungenHinzufügen =4> für BFE-Popup-Fenster.
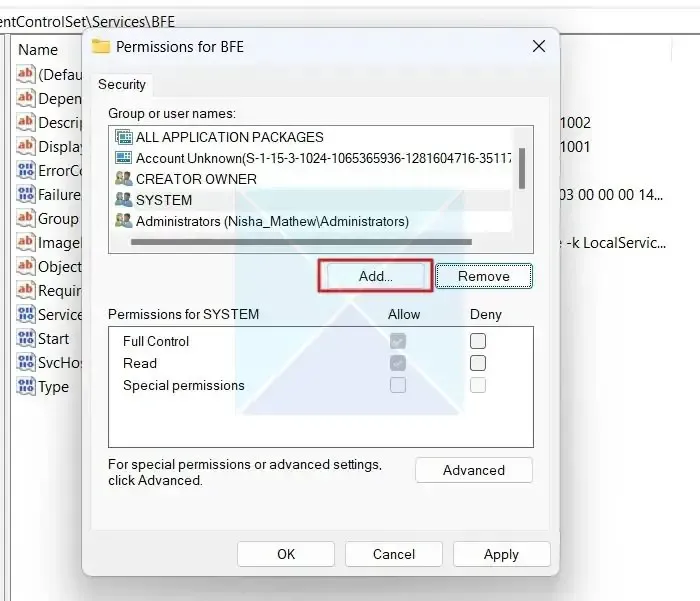
- Geben Sie im Popup-Fenster Benutzer oder Gruppen auswählen Jeder < ein a i=4>unter Geben Sie die Objektnamen zur Auswahl ein und drücken Sie OK.
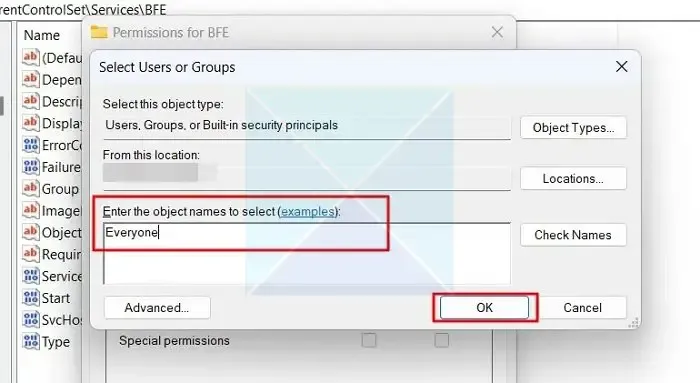
- Klicken Sie unter Berechtigungen für alle auf das Kontrollkästchen neben Vollzugriff< a i=4>, drücken Sie „Übernehmen“ und dann OK, um die Änderungen zu speichern und prüfen Sie, ob das Problem behoben ist.
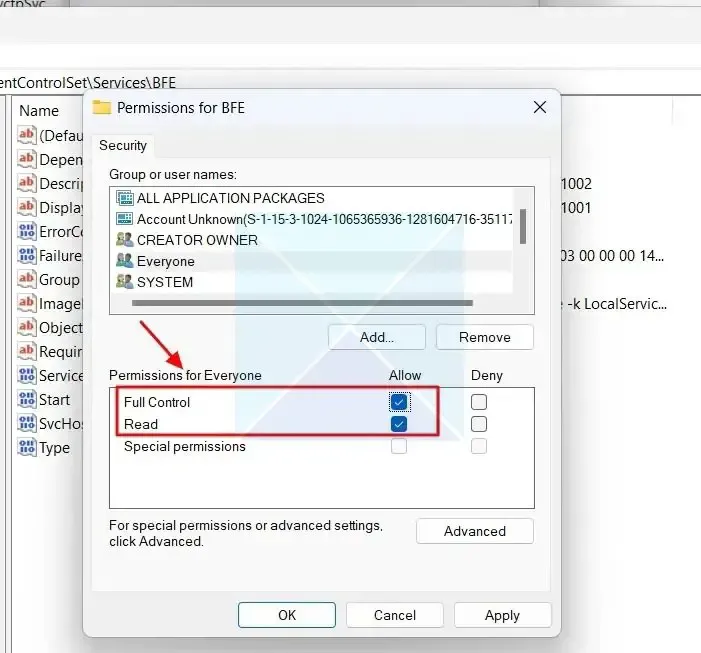
4] Stellen Sie sicher, dass die Firewall-bezogenen Dienste funktionieren
Wenn Sie die Firewall nach Verwendung der oben genannten Methoden nicht aktivieren können, stellen Sie sicher, dass der Windows Defender-Firewalldienst und alle zugehörigen Dienste ordnungsgemäß funktionieren. Führen Sie die folgenden Schritte aus, um zu überprüfen, ob die Firewall-bezogenen Dienste aktiviert sind:
- Geben Sie Dienste in die Windows-Suchleiste ein und klicken Sie auf das Ergebnis, um die Windows-Dienste-App zu öffnen.
- Scrollen Sie im Fenster der Dienste-App nach unten, suchen Sie und doppelklicken Sie in der Liste auf Windows Defender Firewall .
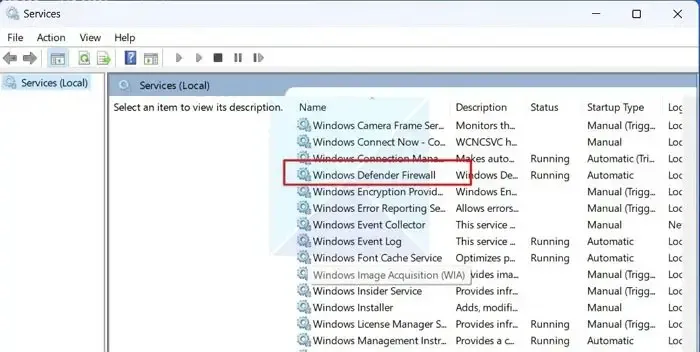
- Klicken Sie im Windows Defender-Firewall-Eigenschaftenfenster (Lokaler Computer) auf die Registerkarte Allgemein und prüfen Sie, ob die Dienststatus wird als Wird ausgeführt angezeigt.
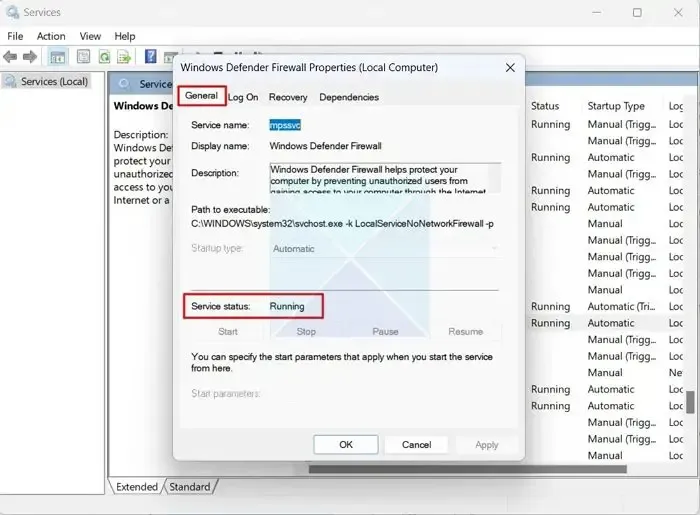
- Wenn es nicht aktiviert ist, klicken Sie auf die Schaltfläche Start unter dem Dienststatus , um den Windows Defender-Firewall-Dienst zu aktivieren und zu prüfen, ob das Problem behoben ist.
Abschluss
Sie sollten keine Probleme haben, Probleme mit der Windows-Firewall zu beheben, indem Sie die im Artikel genannten Methoden befolgen. Wenn der Fehler weiterhin besteht und Sie zögern, eine Neuinstallation des Systems durchzuführen, können Sie ein Support-Ticket bei Microsoft einreichen und nach einer möglichen Lösung suchen.
Sollten Sie die Windows Defender-Firewall zulassen?
Es ist wichtig, dass die Microsoft Defender Firewall aktiviert ist, auch wenn auf Ihrem Gerät bereits eine andere Firewall installiert ist. Der Grund dafür ist, dass es dazu beiträgt, Ihr System vor unbefugtem Zugriff zu schützen. Sie müssen ein Netzwerkprofil auswählen, das Ihren Anforderungen entspricht – Domänennetzwerk, privates Netzwerk oder öffentliches Netzwerk – und dann die Microsoft Defender-Firewall-Einstellung aktivieren, um sicherzustellen, dass sie aktiv ist.
Wie sicher ist die Windows-Firewall?
Es verwendet IPsec, um sicherzustellen, dass nur autorisierte Geräte eine Verbindung zum Netzwerk herstellen können und dass der gesamte Datenverkehr verschlüsselt ist. Die Windows Defender Firewall ist eine einfache Lösung, die dazu beiträgt, Ihre Daten vor Cyberbedrohungen zu schützen, ohne dass zusätzliche Hardware oder Software erforderlich ist.



Schreibe einen Kommentar