Google Chrome-Suchmaschine wechselt zu Bing: Fix
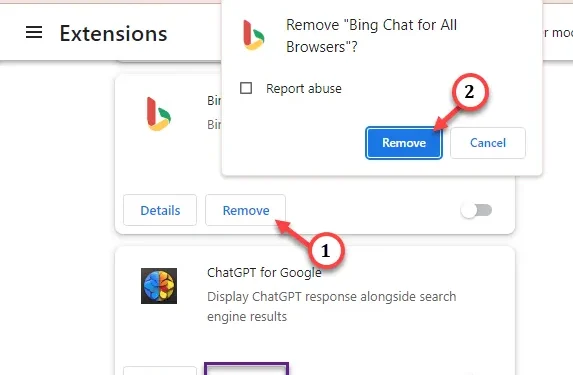
Wenn Sie nach etwas suchen müssen, kommt Bing immer an zweiter Stelle. Wenn die Suchmaschine Google Chrome also ständig standardmäßig auf Bing wechselt, kann das Kopfschmerzen bereiten. Sie müssen die Suchmaschine bei jedem Systemstart ständig ändern. Glücklicherweise können einige Lösungen diesen Fall einer unbeabsichtigten Änderung der Suchmaschine im Browser verhindern.
Fix 1 – Fehlerhafte Erweiterung deaktivieren
Bestimmte Chrome-Erweiterungen können die Suchmaschine des Browsers automatisch ändern. Um dies zu verhindern, deaktivieren Sie alle Erweiterungen von Drittanbietern.
Schritt 1 – Öffnen Sie dazu einen leeren Tab in Chrome.
Schritt 2 – Dann geben Sie dies in das leere Adressfeld ein und drücken Sie Geben Sie ein.
chrome://extensions/
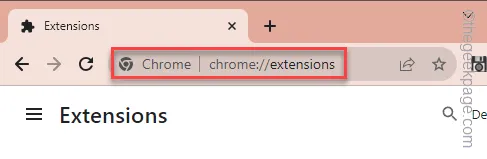
Schritt 3 – Sehen Sie sich dort die Liste der Erweiterungen an. Wenn Sie in der Liste eine Erweiterung finden, die sich auf Bing Chat oder die Bing-Suche bezieht, deaktivieren Sie sie sofort.
Schritt 4 – Gehen Sie einen Schritt weiter und deaktivieren alle nicht vertrauenswürdigen Drittanbieter-Erweiterungen im Browser .

Versuchen Sie nach dem Deaktivieren der Erweiterung, nach etwas Zufälligem zu suchen. Wenn die Suchergebnisse in Bing angezeigt werden, gehen Sie wie folgt vor
Schritt 5 – Kehren Sie zur gleichen Erweiterungsseite in Chrome zurück.
Schritt 6 – Tippen Sie nacheinander auf das Symbol „Entfernen“ neben allen nicht unterstützten Erweiterungen Deinstallieren Sie sie aus dem Browser.
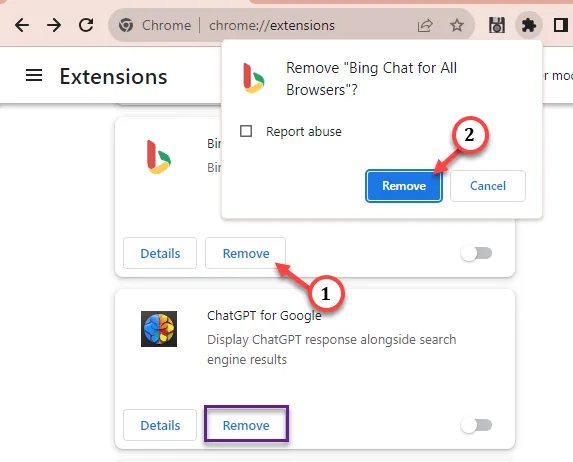
Schritt 7 – Jetzt müssen Sie die Suchmaschine ein letztes Mal zurücksetzen. Also füge diese Adresse in die Adressleiste ein und drücke die Eingabetaste .
chrome://settings/searchEngines
Schritt 8 – Suchen Sie auf der Seite „Suchmaschinen“ nach „Google“ in der Liste Motoren.
Schritt 9 – Tippen Sie einfach auf „⋮“ und klicken Sie auf „Als Standard festlegen“, um die Suchmaschine als Standard festzulegen.
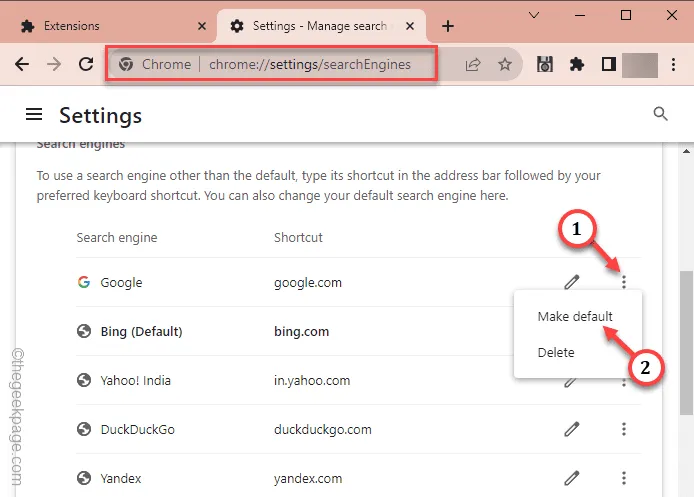
Dies sollte das sich verschiebende Suchmaschinenproblem in Google Chrome beheben.
Fix 2 – Bereinigen Sie die Chrome-Einstellungen
Wenn die Erweiterungen dies nicht verursacht haben, liegt es möglicherweise an Ihrem Browserverlauf. Eine Ausräumung könnte die Dinge hier also klären.
Schritt 1 – Fügen Sie dies in einen neuen Chrome-Tab ein und klicken Sie einfach auf Taste ein, um Zugriff auf die Chrome-Browser-Registerkarte zu erhalten.Geben Sie die
chrome://settings/clearBrowserData
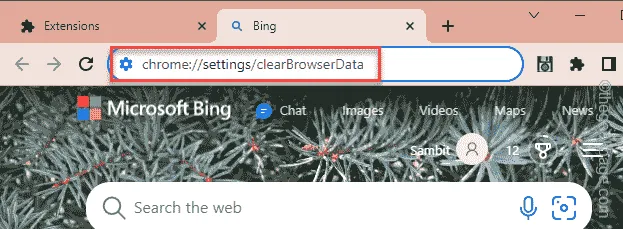
Schritt 2 – Sobald Sie Zugriff auf den Chrome-Browser erhalten, gehen Sie zu „Erweitert“. Tab.
Schritt 3 – Dort sollten viele Optionen vorhanden sein. Überprüfendie Top-4-Optionen dort.
Download history
Browser-Verlauf
Cookies und andere Websitedaten
Zwischengespeicherte Bilder und Dateien
Schritt 4 – Klicken Sie auf die Option „Daten löschen“.
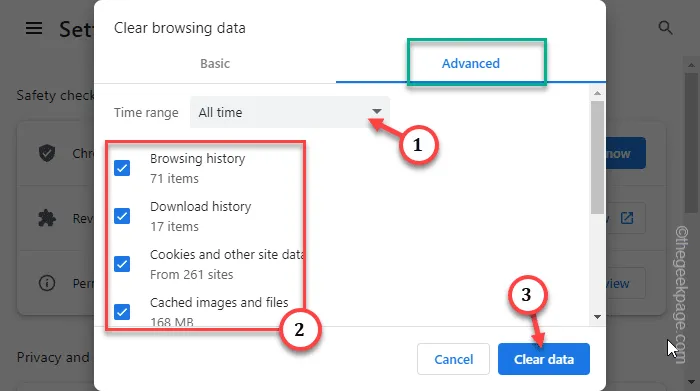
Das Löschen der Browserdaten dauert nur eine Sekunde. Versuchen Sie also, in Chrome nach irgendetwas Zufälligem zu suchen und testen Sie es.
Die Suchergebnisse werden nur in Google angezeigt, nicht in Bing.
Fix 3 – Zurücksetzen/Reparieren des Chrome-Browsers
Setzen Sie Chrome auf den Standardzustand zurück. Auf diese Weise sollten alle vom Benutzer vorgenommenen letzten Änderungen verschwunden sein.
Schritt 1 – Tippen Sie im Chrome-Browser auf die Leistenoption und öffnen Sie „“.Einstellungen
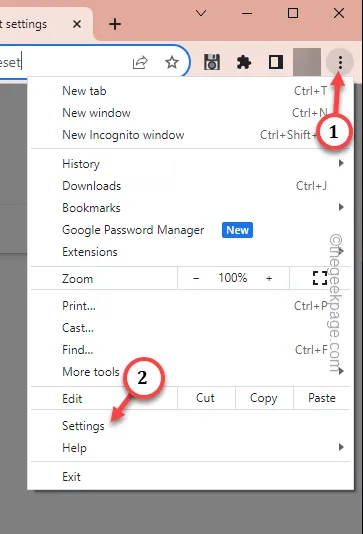
Schritt 2 – Klicken Sie im linken Bereich auf „Einstellungen zurücksetzen“.
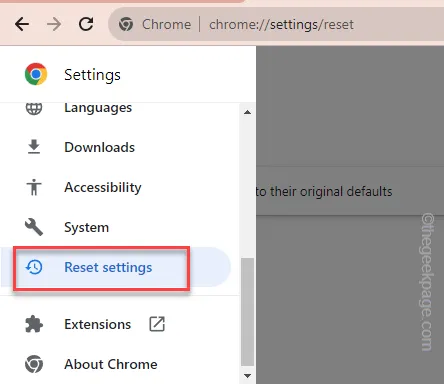
Schritt 3 – Tippen Sie auf derselben Seite auf die Option „Einstellungen auf ihre ursprünglichen Standardwerte zurücksetzen“. .
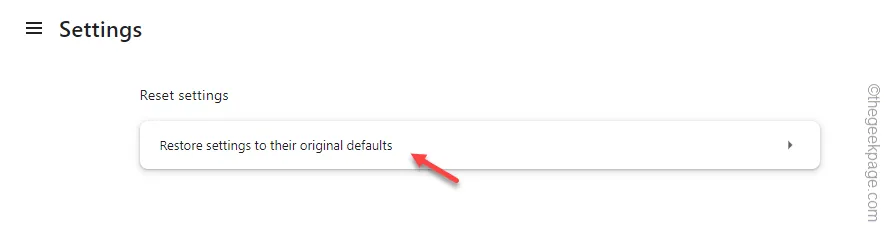
Schritt 4 – Tippen Sie abschließend auf die Option „Einstellungen zurücksetzen“, um den Chrome-Browser zurückzusetzen.
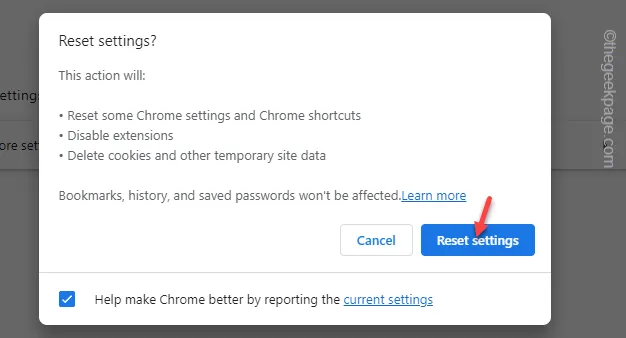
Sobald Sie den Chrome-Browser zurückgesetzt haben, sollte alles wieder normal sein.
Sie können von nun an standardmäßig in Google suchen. Prüfen Sie, ob das funktioniert!



Schreibe einen Kommentar