4 Dinge, die Sie mit dem Standortverlauf von Google Maps tun können
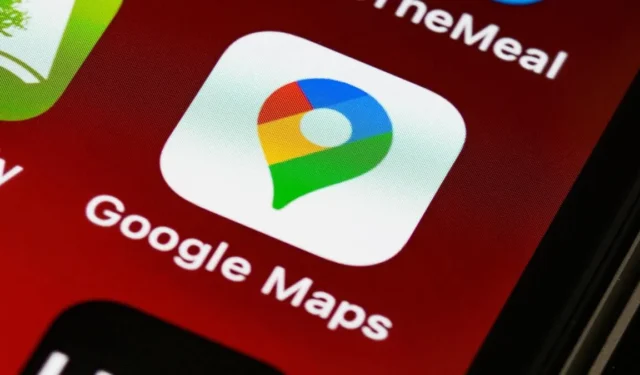

Während die Hauptfunktion von Google Maps darin besteht, Ihnen bei der einfachen Navigation in Ihrer Umgebung zu helfen, verfolgt es auch die Orte, die Sie besucht haben. Alle diese Informationen sind auf der Google-Seite „Meine Aktivitäten“ und in Ihrem Standortverlauf verfügbar. Sie werden überrascht sein, wie nützlich es sein kann, Zugriff auf diese Daten zu haben. In dieser Anleitung erfahren Sie, wie Sie Ihren Google Maps-Standortverlauf verwalten und die erfassten Informationen nutzen.
Aktivieren des Standortverlaufs in Google Maps
Um die vielen Möglichkeiten des Standortverlaufs in Google Maps freizuschalten, müssen Sie zunächst sicherstellen, dass die Option aktiviert ist. Hier erfahren Sie, wie Sie dies überprüfen.
PC
Besuchen Sie Meine Google-Aktivitäten in Ihrem Desktop-Browser und melden Sie sich bei Ihrem Google-Konto an. Klicken Sie auf die Karte Standortverlauf in der Mitte.
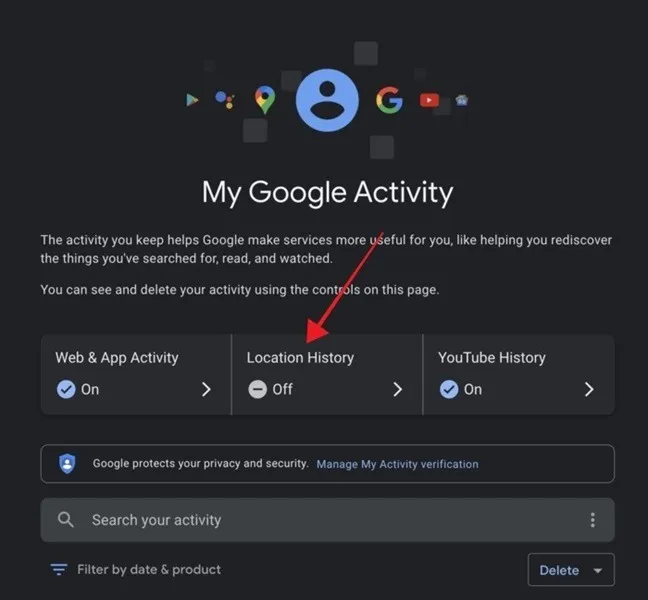
Aktivieren Sie den Standortverlauf, indem Sie auf die Schaltfläche Einschalten klicken. Wenn es bereits aktiviert ist, bedeutet das, dass Sie es zuvor aktiviert haben.
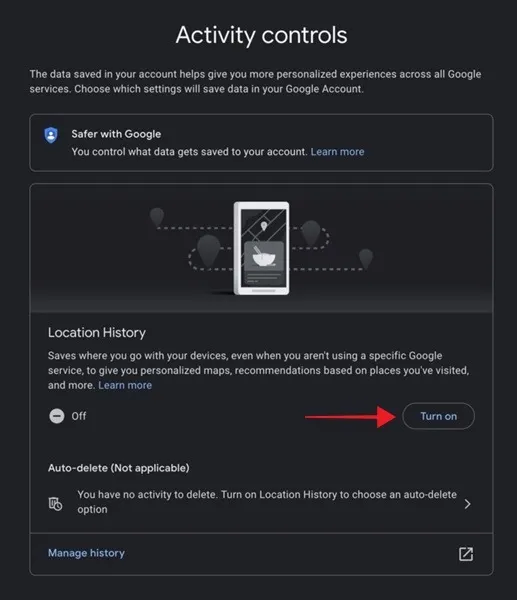
Klicken Sie im Pop-up erneut auf Einschalten.
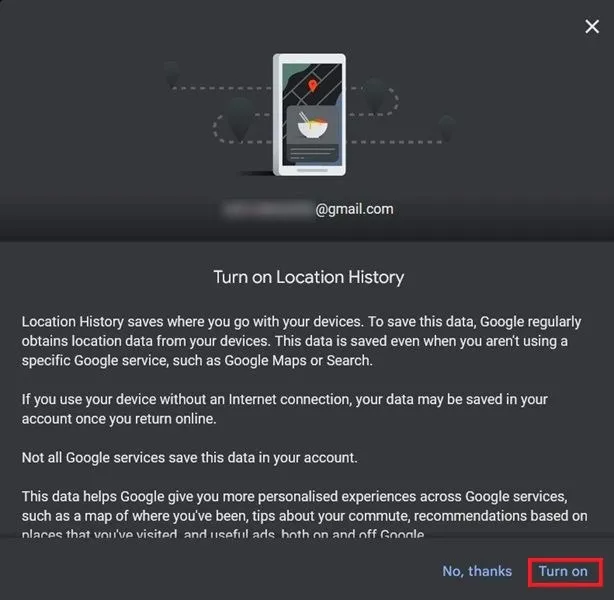
Wenn Sie diese Funktion aktivieren, verfolgt und speichert Google Maps, wohin Sie mit Ihrem Gerät gehen, auch wenn Sie keinen bestimmten Google-Dienst nutzen.
Handy, Mobiltelefon
Öffnen Sie die Google Maps-App und tippen Sie in der Suchleiste auf Ihr Profilbild.
Tippen Sie in den vielen auf dem Bildschirm angezeigten Optionen auf Einstellungen.
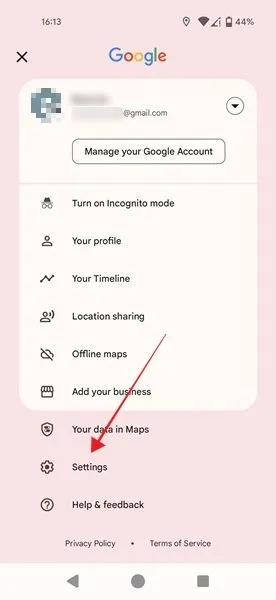
Wischen Sie auf der Seite nach unten und wählen Sie Persönlicher Inhalt.
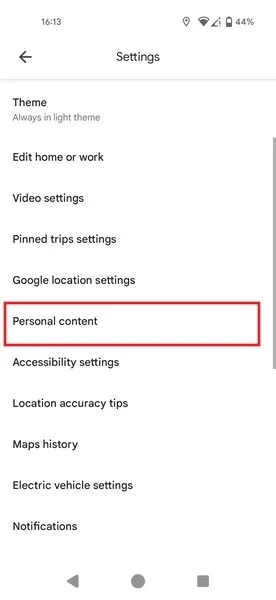
Tippen Sie auf die Option Standortverlauf ist deaktiviert.
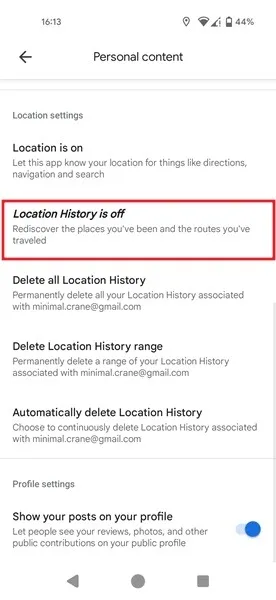
Wenn Sie mehrere Google-Konten auf Ihrem Gerät verwenden, wählen Sie das Konto aus, für das Sie den Standortverlauf aktivieren möchten.
Drücken Sie abschließend auf dem nächsten Bildschirm auf die Schaltfläche Einschalten.
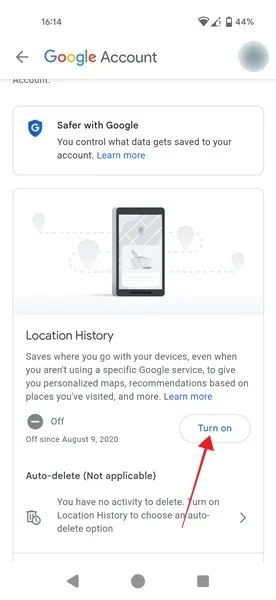
Obwohl mit der Aktivierung Ihres Standortverlaufs möglicherweise berechtigte Datenschutzbedenken verbunden sind, kann diese Funktion viele nützliche Erkenntnisse liefern, wie unten beschrieben.
1. Überprüfen Sie die von Ihnen besuchten Orte
Über den Standortverlauf können Sie auf eine Übersicht aller Ihrer vergangenen Reisen zugreifen. Sie können schnell durch Ihre Chronik scrollen und alle Orte sehen, an denen Sie waren.
PC
Klicken Sie auf der Seite Meine Google-Aktivitäten auf Standortverlauf, und klicken Sie dann unten auf der Seite auf Verlauf verwalten.
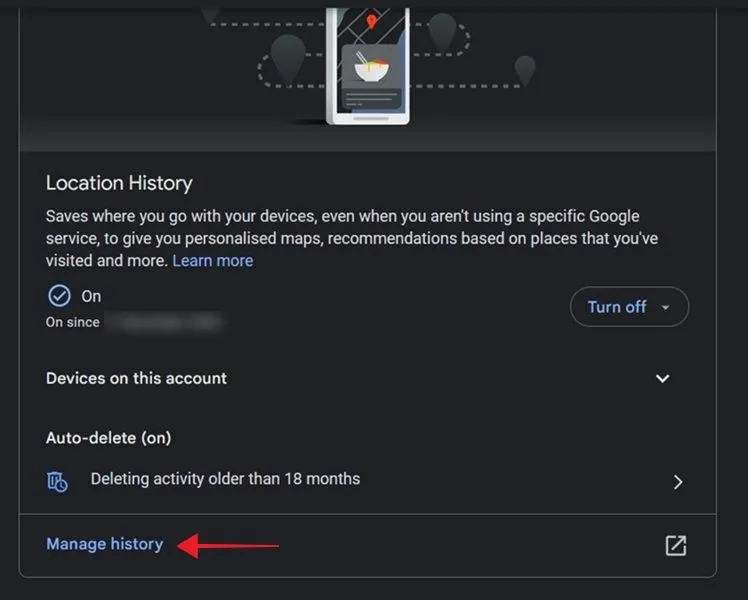
Gehen Sie zum Abschnitt Zeitleiste in der oberen linken Ecke des Bildschirms und geben Sie die Einzelheiten ein: Jahr, Monat und Tag, den Sie noch einmal besuchen möchten.
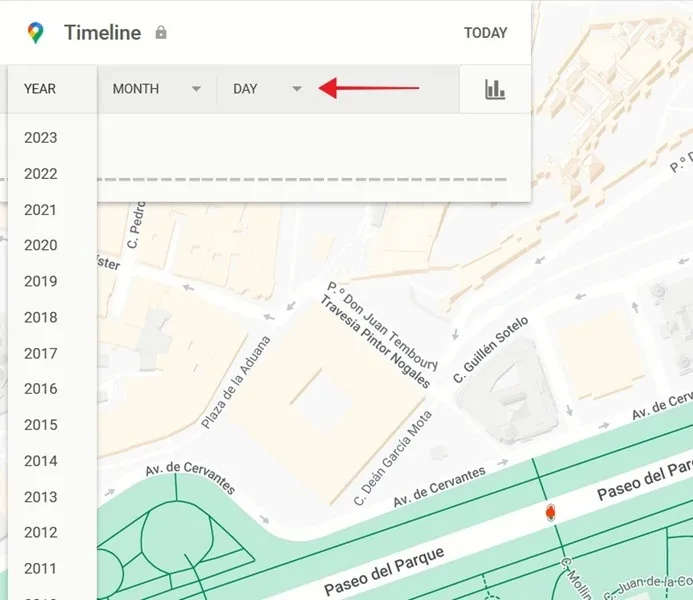
Dadurch werden die Orte, die Sie an diesem Datum besucht haben, als Punkte auf der Karte angezeigt. Außerdem können Sie unten auf dem Bildschirm weitere Informationen zu den Orten, an denen Sie sich befanden, als Markierungen anzeigen.
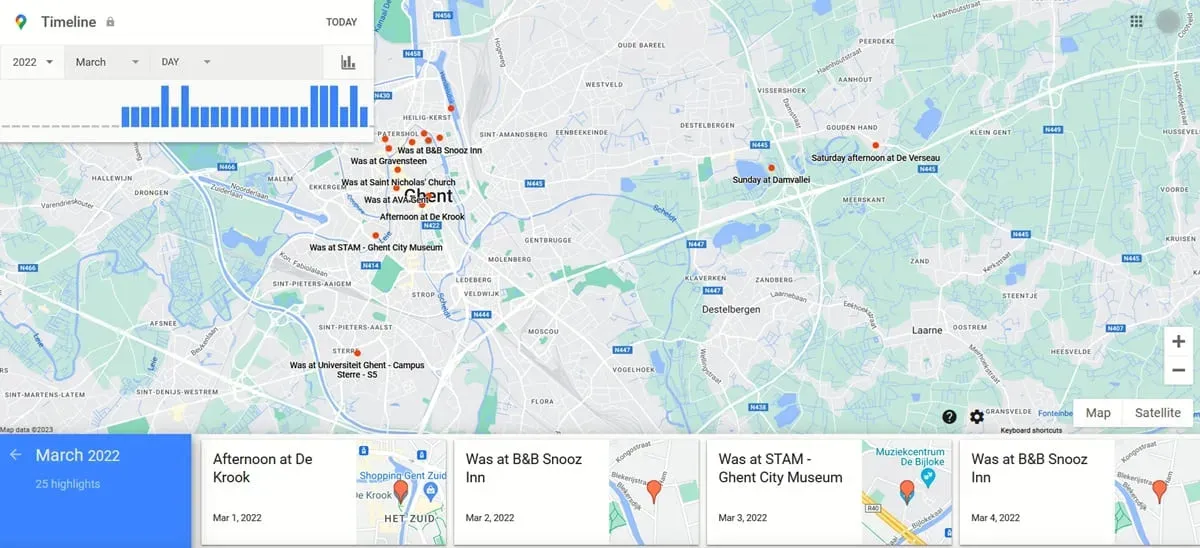
Wenn Ihr Ziel darin besteht, sich an einen Ort zu erinnern, den Sie zuvor besucht haben (z. B. ein Restaurant), versuchen Sie, sich an den Monat zu erinnern, in dem Sie dort waren. Legen Sie das Datum fest und Sie sollten den Ort auf den Karten unten finden.
Wenn Sie auf die Karte klicken, zeigt Google die Details Ihres Ausflugs zu diesem bestimmten Anlass an. Scrollen Sie durch die Details auf der linken Seite, bis Sie den betreffenden Standort gefunden haben. Klicken Sie auf die drei Punkte daneben und wählen Sie Ortsdetails aus. Dadurch wird eine neue Seite in Google Maps mit vollständigen Details zu diesem bestimmten Standort geöffnet.
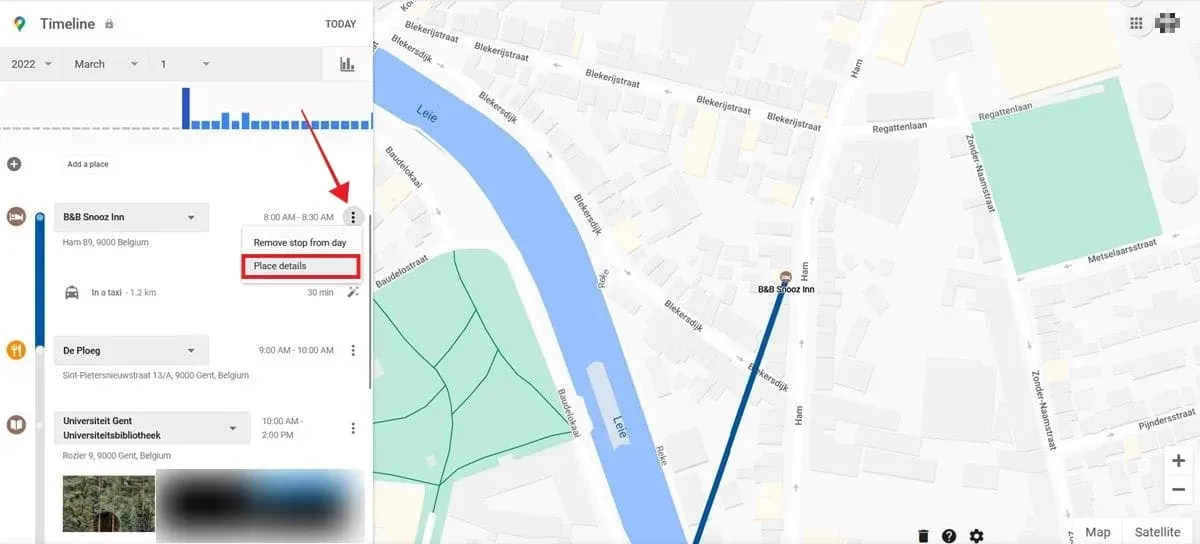
Wenn Sie sich an einen Zwischenstopp während der Reise erinnern, den Google nicht protokolliert hat, klicken Sie auf die Schaltfläche Ort hinzufügen.
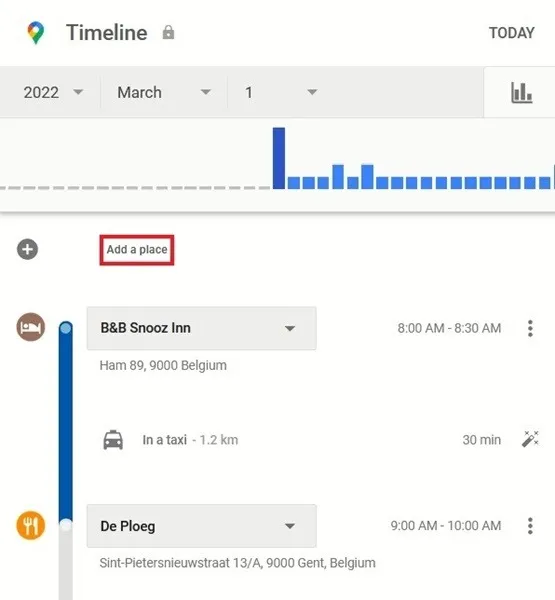
Handy, Mobiltelefon
Drücken Sie in der Google Maps-App oben rechts auf Ihr Profilbild und wählen Sie im Menü Ihre Chronik aus.
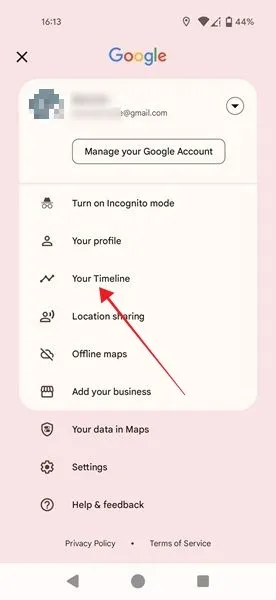
Wechseln Sie zu Orte, um alle Orte anzuzeigen, die Sie in der Vergangenheit besucht haben. Diese werden auf der Karte angezeigt und Sie können sie vergrößern.
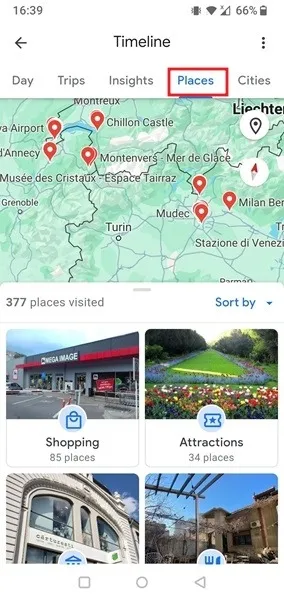
Anders als auf dem Desktop werden die Orte auch nach Kategorien angezeigt, z. B. Einkaufen, Sehenswürdigkeiten< /span> usw., was die Identifizierung einer bestimmten Stelle erleichtert.
2. Sehen Sie sich Ihre zuletzt besuchten Orte und Reisen an
Wenn Sie Ihren Standortverlauf in Google Maps aktivieren, können Sie sich einfach und genau an die Orte erinnern, die Sie zuletzt besucht haben.
PC
Klicken Sie in Google Maps oben auf Zeitleiste. Klicken Sie unten auf die rote Karte, um die Anzahl der Orte hervorzuheben, die Sie besucht haben.
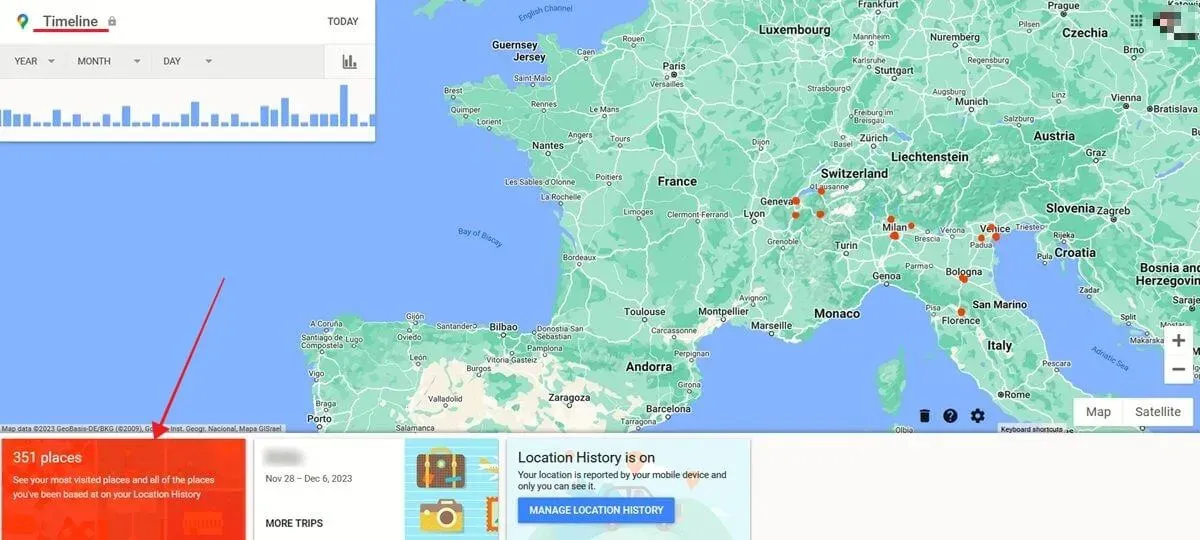
Weitere Informationen werden verfügbar sein. Auf der rechten Seite können Sie Ihre meistbesuchten Orte sehen. Klicken Sie links auf Alle Orte, an denen Sie waren. Dort werden zuerst die zuletzt besuchten Orte angezeigt. (Möglicherweise müssen Sie nach rechts scrollen, um diesen Abschnitt zu finden.)

Wenn Sie auf einen dieser Orte klicken, gelangen Sie direkt zu dessen Standort auf der Karte.
Sie können auch in Erinnerungen schwelgen und Ihre vergangenen Reisen noch einmal Revue passieren lassen, indem Sie auf Weitere Reisen klicken. Wählen Sie den Monat aus, in dem die Reise stattgefunden hat, und wählen Sie dann den konkreten Monat aus den Karten unten aus.

Sie können jeden Tag Ihren Aufenthaltsort nachverfolgen, die von Ihnen besuchten Sehenswürdigkeiten überprüfen und vieles mehr.
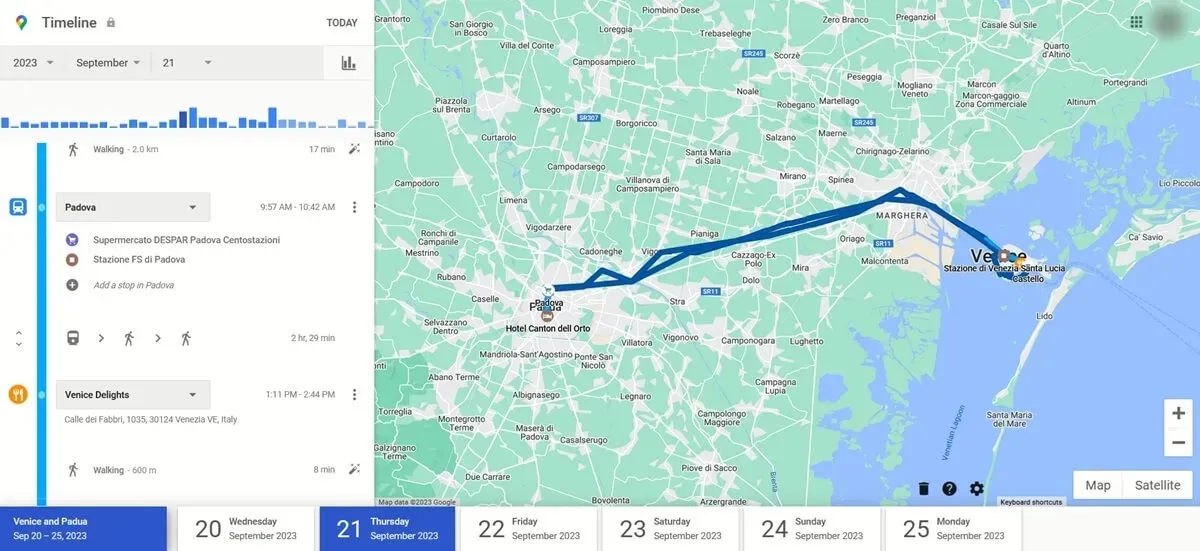
Handy, Mobiltelefon
Wechseln Sie in Ihrer Zeitleiste in Google Maps zu Orte.
Tippen Sie auf Sortieren nach und wählen Sie Neueste .
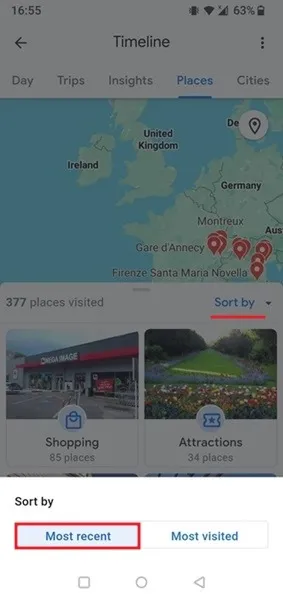
Wischen Sie ganz nach unten und tippen Sie auf Alle besuchten Orte anzeigen.
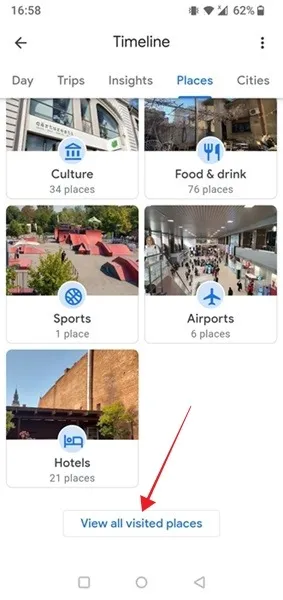
Die Orte, an denen Sie zuletzt waren, werden oben angezeigt.
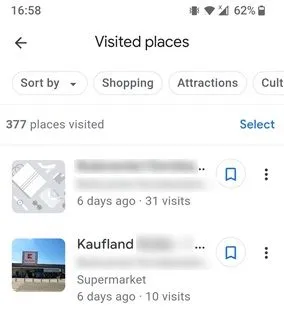
Wenn Sie in letzter Zeit an Reisen teilgenommen haben, können Sie zur Registerkarte Reisen wechseln und Dinge wie besuchte Orte, Reiserouten usw. noch einmal überprüfen Weitere Details.
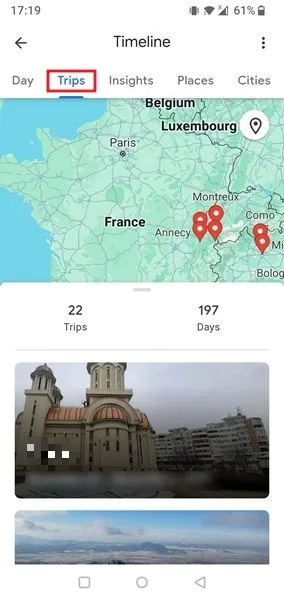
3. Verwalten Sie Ihre „Gespeicherten Orte“
Wenn Sie zuvor Orte zum späteren Nachschlagen gespeichert haben, können Sie sie auf dem Google Timeline-Bildschirm an einem Ort anzeigen.
PC
Klicken Sie auf das zahnradförmige Einstellungssymbol direkt über der Zeitleiste.
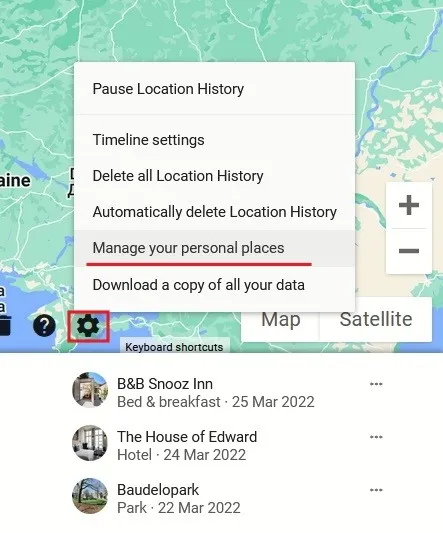
Klicken Sie auf Persönliche Bereiche verwalten.
Sie können alle von Ihnen besuchten Orte sehen und auch Ihre Liste der gespeicherten Orte überprüfen. Wenn Sie beispielsweise eine Vorstellung davon benötigen, wo Sie Ihren wöchentlichen Buchclub veranstalten können, finden Sie in Ihrer Favoritenliste Vorschläge.
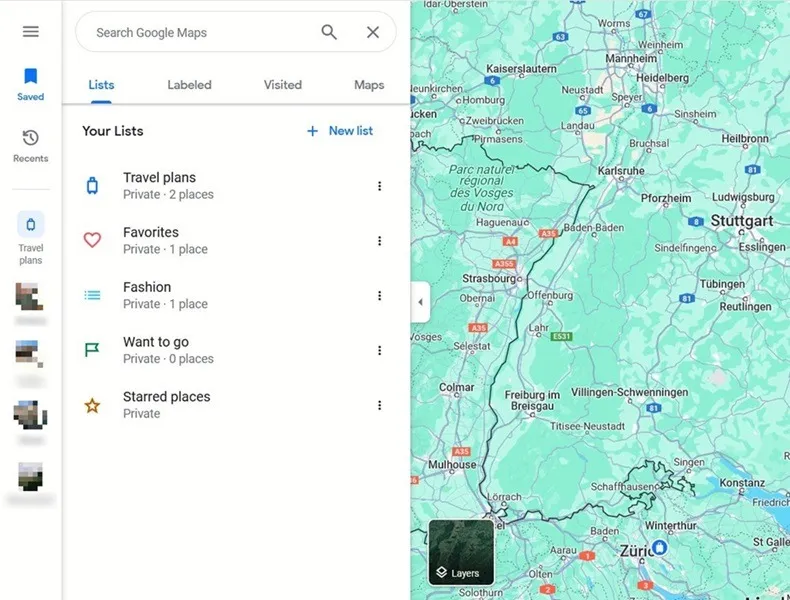
Handy, Mobiltelefon
Um Ihre gespeicherten Listen auf Mobilgeräten anzuzeigen, tippen Sie einfach unten in der Google Maps-App auf Gespeichert.
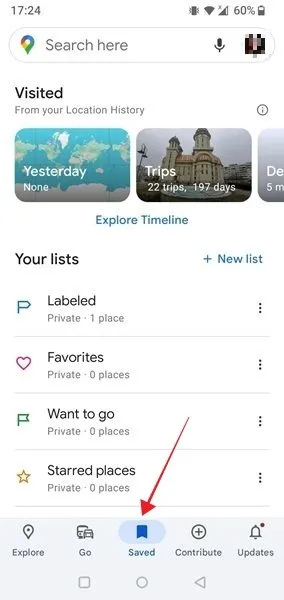
Von dort aus können Sie auch schnell auf Ihre Zeitleiste sowie auf Ihre Reisen und mehr.Orte,
4. Senden Sie Ihre Reise-Highlights per E-Mail
Google Maps ist ein unglaubliches Tool zum Navigieren in der Welt und zum Erkunden neuer Orte. Wenn der Standortverlauf aktiviert ist, können Sie E-Mail-Updates einrichten, sodass Ihre letzten Reisen automatisch und auf unterhaltsame Weise dokumentiert werden.
PC
Um E-Mail-Updates einzurichten, klicken Sie auf das zahnradförmige Einstellungssymbol über der Zeitleiste und wählen Sie Zeitleisteneinstellungen.
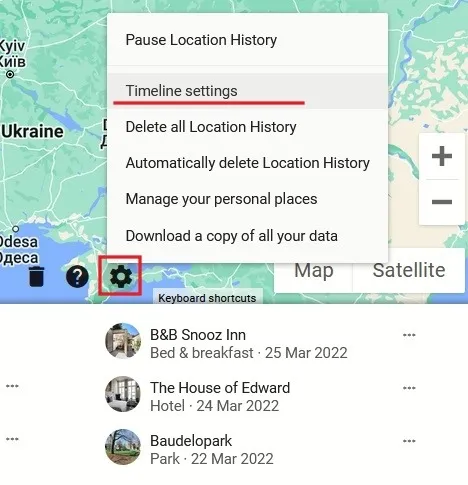
Aktivieren Sie die Option für Timeline-E-Mails im Pop-up, um E-Mails mit einer Zusammenfassung Ihrer letzten Abenteuer zu erhalten.
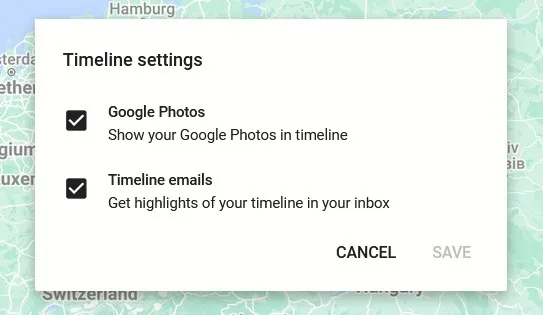
Wenn Sie die erste Option aktivieren, können Sie alle Fotos und Videos sehen, die während einer bestimmten Reise aufgenommen wurden. Wenn Sie Ihre Wahl getroffen haben, klicken Sie auf Speichern.
Handy, Mobiltelefon
Gehen Sie auf Mobilgeräten zurück zurZeitleiste und tippen Sie auf die drei Punkte in der oberen rechten Ecke. Wählen Sie Einstellungen und Datenschutz.

Stellen Sie sicher, dass der Schalter neben Timeline-E-Mails aktiviert ist, und aktivieren Sie den Schalter neben Google Fotos falls gewünscht.
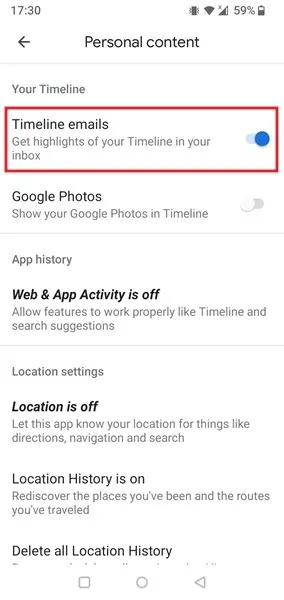
Google Maps ist nicht nur auf Android-Geräten verfügbar, sondern auch auf iPhones. Wenn Sie jedoch lieber die proprietäre Karten-App Ihres iOS-Geräts verwenden möchten, kann es hilfreich sein, sich über das Melden von Vorfällen auf Apple Maps zu informieren. Erfahren Sie außerdem, wie Sie eine Stecknadel in Apple Maps setzen.
Bildquelle: Pexels. Alle Screenshots von Alexandra Arici.



Schreibe einen Kommentar