So deaktivieren Sie den 3D-Anzeigemodus in Windows 11
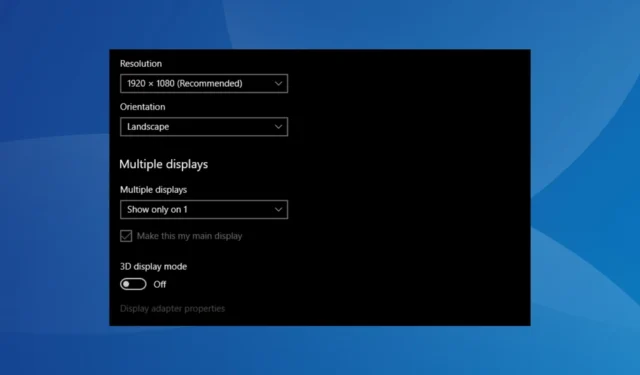
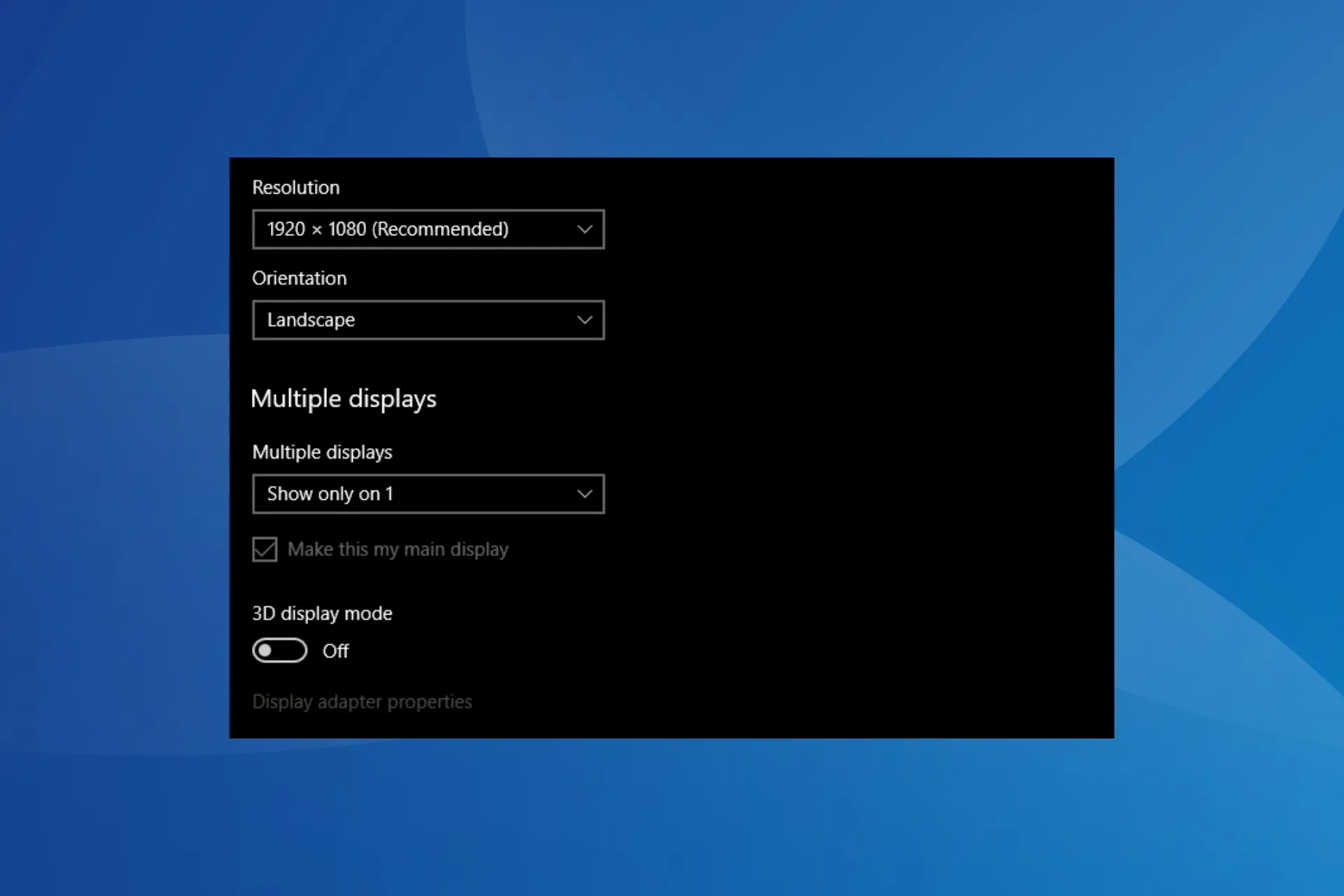
Der 3D-Anzeigemodus, der die visuelle Darstellung verbessert und die Erstellung dreidimensionaler Grafikinhalte ermöglicht, kann mit der Leistungsfähigkeit eines Monitors in Konflikt geraten, und es ist oft am besten, den 3D-Anzeigemodus in Windows 11 auszuschalten.
Die Aktivierung kann dazu führen, dass der Bildschirm schwarz wird und die Anzeige auch bei nachfolgenden Neustarts nicht wieder angezeigt wird. In einigen Fällen war es nur ein schwarzer Bildschirm mit dem Cursor.
Warum fehlt die Einstellung für den 3D-Anzeigemodus?
Wenn die Einstellung fehlt, stellen Sie sicher, dass sowohl der PC als auch die installierten Treiber den 3D-Anzeigemodus unterstützen. Außerdem kann ein Treiber-Update dazu führen, dass es verschwindet. Beispielsweise unterstützte die nach NVIDIA GeForce GTX 1060 25.21.14.188 veröffentlichte Version keine 3D-Anzeige.
Wie kann ich den 3D-Anzeigemodus in Windows 11 deaktivieren?
Bevor wir mit den etwas komplexen Lösungen beginnen, probieren Sie diese schnellen Lösungen aus:
- Schließen Sie einen anderen Monitor an und deaktivieren Sie den Schalter dafür, wenn die Option für den 3D-Anzeigemodus angezeigt wird.
- Wenn die Einstellung für den 3D-Anzeigemodus früher verfügbar war, setzen Sie das Treiberupdate zurück für den Grafikadapter und deaktivieren Sie dann die Funktion.< /span>
- Drücken Sie Windows + Ctrl + Shift + B, um den Grafikadapter zurückzusetzen .
- Drücken Sie Windows + P, wechseln Sie zwischen den verfügbaren Projektionsmodi und schalten Sie den 3D-Anzeigemodus aus, wenn er angezeigt wird.
Tipp
Wenn der Bildschirm schwarz bleibt und Sie die Einstellungen nicht ändern können, starten Sie Windows im abgesicherten Modus. Die Schritte dazu sind in der ersten Lösung aufgeführt. Verwenden Sie diese für alle anderen unten aufgeführten Methoden.
1. Installieren Sie den Grafiktreiber im abgesicherten Modus neu
1.1. Starten in den abgesicherten Modus
- Fahren Sie den Computer herunter, drücken Sie dann die Ein-/Aus-Taste und halten Sie die <-Taste gedrückt, sobald das Windows-Logo erscheint eine i=3>Power-Taste, um es wieder auszuschalten.
- Wiederholen Sie diesen Vorgang dreimal, und beim vierten Versuch beginnt Windows mit der automatischen Reparatur. Klicken Sie nach dem Scan auf Erweiterte Optionen.
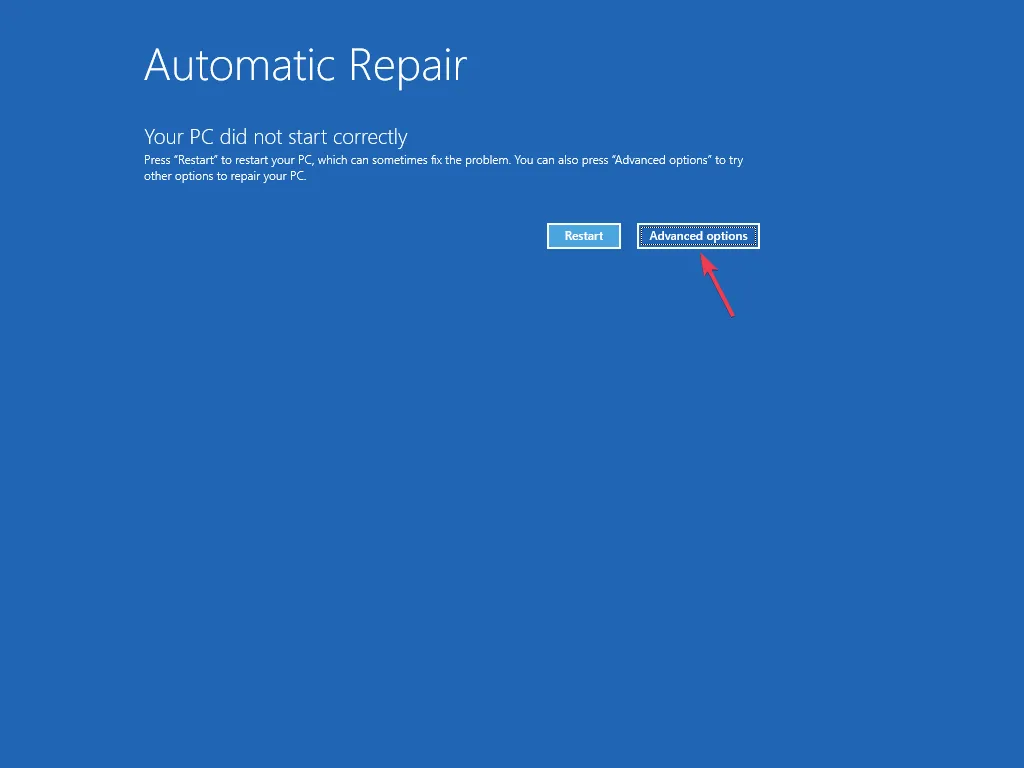
- Klicken Sie auf Fehlerbehebung.
- Klicken Sie erneut auf Erweiterte Optionen.
- Klicken Sie nun auf Starteinstellungen.
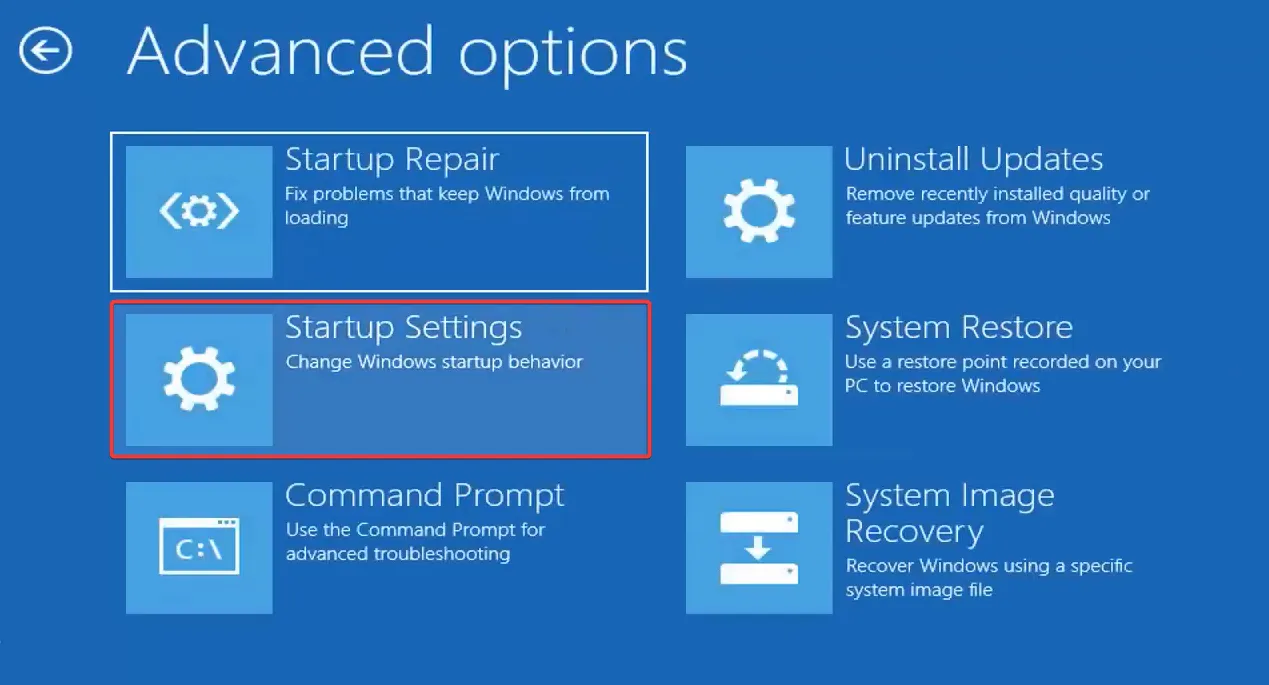
- Drücken Sie nach dem Neustart des PCs 5 oder F5 , um Windows im abgesicherten Modus mit Netzwerkbetrieb zu starten.
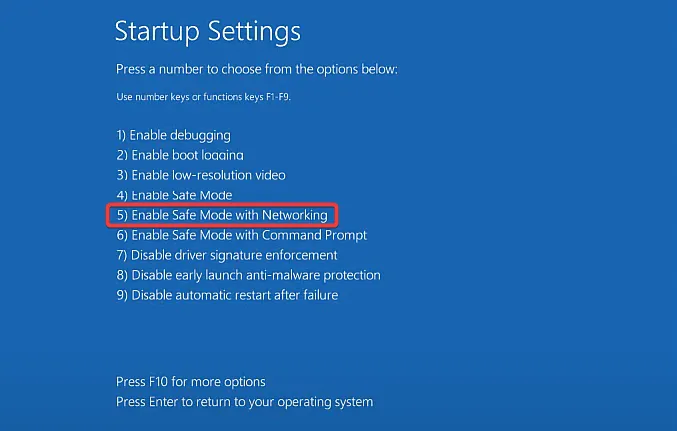
1.2. Installieren Sie den Treiber neu
- Drücken Sie nach dem Neustart des PCs Windows + X, um das Hauptbenutzermenü zu öffnen, und wählen Sie Geräte-Manager aus aus der Liste.
- Erweitern Sie den Eintrag „Anzeigeadapter“, klicken Sie mit der rechten Maustaste auf die aktive Grafikkarte und wählen Sie Gerät deinstallieren.
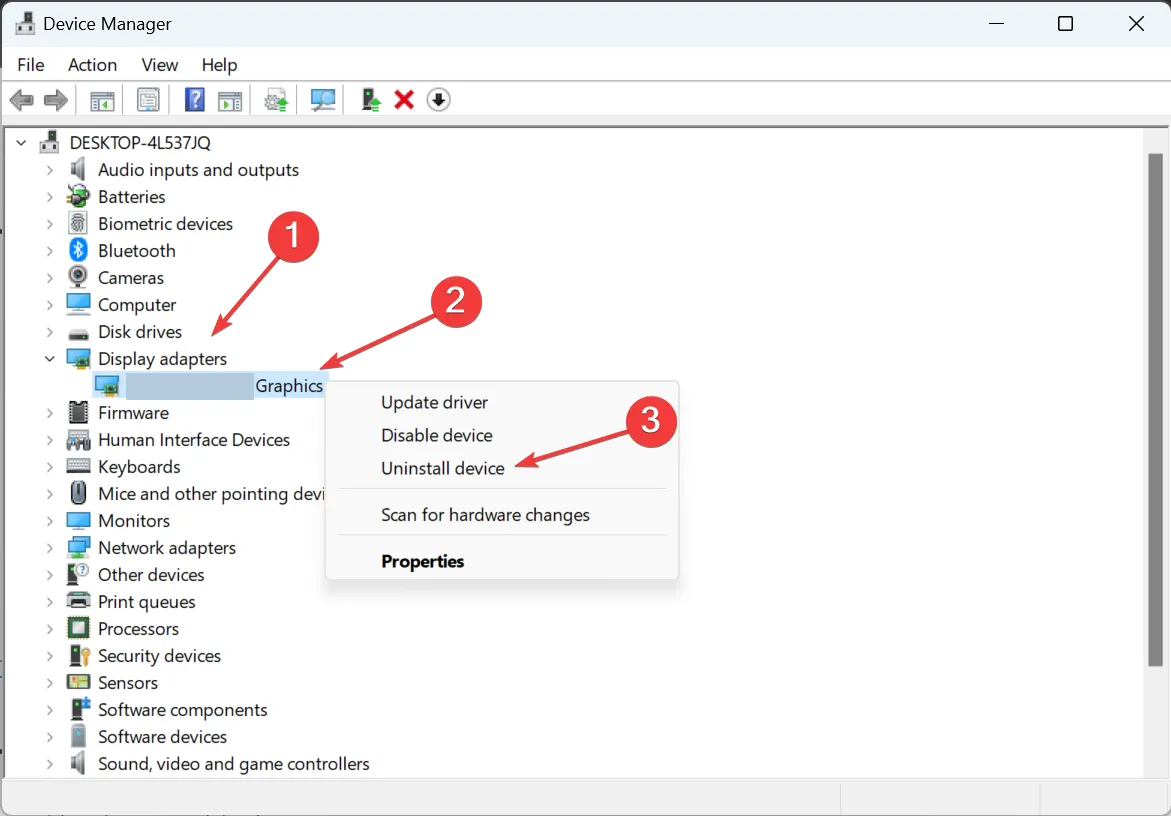
- Aktivieren Sie das Kontrollkästchen für Versuch, den Treiber für dieses Gerät zu entfernen, und klicken Sie auf Deinstallieren.
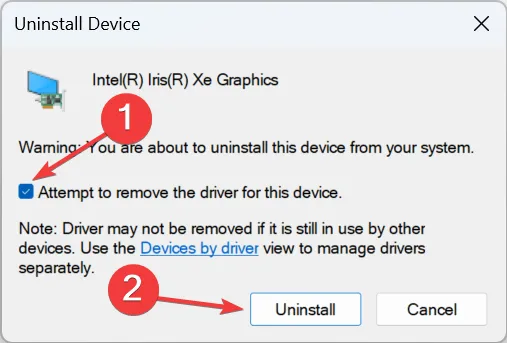
- Deinstallieren Sie auf ähnliche Weise die Treiber für alle anderen hier aufgeführten Anzeigeadapter.
- Starten Sie Windows 11 im Normalmodus neu und der 3D-Anzeigemodus sollte in Windows 11 deaktiviert sein.
2. Über die Systemsteuerung der dedizierten Grafikkarte
Die dedizierte Systemsteuerung für die Grafikkarte verfügt über die Einstellung des 3D-Anzeigemodus, wenn sowohl die Hardware als auch der Treiber dies unterstützen.
- Für die NVIDIA-Systemsteuerung gehen Sie im Navigationsbereich zu Stereoskopisches 3D einrichten > Deaktivieren Sie das Kontrollkästchen für Stereoskopisches 3D aktivieren.
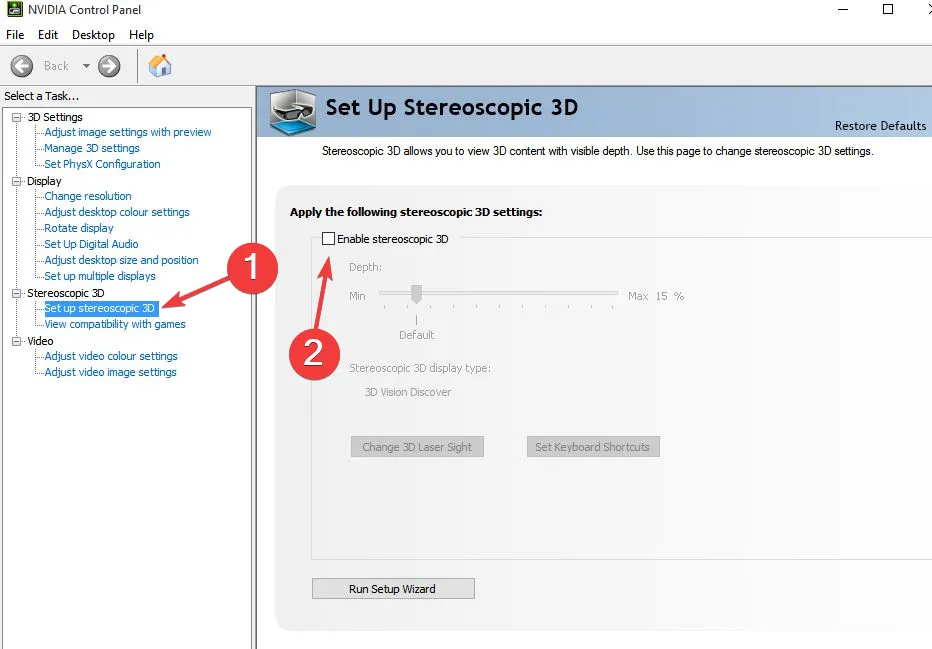
- Für das Intel Graphics Control Panel finden Sie die 3D-Option auf dem Hauptbildschirm. Gehen Sie dorthin und deaktivieren Sie den Schalter.
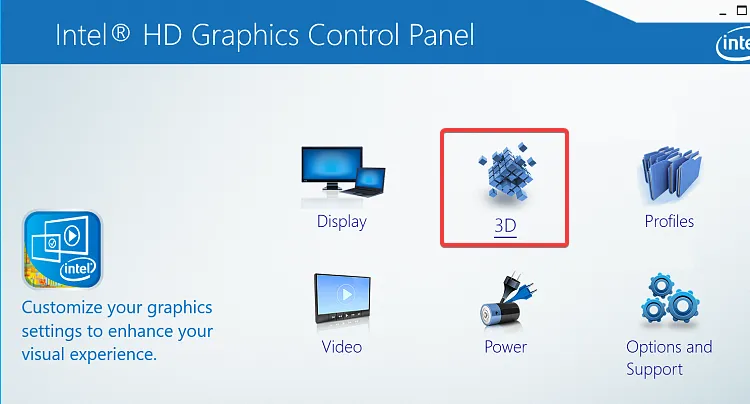
3. Löschen Sie zugehörige Einträge aus dem Registrierungseditor
Tipp
Da die Lösung eine Änderung des Registrierungseditors erfordert, empfehlen wir Ihnen, einen Wiederherstellungspunkt zu erstellen, um die Änderungen rückgängig machen zu können, falls etwas schief geht. Nehmen Sie außerdem keine anderen als die hier aufgeführten Änderungen vor.
- Windows im abgesicherten Modus starten.
- Drücken Sie Windows + R , um Ausführen zu öffnen, geben Sie regedit ein Klicken Sie auf das Textfeld und drücken Sie Enter .
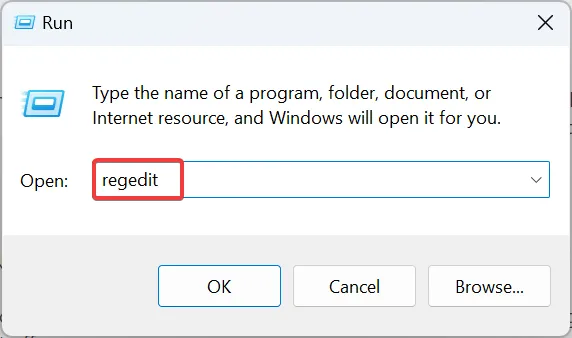
- Klicken Sie in der UAC-Eingabeaufforderung auf Ja.
- Fügen Sie den folgenden Pfad in die Adressleiste ein und drücken Sie Enter :
HKEY_LOCAL_MACHINE\SYSTEM\CurrentControlSet\Control\GraphicsDrivers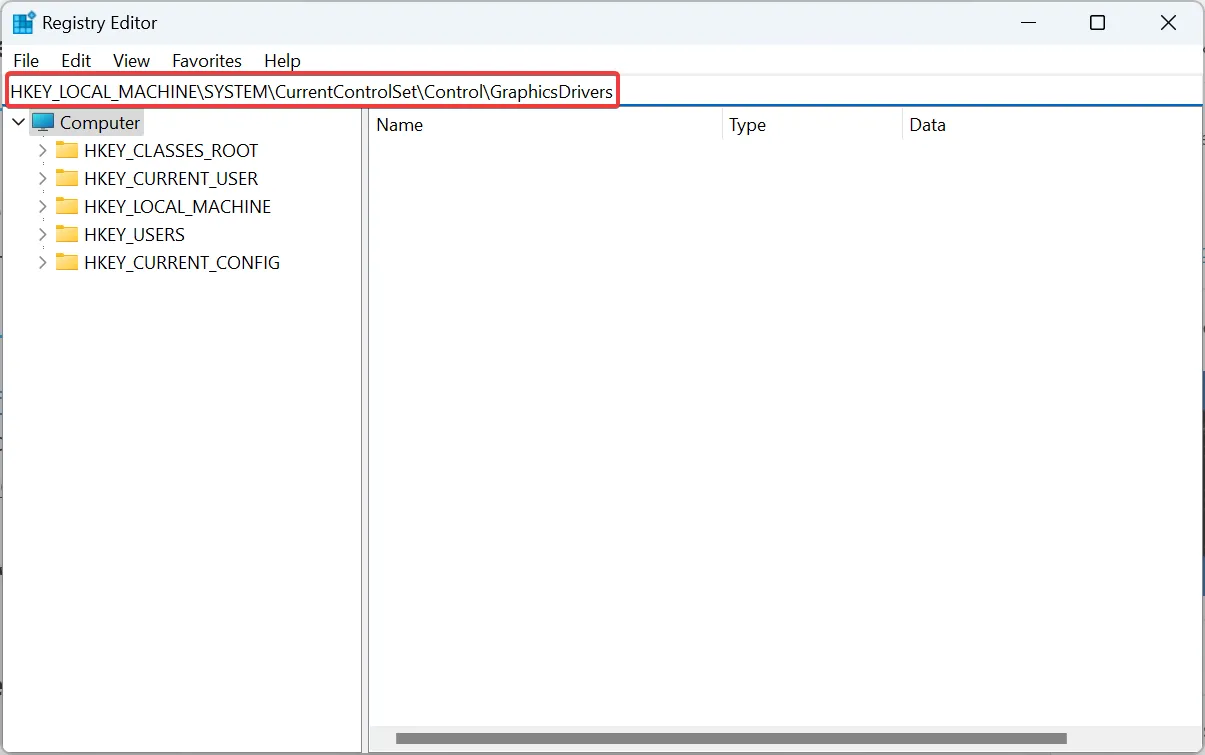
- Klicken Sie mit der rechten Maustaste auf die Schaltfläche Konfiguration im Navigationsbereich und wählen Sie Löschen.

- Klicken Sie in der Bestätigungsaufforderung auf Ja.
- Löschen Sie auf ähnliche Weise die folgenden zwei Schlüssel:
- Konnektivität
- ScaleFactors
- Starten Sie den Computer normal neu und suchen Sie nach Verbesserungen.
4. Führen Sie eine Systemwiederherstellung durch
- Drücken Sie Windows + S, um die Suche zu öffnen, und geben Sie Wiederherstellungspunkt erstellen
- Klicken Sie auf die Schaltfläche Systemwiederherstellung.
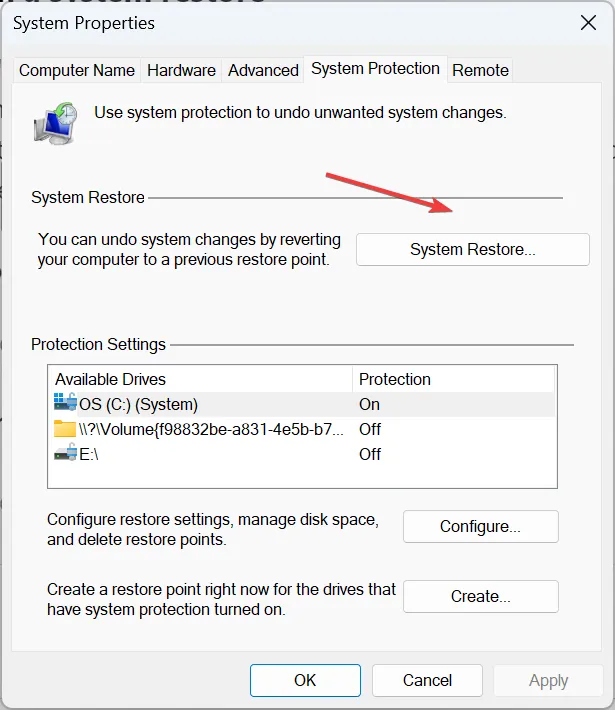
- Wenn verfügbar, wählen Sie die Option Anderen Wiederherstellungspunkt auswählen und klicken Sie auf Weiter.
- Wählen Sie einen Wiederherstellungspunkt aus, der vor dem ersten Auftreten des Problems erstellt wurde, und klicken Sie auf Weiter.
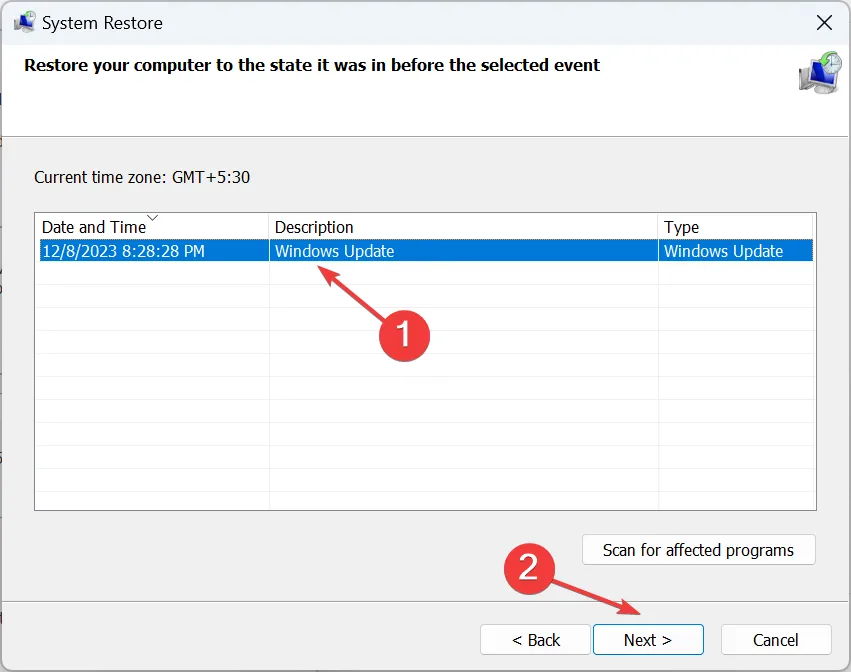
- Überprüfen Sie die Wiederherstellungsdetails und klicken Sie auf Fertig stellen.
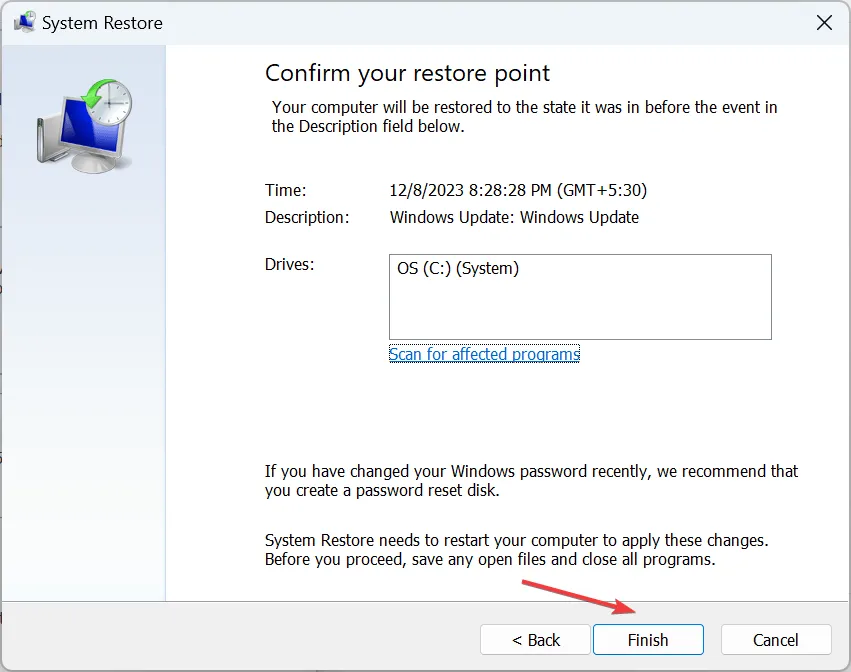
- Warten Sie, bis der Wiederherstellungsvorgang abgeschlossen ist. Normalerweise dauert es 30-60 Minuten.
5. Windows zurücksetzen
Wenn Sie keinen Wiederherstellungspunkt haben oder den Grafiktreiber nicht neu installieren können, setzen Sie Windows auf die Werkseinstellungen zurück. Dadurch werden alle Daten gelöscht, einschließlich persönlicher Dateien und installierter Apps.
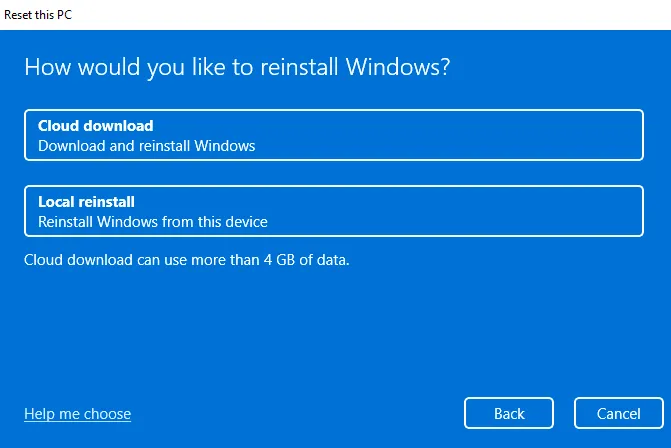
Die andere Möglichkeit besteht darin, Windows 11 neu zu installieren. Dies entspricht dem Zurücksetzen des Betriebssystems, ist jedoch in Extremsituationen nützlich, in denen ein Zurücksetzen nicht möglich ist. Sie benötigen ein bootfähiges USB-Laufwerk, um eine Neuinstallation durchzuführen.
Mit einer dieser Lösungen sollten Sie den 3D-Anzeigemodus in Windows 11 ohne Datenverlust (außer bei einem Reset) ausschalten können. Und das wird dabei helfen, den schwarzen Bildschirm loszuwerden.
Wenn Sie Fragen haben oder weitere Lösungen mit uns teilen möchten, schreiben Sie unten einen Kommentar.



Schreibe einen Kommentar