So installieren Sie XAMPP unter Windows 10, 11
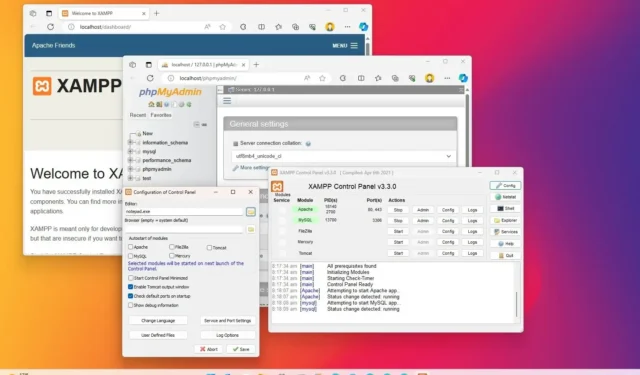
- Um XAMMP unter Windows 10 (oder 11) zu installieren, laden Sie das Installationsprogramm herunter und führen Sie es aus, um die Dateien zu entpacken. Fahren Sie mit der Standardauswahl der Komponenten (MySQL, phpMyAdmin, PHP und Apache) fort, wählen Sie den Installationsort und fahren Sie mit dem Bildschirm fort Anweisungen und erlauben Sie den Zugriff durch die Firewall.
- Alternativ können Sie die Eingabeaufforderung (Administrator) öffnen und den Befehl „winget install –id ApacheFriends.Xampp.8.2“ ausführen.
AKTUALISIERT 11.12.2023: Unter Windows 10 (oder sogar Windows 11), Sie Sie können XAMPP über das eigenständige Installationsprogramm oder die Eingabeaufforderung installieren. In dieser Anleitung zeige ich Ihnen, wie Sie diesen Vorgang mit beiden Methoden abschließen. XAMPP ist eine kostenlose Open-Source-Software, die Webdesignern und Entwicklern eine einfache Möglichkeit bietet, die Komponenten zu installieren, um PHP-basierte Software wie WordPress auszuführen. Drupal, Joomla und andere unter Windows, Linux und macOS.
Wenn Sie Webentwickler sind oder mit dem Bloggen beginnen möchten, erspart Ihnen XAMPP Zeit und Frust durch die manuelle Installation und Konfiguration von Apache, MySQL, PHP und Perl, um eine Testumgebung auf Ihrem Gerät zu erstellen.
In dieser Anleitung werde ich die Schritte zur Installation von XAMPP unter Windows 10 und die Anweisungen zum Konfigurieren der Webumgebung und zum Beheben häufiger Probleme nach der Einrichtung.
- Installieren Sie XAMPP unter Windows 10 (oder 11)
- XAMPP unter Windows 10 (oder 11) konfigurieren
- Behebung, dass Apache auf XAMPP nicht startet
- Erhöhen Sie die Upload-Größe von phpMyAdmin auf XAMPP
- Ändern Sie das phpMyAdmin-Passwort auf XAMPP
Installieren Sie XAMPP unter Windows 10 (oder 11)
Unter Windows 10 (oder sogar Windows 11) können Sie XAMPP installieren, indem Sie das Anwendungsinstallationsprogramm oder die Eingabeaufforderung mit dem Windows Package Manager (Winget)-Tool herunterladen und ausführen.
Methode 1: XAMPP-Installation über den Download des Installationsprogramms
Gehen Sie wie folgt vor, um XAMPP unter Windows 10 (oder 11) herunterzuladen und zu installieren:
-
Klicken Sie auf die Schaltfläche Herunterladen für die Windows-Version von XAMPP und speichern Sie die Datei auf Ihrem Computer.
Kurzer Hinweis: Wenn Sie spezielle Versionsanforderungen für PHP haben, laden Sie die Version herunter, die Sie installieren müssen. Wenn Sie keine Versionsanforderung haben, laden Sie die älteste Version herunter, da dies Ihnen helfen kann, Probleme bei der Installation von PHP-basierter Software zu vermeiden. Darüber hinaus wurde getestet, dass diese Anweisungen für XAMPP Version 8.1.1 und ältere Versionen funktionieren. Sie können diese Anleitung jedoch auch für andere Versionen verwenden. -
Doppelklicken Sie auf die heruntergeladene Datei, um das Installationsprogramm zu starten.
-
Klicken Sie auf die Schaltfläche OK.
-
Klicken Sie auf die Schaltfläche Weiter .
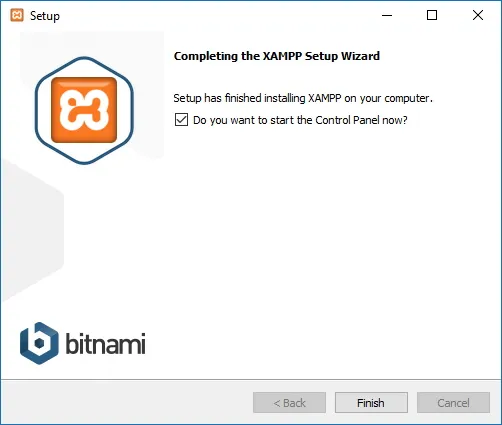
-
XAMPP bietet verschiedene Komponenten, die Sie installieren können, wie MySQL, phpMyAdmin, PHP, Apache und mehr. Da Sie die meisten dieser Komponenten verwenden werden, empfiehlt es sich, die Standardoptionen beizubehalten.
-
Klicken Sie auf die Schaltfläche Weiter .
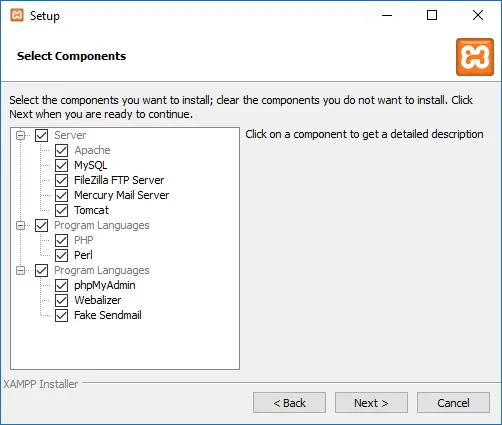
-
Verwenden Sie den standardmäßigen Installationsort. (Oder wählen Sie im Feld „Ordner auswählen“ einen anderen Ordner zur Installation der Software aus.)
-
Klicken Sie auf die Schaltfläche Weiter.
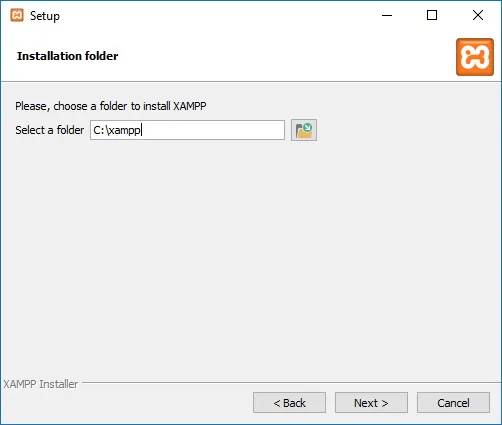
-
Wählen Sie die Sprache für die XAMPP-Systemsteuerung aus.
-
Klicken Sie auf die Schaltfläche Weiter.
-
Deaktivieren Sie die Option „Erfahren Sie mehr über Bitnami für XAMPP“ .
-
Klicken Sie auf die Schaltfläche Weiter.
-
Klicken Sie erneut auf die Schaltfläche Weiter .
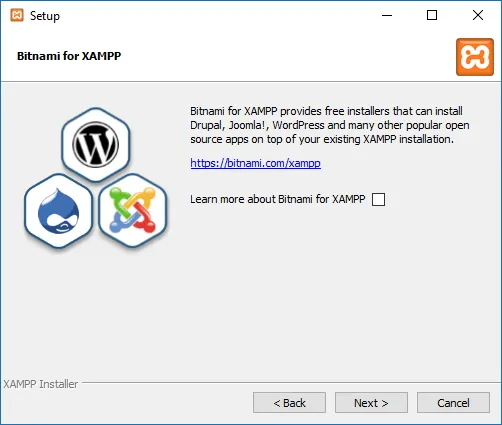
-
Klicken Sie auf die Schaltfläche Zugriff zulassen, um die App durch die Windows-Firewall zuzulassen (falls zutreffend).
-
Klicken Sie auf die Schaltfläche Fertig stellen.
Sobald Sie die Schritte abgeschlossen haben, wird das XAMPP-Kontrollfeld gestartet und Sie können mit der Konfiguration der Webserverumgebung beginnen.
Methode 2: XAMPP-Installation über die Eingabeaufforderung
Führen Sie die folgenden Schritte aus, um XAMPP über die Eingabeaufforderung mit dem Winget-Tool unter Windows 10 (oder 11) zu installieren:
-
Öffnen Start.
-
Suchen Sie nach Eingabeaufforderung, klicken Sie mit der rechten Maustaste auf das oberste Ergebnis und wählen Sie Als Administrator ausführen aus Option.
-
(Optional) Geben Sie den folgenden Befehl ein, um nach dem Namen der Anwendung zu suchen, und drücken Sie die Eingabetaste:
winget search xamppKurzer Hinweis: Obwohl der Befehl nicht erforderlich ist, muss die Installationsabfrage mit der ID, dem Namen oder dem Moniker des Pakets übereinstimmen, die sich jederzeit ändern können. Daher empfiehlt es sich, die Anwendung zu durchsuchen, um den richtigen Installationsbefehl auszuführen. -
Geben Sie den folgenden Befehl ein, um XAMPP mit dem Windows-Paketmanager zu installieren, und drücken Sie die Eingabetaste:
winget install --id ApacheFriends.Xampp.8.2
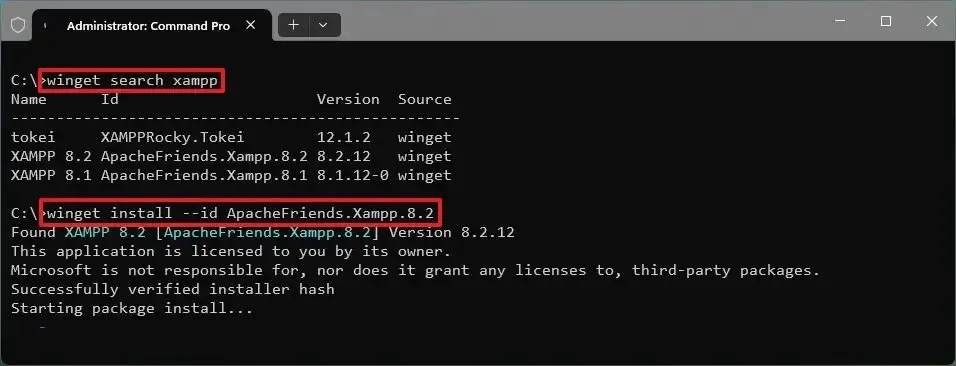
-
Fahren Sie mit den Anweisungen auf dem Bildschirm fort (falls zutreffend).
Nachdem Sie die Schritte abgeschlossen haben, lädt der Paketmanager das Paket von der angegebenen Quelle herunter und fährt mit der Installation der Anwendung fort. Während dieses Vorgangs kann es sein, dass das Gerät automatisch neu startet. Bei der Installation wird die App im Ordner C:\xampp eingerichtet.
XAMPP unter Windows 10 (oder 11) konfigurieren
Das XAMPP-Kontrollfeld umfasst drei Hauptabschnitte. Im Abschnitt „Module“ finden Sie alle verfügbaren Webdienste. Sie können jeden Dienst starten, indem Sie auf die Schaltfläche „Start“ klicken.
Wenn Sie einige der Dienste, einschließlich Apache und MySQL, starten, werden auf der rechten Seite auch die Prozess-ID-Nummer (PID) und die TCP/IP-Portnummern (Port) angezeigt, die jeder Dienst verwendet. Beispielsweise verwendet Apache standardmäßig die TCP/IP-Ports 80 und 443 , während MySQL den TCP/IP-Port 3306. verwendet
Sie können auch auf die Schaltfläche „Admin“ klicken, um auf das Verwaltungs-Dashboard für jeden Dienst zuzugreifen und zu überprüfen, ob alles ordnungsgemäß funktioniert.
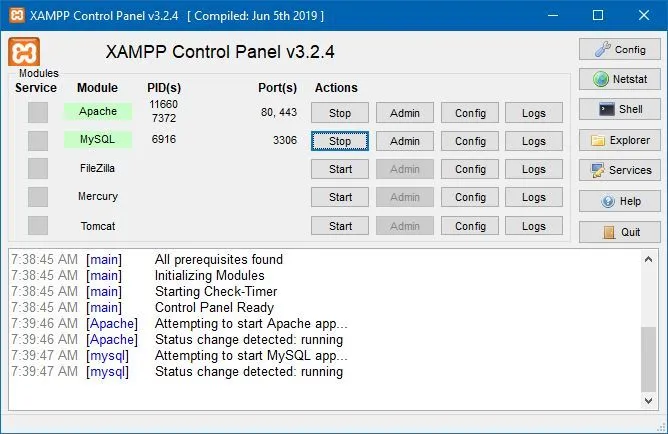
Auf der rechten Seite befindet sich eine Liste von Schaltflächen zum Konfigurieren verschiedener Aspekte des Bedienfelds, einschließlich der Schaltfläche „Konfigurieren“ zum Konfigurieren Module werden automatisch gestartet, wenn Sie XAMPP starten.
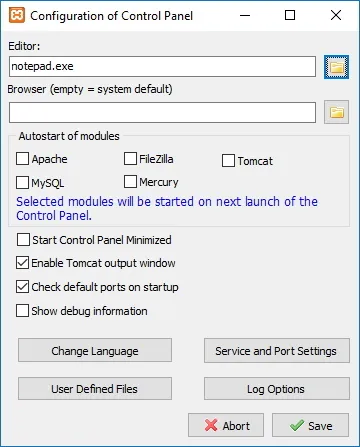
Wenn Sie auf die Schaltfläche „Netstart“ klicken, erhalten Sie eine Liste der Dienste, die derzeit auf das Netzwerk zugreifen, einschließlich TCP/IP-Adresse sowie Port- und Prozess-ID-Informationen.
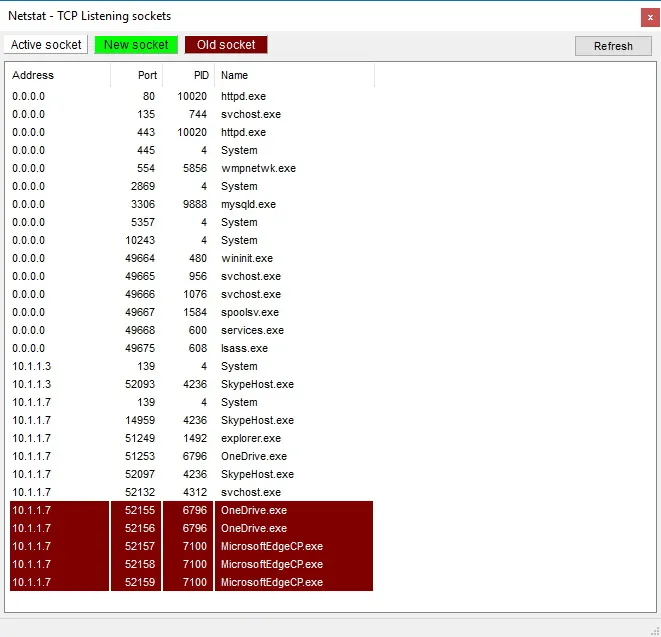
Darüber hinaus gibt es in der Systemsteuerung Schnellzugriffsschaltflächen zum Öffnen des Shell-Befehlszeilenprogramms, des XAMPP-Installationsordners und der Dienste sowie zum Schließen der App.
Schließlich erhalten Sie den Abschnitt „Protokolle“, in dem Sie sehen können, was passiert, wenn Sie ein Modul starten oder eine Einstellung ändern. Außerdem ist dies die erste Anlaufstelle, wenn etwas nicht funktioniert.
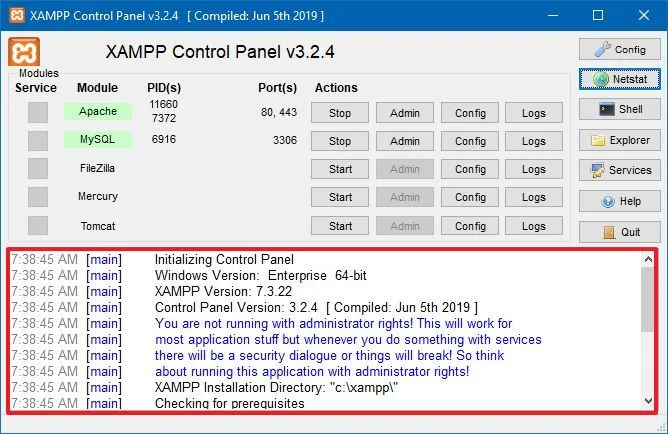
Die Standardeinstellungen sollten für die meisten Benutzer funktionieren, die XAMPP zum Erstellen einer Testumgebung zum Ausführen einer Website verwenden. Abhängig von Ihrer Setup-Konfiguration müssen Sie jedoch möglicherweise die TCP/IP-Portnummer des Apache-Servers, die Datenbank-Upload-Größe oder das Passwort für phpMyAdmin ändern.
Sie müssen die Schaltfläche „Konfigurieren“ für den entsprechenden Dienst verwenden, um auf diese Einstellungen zuzugreifen und sie zu ändern. Beispielsweise müssen Sie die Datei „httpd.conf“ öffnen, um die Einstellungen auf dem Apache-Server und -Datei, um die MySQL-Einstellungen zu ändern.
Behebung, dass Apache auf XAMPP nicht startet
Die XAMPP-Installation ist sehr einfach, aber Windows 10 (und Windows 11) lässt manchmal nicht zu, dass der Apache-Server ausgeführt wird. Normalerweise liegt es daran, dass der „World Wide Publishing Service“ auf Port „80“ < läuft a i=4> auf Ihrem Computer, der zufällig auch der Standard-TCP/IP-Port ist, den Apaches auf XAMPP verwendet. Und zwei Anwendungen können nicht denselben Netzwerkport verwenden.
Wenn dieses Problem auftritt, gibt es mehrere Möglichkeiten, es zu umgehen. Sie können den Veröffentlichungsdienst deinstallieren oder den Standardport auf Apache ändern.
Methode 1: World Wide Web Services deinstallieren
Wenn Sie keine App haben, die von der Funktion „World Wide Web Services“ abhängt, können Sie sie mit den folgenden Schritten deinstallieren:
-
Öffnen Start.
-
Suchen Sie nach Systemsteuerung und klicken Sie auf das oberste Ergebnis, um das Erlebnis zu öffnen.
-
Klicken Sie auf Programme.
-
Klicken Sie auf die Option Programme und Funktionen .
-
Klicken Sie im linken Bereich auf die Option „Windows-Funktionen aktivieren oder deaktivieren“ .
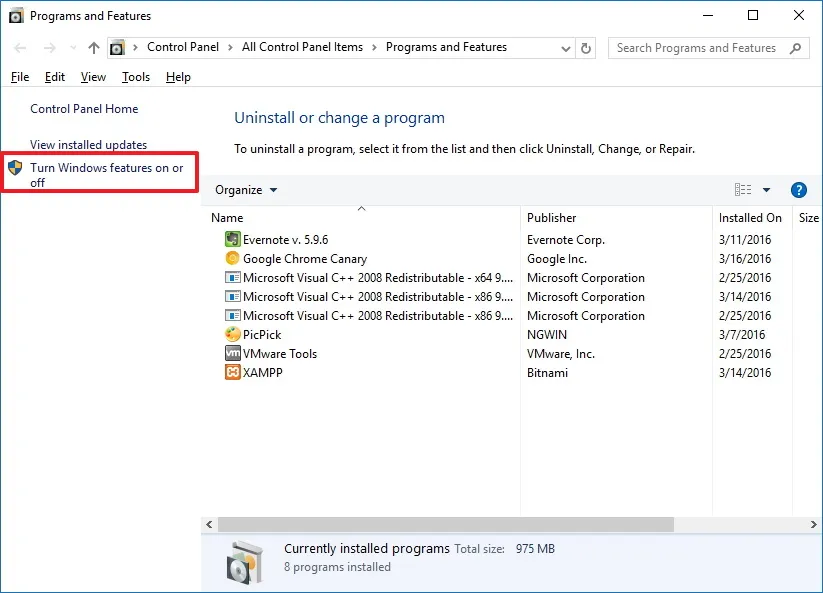
-
Erweitern Sie den Zweig „Internetinformationsdienste“
-
Deaktivieren Sie die Option „World Wide Web Services“ .
-
Klicken Sie auf die Schaltfläche OK .
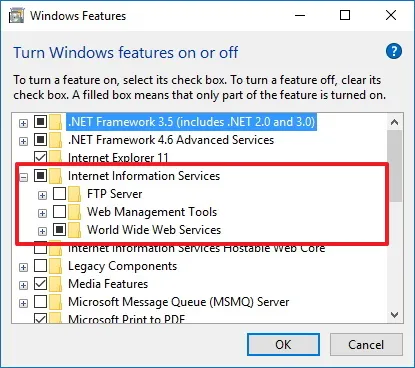
-
Starte deinen Computer neu.
-
Starten Sie die XAMPP-Systemsteuerung.
-
Klicken Sie in Apache auf die Schaltfläche Start.
Nachdem Sie die Schritte ausgeführt haben, sollte Apache auf Port 80 auf Ihrem Gerät ausgeführt werden können.
Methode 2: Ändern Sie den Standard-Apache TCP/IP-Port
Anstatt die World Wide Web Services zu entfernen, können Sie Apache so konfigurieren, dass er auf einem anderen TCP/IP-Port ausgeführt wird.
Um den Apache-Listening-Port auf XAMPP zu ändern, führen Sie die folgenden Schritte aus:
-
Öffnen Sie XAMPP-Systemsteuerung.
-
Klicken Sie bei Apache auf die Schaltfläche Konfigurieren .
-
Wählen Sie die Option Apache (httpd.conf) .
-
Scrollen Sie nach unten und finden Sie die Zeile „Listen 80“ .
-
Ändern Sie die Nummer „80“ für eine andere TCP/IP-Portnummer, die nicht verwendet wird. Sie können beispielsweise Port „81“ ausprobieren. (Nach der Änderung sollte die Zeile lauten: Listen 81.)
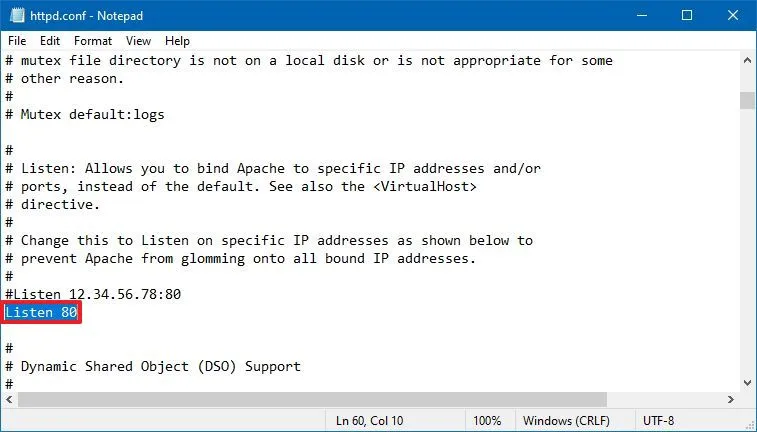
-
Speichern und schließen Sie die httpd.conf Datei.
-
Klicken Sie in der XAMPP-Systemsteuerung auf die Schaltfläche Start in Apache.
Sobald Sie die Schritte abgeschlossen haben, sollte der Apache-Server ohne Probleme auf dem neuen angegebenen TCP/IP-Port laufen.
Die einzige Einschränkung bei dieser Konfiguration besteht darin, dass Sie die TCP/IP-Portnummer an die Adresse anhängen müssen, wann immer Sie eine Verbindung zu Ihrer Website herstellen möchten. Um beispielsweise über den Webbrowser auf den Apache-Server zuzugreifen, müssen Sie „localhost:81/dashboard“ anstelle von „localhost/dashboard“ eingeben.
Methode 2: Stoppen Sie den World Wide Web Publishing Service
Eine andere Möglichkeit, das Portproblem zu beheben, besteht darin, den Dienst zu stoppen und seine Einstellungen so zu ändern, dass der Dienst (nur) manuell gestartet wird.
Gehen Sie wie folgt vor, um den World Wide Web Publishing Service zu ändern:
-
Öffnen Start.
-
Suchen Sie nach Services und klicken Sie auf das oberste Ergebnis, um das Erlebnis zu öffnen.
-
Doppelklicken Sie auf den Dienst „World Wide Web Publishing Service“
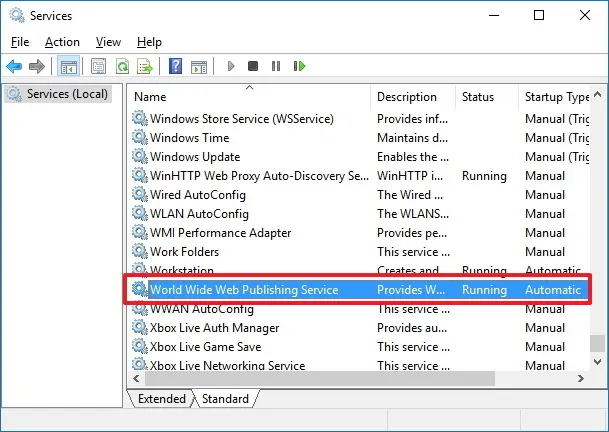
-
Klicken Sie auf die Schaltfläche Stopp.
-
Ändern Sie den Starttyp in Manuell.
-
Klicken Sie auf die Schaltfläche Übernehmen .
-
Klicken Sie auf die Schaltfläche OK .
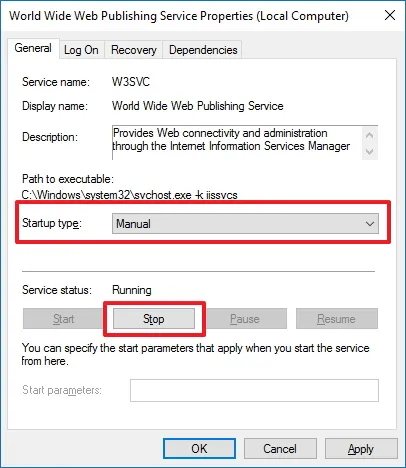
-
Öffnen Sie die XAMPP-Systemsteuerung.
-
Klicken Sie auf die Schaltfläche Start, um den Apache-Server auszuführen.
Der beste Weg, Apache wieder zum Laufen zu bringen, ist die Deinstallation des World Wide Web Publishing Service. Sie können jedoch die TCP/IP-Portnummer ändern oder den Dienst bei Bedarf stoppen, wenn dies nicht möglich ist.
Erhöhen Sie die Upload-Größe von phpMyAdmin auf XAMPP
Ein weiteres häufiges Problem bei XAMPP ist das standardmäßige Datenbank-Upload-Limit. Beispielsweise kopieren Entwickler häufig eine Website zur Fehlerbehebung oder arbeiten vor Ort, ohne die Live-Website zu stören. Benutzer von WordPress oder einer anderen Content-Management-Software werden jedoch schnell feststellen, dass sie eine Datenbank nicht hochladen können, da diese die maximal zulässige Upload-Größe von 2048 KiB überschreitet.
Um das Datenbank-Upload-Limit auf phpMyAdmin zu erhöhen, gehen Sie wie folgt vor:
-
Öffnen Sie XAMPP-Systemsteuerung.
-
Klicken Sie auf die Schaltfläche Explorer.
-
Öffnen Sie den Ordner php.
-
Öffnen Sie die Datei php.ini mit einem beliebigen Texteditor.
-
Ändern Sie den Wert für
upload_max_filesizeundpost_max_sizeauf die gewünschte Größe. Beispiel:post_max_size=100Mundupload_max_filesize=100Mzum Importieren von Datenbankdateien mit bis zu 40 MB.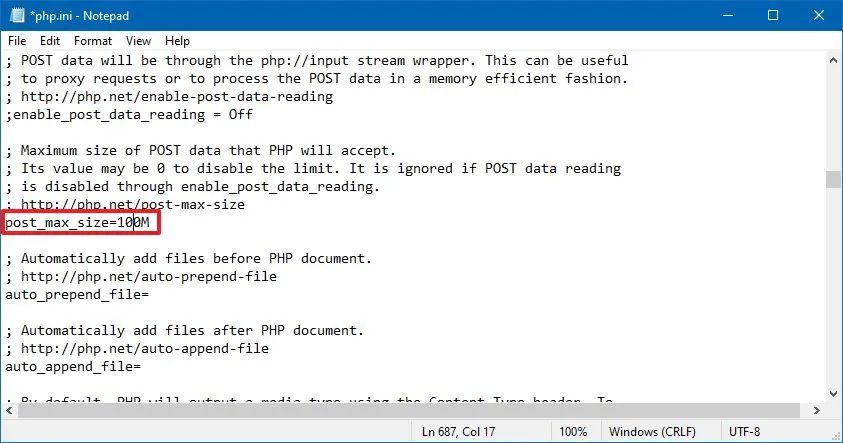
-
Klicken Sie auf die Schaltfläche Stop für MySQL und Apache.
-
Klicken Sie auf die Schaltfläche Start, um Apache und MySQL neu zu starten.
Sobald Sie die Schritte abgeschlossen haben, sollten Sie nun in der Lage sein, große Datenbankdateien in phpMyAdmin zu importieren.
Ändern Sie das phpMyAdmin-Passwort auf XAMPP
Standardmäßig verwendet phpMyAdmin (MySQL) „root“ als Benutzernamen ohne Passwort, was bedeutet, dass, wenn Sie WordPress installieren Wenn Sie dazu aufgefordert werden, müssen Sie nur „root“ als Benutzernamen eingeben und das Passwortfeld leer lassen.
Um das phpMyAdmin-Passwort auf XAMPP zu ändern, gehen Sie wie folgt vor:
-
Öffnen Sie XAMPP-Systemsteuerung.
-
Klicken Sie unter MySQL auf die Schaltfläche Admin.
-
Klicken Sie auf die Registerkarte Benutzerkonten.
-
Klicken Sie auf die Option Berechtigungen bearbeiten für den Benutzernamen root , aber der mit dem Hostnamen localhost.
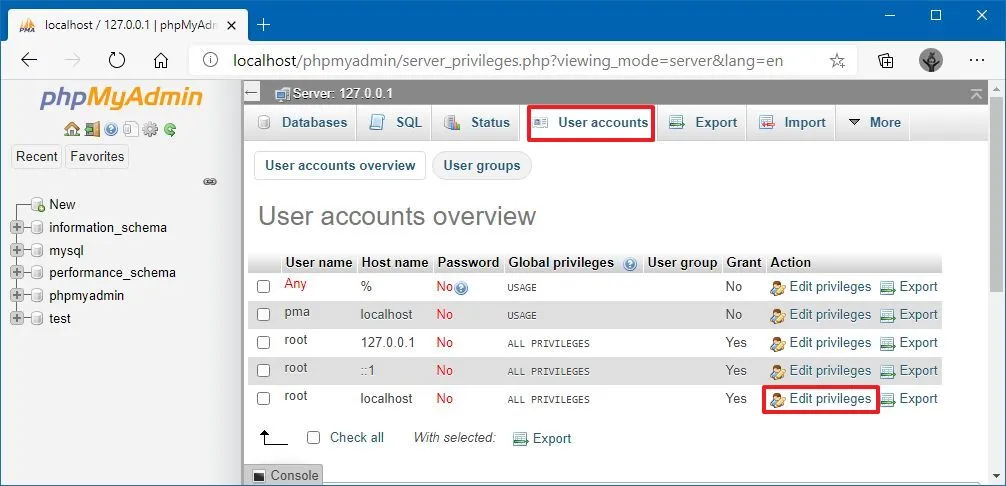
-
Klicken Sie auf die Schaltfläche Passwort ändern.
-
Bestätigen Sie ein neues Passwort.
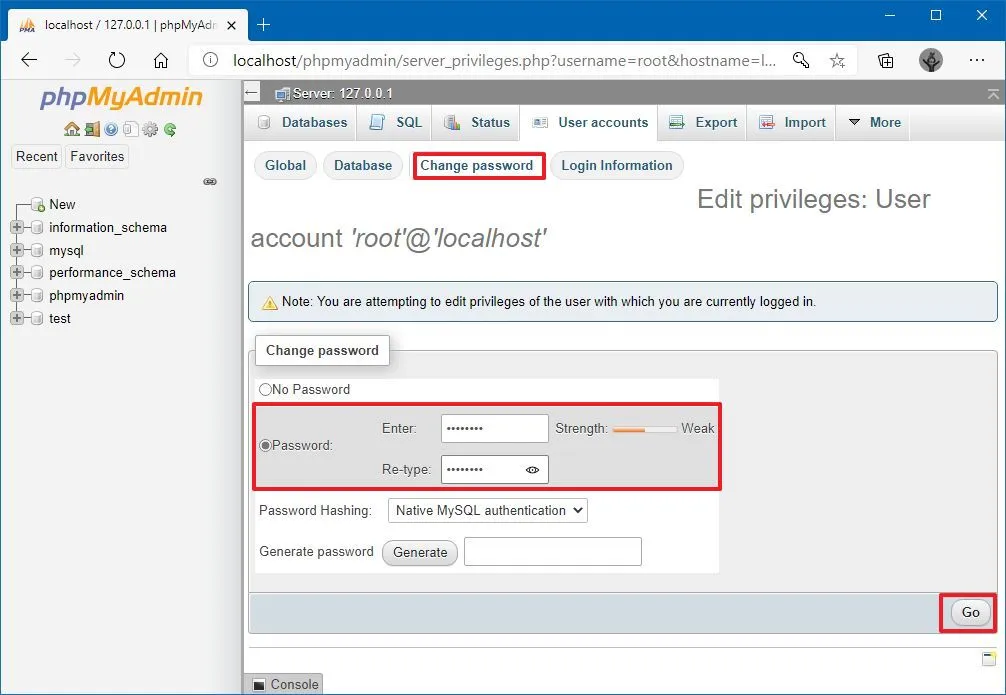
-
Klicken Sie auf die Schaltfläche Los.
Wenn Sie nach Abschluss der Schritte versuchen, sich bei phpMyAdmin anzumelden, erhalten Sie möglicherweise die Fehlermeldung „Zugriff verweigert“ „Verbindung nicht möglich: ungültige Einstellungen“ Nachricht.
Behebung der Meldung „phpMyAdmin-Zugriff verweigert“.
In dem seltenen Fall, dass Sie Probleme bei der Anmeldung bei phpMyAdmin haben, müssen Sie config.inc.php konfigurieren.
Um die Konfigurationseinstellungen in der Datei „config.inc.php“ zu ändern, führen Sie die folgenden Schritte aus:
-
Öffnen Sie XAMPP-Systemsteuerung.
-
Klicken Sie auf die Schaltfläche Explorer.
-
Öffnen Sie den Ordner phpMyAdmin.
-
Öffnen Sie die Datei config.inc.php mit einem beliebigen Texteditor.
-
Aktualisieren Sie im Abschnitt „Authentifizierungstyp und -informationen“ die folgenden Zeilen:
-
Am
$cfg['Servers'][$i]['auth_type'] = 'config';ersetzen Sieconfigdurchcookie. -
Am
$cfg['Servers'][$i]['AllowNoPassword'] = true;ersetzen Sietruedurchfalse.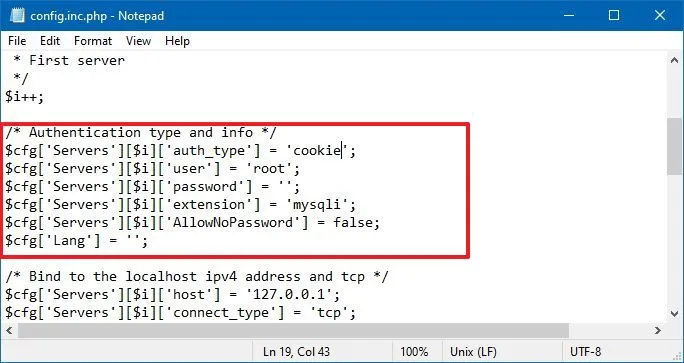
-
-
Speichern und schließen Sie die Datei.
Sobald Sie die Schritte abgeschlossen haben, können Sie sich beim phpMyAdmin-Dashboard anmelden und XAMPP sollte konfiguriert und für die Verwendung mit jeder unterstützten PHP-basierten Software bereit sein.
Aktualisierung vom 13. Januar 2022: Dieser Leitfaden wurde im März 2016 veröffentlicht und im Januar 2022 überarbeitet, um sicherzustellen, dass die Informationen weiterhin mit der neuesten Version von XAMPP funktionieren.
Aktualisierung vom 11. Dezember 2023: Diese Anleitung wurde aktualisiert, um die Genauigkeit sicherzustellen und zu beachten, dass die Anweisungen auch unter Windows 11 funktionieren.



Schreibe einen Kommentar