Rechtschreibprüfung funktioniert in Excel nicht [Fix]
![Rechtschreibprüfung funktioniert in Excel nicht [Fix]](https://cdn.thewindowsclub.blog/wp-content/uploads/2023/12/spellcheck-not-working-in-excel-1-640x350.webp)
Rechtschreibprüfung ist ein wunderbares Tool, das Benutzern hilft, falsch geschriebene Wörter in ihren Dokumenten ohne großen Aufwand zu korrigieren. Es ist eine wesentliche Funktion in Microsoft Office und wird in allen Apps bereitgestellt, einschließlich Word, Excel, PowerPoint usw.
Allerdings kann es wirklich problematisch werden, wenn die Rechtschreibprüfung nicht richtig funktioniert. Zuvor haben wir besprochen, dass die Rechtschreibprüfung in Word nicht funktioniert und wie Sie das Problem beheben können. Jetzt zeigen wir Ihnen, was zu tun ist, wenn die Rechtschreibprüfung in Excel nicht funktioniert.
Wie kann ich die Rechtschreibprüfung in Excel zum Laufen bringen?
Sie können manuell das Rechtschreibprüfungstool in Excel verwenden aus der Rezension oder durch Drücken der Taste F7. Darüber hinaus können Sie auch die Autokorrekturfunktion aktivieren, um Tippfehler, Groß- und Kleinschreibung und Rechtschreibfehler in Ihrem Arbeitsblatt automatisch zu korrigieren. Sie können zuDatei > Optionen, gehen Sie zur RegisterkartePrüfung und klicken Sie auf die AutoKorrektur-Optionen , um die Optionen entsprechend Ihren Anforderungen zu konfigurieren.
Viele Excel-Benutzer haben sich jedoch darüber beschwert, dass die Rechtschreibprüfung nicht richtig funktioniert. Auch nach einem Klick auf das Rechtschreibtool passiert nichts. Dieses Problem kann auftreten, wenn die Zelle eine Formel enthält oder wenn Ihr Arbeitsblatt geschützt ist. Oder wenn die Option „Benutzerdefinierte Wörterbücher“ in Ihren Einstellungen deaktiviert ist.
Wenn Sie eine ausgegraute Rechtschreibschaltfläche sehen, kann es sein, dass der ausgewählte Text keinen Text enthält oder im Arbeitsblatt ist passwortgeschützt. Jetzt sind wir auf jeden Fall für Sie da. In diesem Beitrag stellen wir Ihnen alle funktionierenden Korrekturen zur Behebung dieses Problems vor.
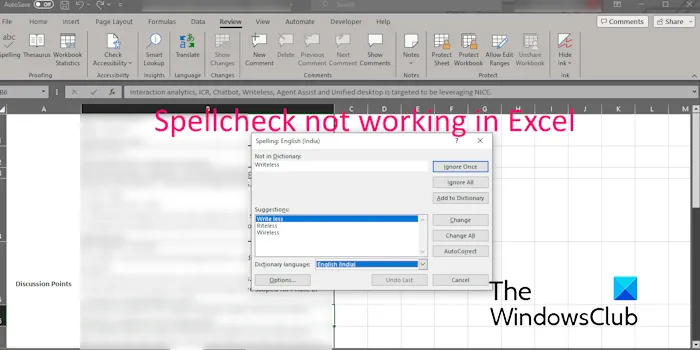
Behebung, dass die Rechtschreibprüfung in Excel nicht funktioniert
Hier sind die Methoden, die Sie verwenden können, wenn die Rechtschreibprüfung in Microsoft Excel auf Ihrem Windows-PC nicht funktioniert:
- Überprüfen Sie, ob die Zelle eine Formel enthält.
- Heben Sie den Schutz des Arbeitsblatts auf.
- Aktivieren Sie benutzerdefinierte Wörterbücher.
1] Überprüfen Sie, ob die Zelle eine Formel enthält
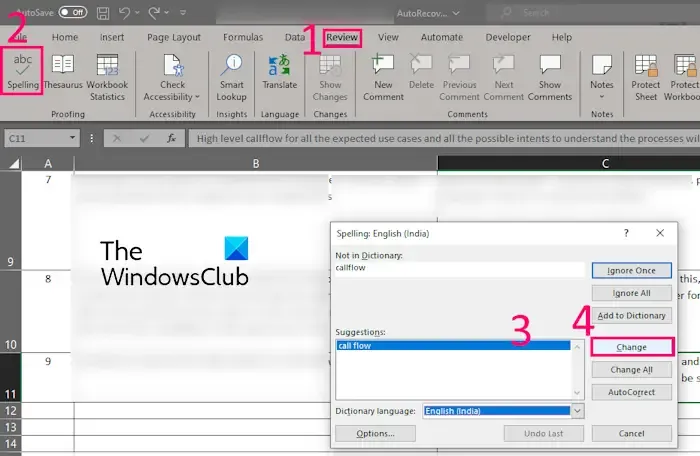
Es kann sein, dass die Rechtschreibprüfung in Zellen mit Formeln nicht funktioniert. Sie können also versuchen, das Rechtschreibprüfungstool manuell zu verwenden und sehen, ob es hilft. Sie können diese Methode auch verwenden, wenn die Autokorrekturfunktion in Excel nicht funktioniert.
Folgendes ist zu tun:
- Gehen Sie zunächst zur Zielformelzelle und doppelklicken Sie auf das bestehende Wort in der Formel.
- Klicken Sie nun auf die Registerkarte Rezension und wählen Sie die Option Rechtschreibung
- Anschließend erhalten Sie im neu erscheinenden Dialogfeld einige Rechtschreibvorschläge.
- Als nächstes können Sie den richtigen Rechtschreibvorschlag auswählen und dann auf die Schaltfläche „Ändern“ klicken, um die Schreibweise in der Formel zu korrigieren.
2] Heben Sie den Schutz des Arbeitsblatts auf
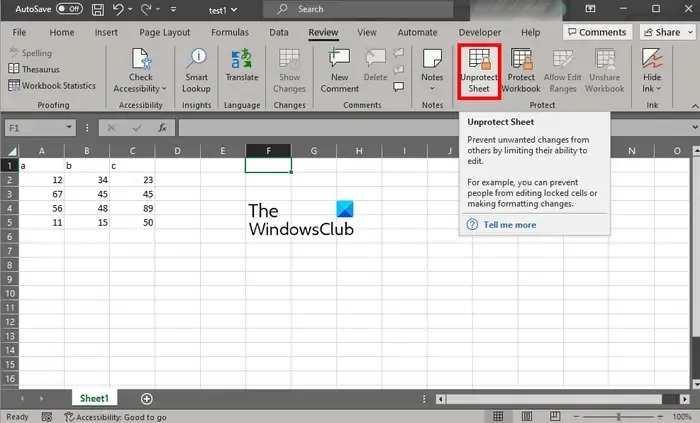
Wenn Ihr Arbeitsblatt kennwortgeschützt ist, können Sie die Rechtschreibprüfung möglicherweise nicht verwenden. Wenn eine Arbeitsmappe geschützt ist, können nur begrenzte Aktionen darauf ausgeführt werden, z. B. können Sie das Arbeitsblatt nur anzeigen. Heben Sie also den Schutz Ihres Arbeitsblatts auf und prüfen Sie, ob das Problem behoben ist.
Sie können den Passwortschutz von einem Excel-Arbeitsblatt über die Registerkarte Überprüfen entfernen. Gehen Sie im Menüband zu dieser Registerkarte und klicken Sie dann auf die Schaltfläche Blattschutz aufheben. Sie können nun das richtige Passwort eingeben und zum Entsperren die SchaltflächeOK drücken Es. Überprüfen Sie, ob die Rechtschreibprüfung jetzt funktioniert.
Um den Schutz einer gesamten Arbeitsmappe aufzuheben, können Sie die Funktion Überprüfen > verwenden. Option „Arbeitsmappenschutz aufheben“ und geben Sie dann das richtige Passwort ein. Sehen Sie, ob das hilft.
3] Benutzerdefinierte Wörterbücher aktivieren
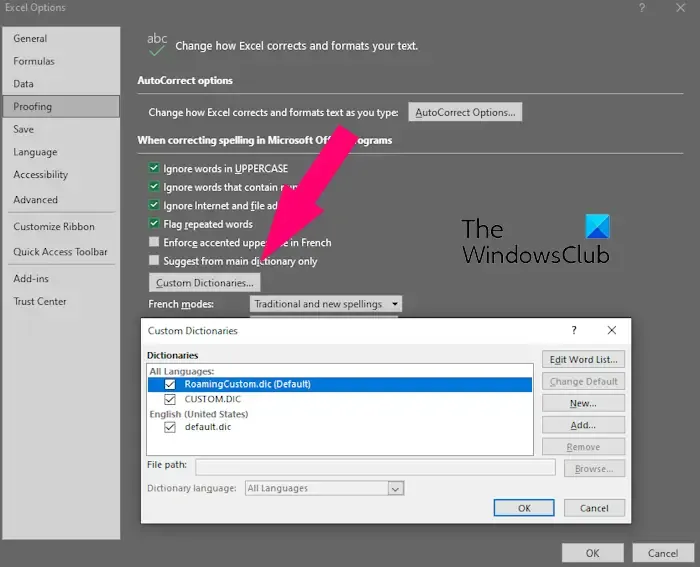
Möglicherweise tritt dieses Problem auf, weil Sie in Excel keine benutzerdefinierten Wörterbücher aktiviert haben. Wenn das Szenario zutrifft, können Sie daher benutzerdefinierte Wörterbücher aktivieren und dann prüfen, ob das Problem behoben ist.
Hier sind die Schritte dazu:
- Öffnen Sie zunächst Excel und gehen Sie zur RegisterkarteDatei.
- Klicken Sie nun im unteren linken Bereich aufOptionen.
- Danach wechseln Sie im Fenster „Excel-Optionen“ zur RegisterkartePrüfung.
- Klicken Sie als Nächstes auf die OptionBenutzerdefinierte Wörterbücher.
- Aktivieren Sie dann alle Kontrollkästchen im angezeigten Fenster und klicken Sie auf die SchaltflächeOK, um die Änderung zu speichern.
- Gehen Sie abschließend zurück zu Ihrer Arbeitsmappe und prüfen Sie, ob Sie das Rechtschreibprüfungstool richtig verwenden können oder nicht.
Siehe: Behebung, dass die Rechtschreibprüfung von Google Docs nicht richtig funktioniert.
Ich hoffe, dass die oben genannten Korrekturen Ihnen dabei helfen, dass die Rechtschreibprüfung in Excel ordnungsgemäß funktioniert.
Warum funktioniert meine AutoKorrektur in Excel nicht?
Wenn die AutoKorrektur-Funktion in Microsoft Excel nicht funktioniert, haben Sie wahrscheinlich die entsprechenden Optionen nicht richtig konfiguriert. Richten Sie also die Autokorrekturoptionen richtig ein. Öffnen Sie dazu Excel und klicken Sie auf Datei > Optionen. Wechseln Sie danach im linken Bereich zur RegisterkartePrüfung und tippen Sie dann auf die AutoKorrektur-Optionen a> aktiviert ist. a>.OK und drücken Sie die Schaltfläche Text während der Eingabe ersetzen das Kontrollkästchen fürAutoKorrektur-Taste. Stellen Sie nun sicher, dass auf der Registerkarte



Schreibe einen Kommentar