Sie verfügen nicht über ausreichende Rechte, um diesen Vorgang auszuführen. Fehler [Fix]
![Sie verfügen nicht über ausreichende Rechte, um diesen Vorgang auszuführen. Fehler [Fix]](https://cdn.thewindowsclub.blog/wp-content/uploads/2023/12/cold-smooth-tasty.-12-1-640x375.webp)
Beim Versuch, ein Laufwerk wie ein USB-Laufwerk zu formatieren, kann es manchmal zu einer Fehlermeldung kommen: Sie verfügen nicht über ausreichende Rechte, um diesen Vorgang auszuführen. Dieser Fehler kann auch auftreten, wenn Sie versuchen, einige Dateien auf das Laufwerk hin und her zu verschieben oder wenn Sie versuchen, die darin enthaltenen Dateien umzubenennen.
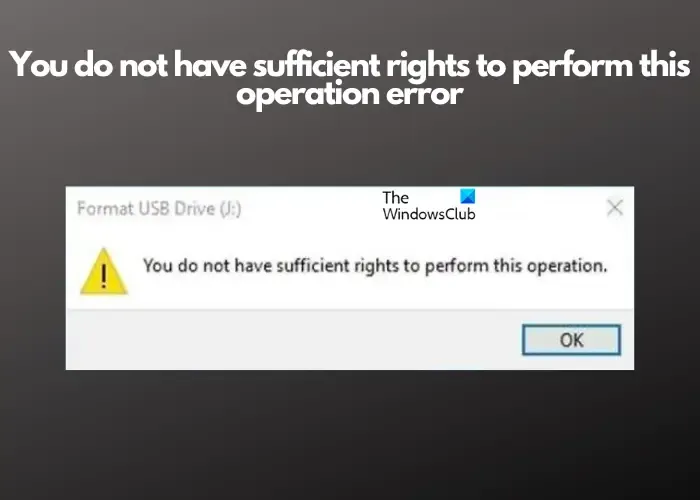
Eine Formatierung ist erforderlich, wenn Sie das Laufwerk zur Datenspeicherung bereinigen, die Kompatibilität sicherstellen oder ein neues Betriebssystem installieren möchten. Dieser Fehler kann Sie jedoch aus der Bahn werfen, selbst wenn Sie als Administrator angemeldet sind.
Was ist der Fehler „Sie verfügen nicht über ausreichende Rechte, um diesen Vorgang auszuführen“?
Beim Versuch, ein externes Laufwerk zu formatieren, gibt das System möglicherweise die Fehlermeldung „Sie verfügen nicht über ausreichende Rechte, um diesen Vorgang auszuführen“ aus. Während dies meist auf fehlende erforderliche Berechtigungen oder ein falsches Dateisystem zurückzuführen ist, kann es auch andere mögliche Gründe geben, wie zum Beispiel:
- Wenn Sie nicht als Administrator angemeldet sind.
- Festplattenbezogene Anomalien wie fehlerhafte Sektoren oder Dateisystemfehler.
- Konflikte aufgrund interner oder Hardwareverbindungen.
Wir haben jedoch einige Lösungen gefunden, die zu 100 % funktionieren und Ihnen dabei helfen, den Fehler zu beheben und das Laufwerk zu formatieren.
Behebung: Sie verfügen nicht über ausreichende Rechte, um diesen Vorgang auszuführen. Fehler
Das Formatieren des Laufwerks ist von entscheidender Bedeutung und daher kann der Fehler nicht lange bestehen bleiben. Während Sie überprüfen müssen, ob die Software auf die neueste Version aktualisiert ist, können Sie auch Antivirenprogramme von Drittanbietern deaktivieren, um zu prüfen, ob diese zur Behebung des Fehlers beitragen. Sie verfügen nicht über ausreichende Rechte, um diesen Vorgang auszuführen. Wenn das nicht funktioniert, probieren Sie die wichtigsten Methoden zur Fehlerbehebung aus, die wir unten aufgrund ihrer Wirksamkeit ausgewählt haben.
- Übernehmen Sie den Besitz der Datei oder des Laufwerks
- Gewähren Sie Administratorrechte
- Führen Sie chkdsk aus
- Formatieren Sie das Laufwerk mit der Datenträgerverwaltung
- Verwenden Sie den Diskpart-Befehl
1] Übernehmen Sie den Besitz der Datei oder des Laufwerks
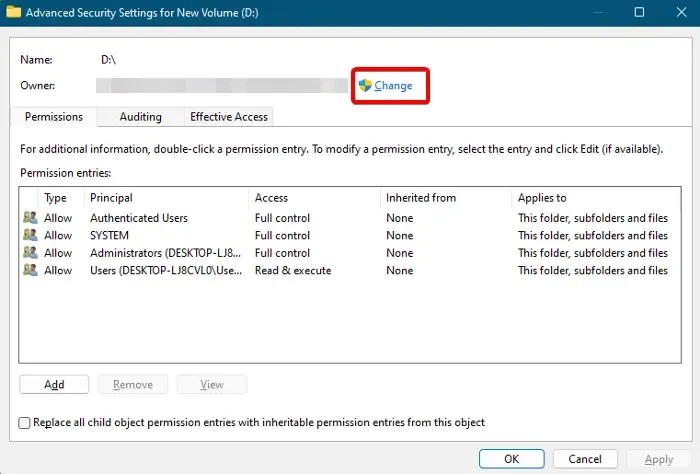
Einer der Hauptgründe für diesen Fehler ist, dass die Datei oder das Laufwerk möglicherweise nicht über ausreichende Berechtigungen zum Formatieren verfügt. In diesem Fall müssten Sie den Besitz der Datei oder des Laufwerks übernehmen, um mit dem Formatierungsvorgang fortzufahren.
Navigieren Sie dazu zu der Datei oder dem Laufwerk, klicken Sie mit der rechten Maustaste darauf und wählen Sie Eigenschaften.
Klicken Sie als Nächstes auf der Registerkarte Sicherheit auf Erweitert.
Gehen Sie nun im Fenster Erweiterte Sicherheitseinstellungen zu Eigentümer und klicken Sie auf Ändern.
Klicken Sie im Fenster Benutzer oder Gruppe auswählen auf Erweitert.
Klicken Sie hier auf Jetzt suchen und es werden die Suchergebnisse angezeigt unten. Wählen Sie den richtigen Benutzernamen aus der Liste aus und drücken Sie die Eingabetaste.
Sie gelangen zurück zum Fenster Benutzer oder Gruppe auswählen. Klicken Sie auf Namen prüfen, um den Benutzernamen zu versiegeln, und drücken Sie OK.
Drücken Sie Übernehmen und OK im , um die Änderungen zu übernehmen.Erweiterte Sicherheitseinstellungen
2] Gewähren Sie Administratorrechte
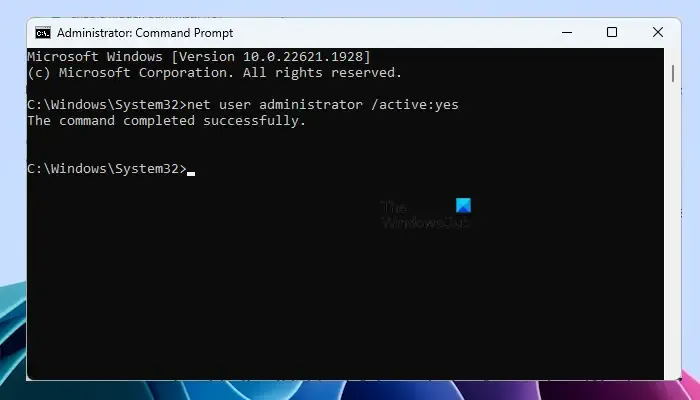
Möglicherweise haben Sie den Besitz der Datei oder des Laufwerks übernommen, aber wenn Sie zum Betrieb nicht das integrierte Administratorkonto verwenden, ist dies der Fall zwangsläufig einen Fehler auslösen. Wir empfehlen daher, die Befehlszeile zu verwenden, um Administratorrechte zu aktivieren. So geht’s:
Starten Sie die Eingabeaufforderung mit erhöhten Rechten, führen Sie den folgenden Befehl aus und drücken Sie die Eingabetaste:
net user administrator /active:yes
Verlassen Sie nun das Eingabeaufforderungsfenster, melden Sie sich vom aktuellen Benutzerkonto ab und melden Sie sich bei Ihrem Administratorkonto an.
3] Führen Sie chkdsk aus
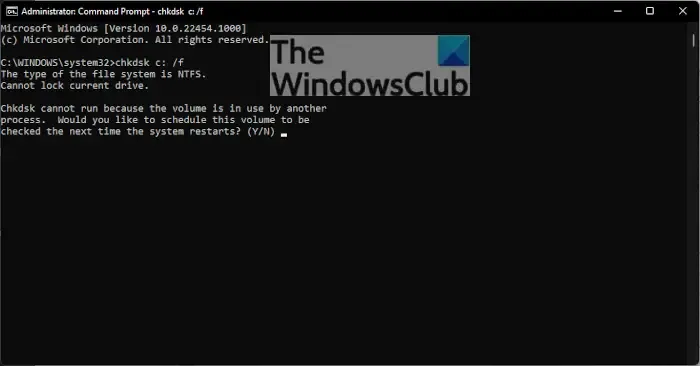
Manchmal scheitert die Formatierung des Laufwerks aufgrund von Anomalien auf der Festplatte. In diesem Fall können Sie den Befehl CHKDSK ausführen, um fehlerhafte Sektoren zu reparieren und das Problem mit der Dateiformatierung zu beheben.
Um den Befehl CHKDSK auszuführen, starten Sie Ausführen Konsole (Win + R), geben Sie und drücken Sie die Strg + Umschalttaste mit Admin-Rechten.Eingabeaufforderung Tastenkombination zum Öffnen der Enter +
Geben Sie nun den folgenden Befehl ein und drücken Sie die Eingabetaste, um CHKDSK< auszuführen a i=4> für C Laufwerk:
chkdsk c: /f
Oder Sie können den folgenden Befehl ausführen und die Eingabetaste drücken, wenn Sie SSD als Hauptpartition verwenden:
chkdsk c: /f /r /x
Wenn der Befehl eine Fehlermeldung zurückgibt, wie unten gezeigt, drücken Sie Y für „Ja“ und verlassen Sie die Eingabeaufforderung:
Chkdsk cannot run because the volume is in use by another process. Would you like to schedule this volume to be checked the next time the system restarts?
Jetzt starten Sie Ihren PC neu und warten Sie, bis der Festplattenscan abgeschlossen ist. Sobald das System eingeschaltet ist, überprüfen Sie die Ergebnisse in der Ereignisanzeige.
4] Formatieren Sie das Laufwerk mit der Datenträgerverwaltung
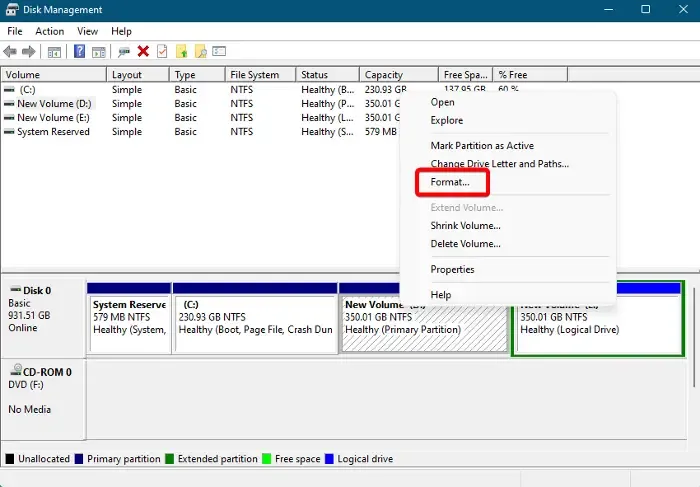
Wenn die Fehlermeldung weiterhin angezeigt wird: Sie verfügen nicht über ausreichende Rechte, um diesen Vorgang auszuführen. Sie können eine alternative Methode zum Formatieren des Laufwerks verwenden. Sie können beispielsweise das Datenträgerverwaltungstool zum Formatieren einer Festplatte oder eines Datenträgers verwenden.
Öffnen Sie das Datenträgerverwaltungstool und es zeigt Ihnen eine Liste der aktiven Speichergeräte und Partitionen.
Klicken Sie anschließend mit der rechten Maustaste auf die Zielpartition und wählen Sie Formatieren. Daraufhin wird geöffnet FormatFenster für das ausgewählte Laufwerk.
Benennen Sie hier die Volume-Bezeichnung und wählen Sie das DateisystemEinheitsgröße zuweisen.
Wählen Sie nun die Optionen aus, die für Sie in Frage kommen (Schnellformatierung durchführen und/oder Aktivieren). Datei- und Ordnerkomprimierung). Drücken Sie OK, um die Änderungen zu speichern.
Warten Sie nun, bis der Vorgang abgeschlossen ist. Anschließend ist das Laufwerk einsatzbereit.
5] Verwenden Sie den Diskpart-Befehl
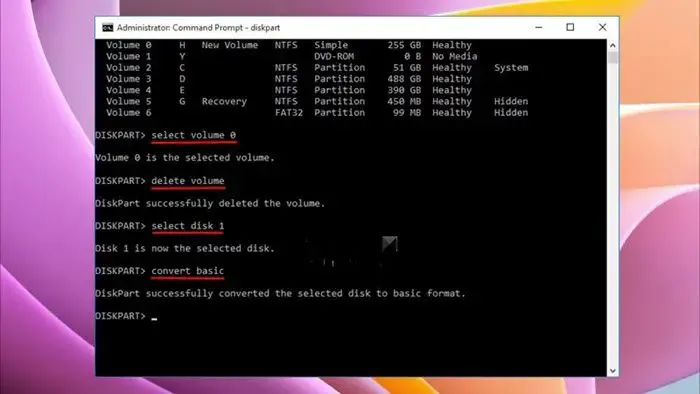
Alternativ können Sie den Befehl disk part verwenden, um das Laufwerk zu formatieren und beispielsweise Laufwerke, Partitionen und Volumes zu verwalten. Bevor Sie das Tool ausführen, stellen Sie jedoch sicher, dass Sie das USB-Laufwerk entfernen.
Wie behebe ich den FAT32-Fehler auf dem USB-Stick?
Um einen FAT32-Fehler auf Ihrem USB-Stick zu beheben, schließen Sie ihn an Ihr Gerät an, gehen Sie zu „Dieser PC“, klicken Sie mit der rechten Maustaste darauf und wählen Sie „Formatieren“. Wählen Sie nun als Dateisystem FAT32 aus und klicken Sie auf Start. Stellen Sie gleichzeitig sicher, dass Sie alle wichtigen Daten im Voraus sichern, da durch die Formatierung alle Daten auf dem Laufwerk gelöscht werden.
Wie kann ich meinen USB-Stick reparieren, ohne ihn zu formatieren?
Um einen USB-Stick ohne Formatierung zu reparieren, schließen Sie ihn zunächst an Ihren Computer an. Verwenden Sie das in Windows integrierte Tool zur Fehlerprüfung, indem Sie unter „Arbeitsplatz“ mit der rechten Maustaste auf das USB-Laufwerk klicken, „Eigenschaften“ und dann die Registerkarte „Extras“ auswählen und auf „Überprüfen“ klicken. Befolgen Sie die Anweisungen, um Dateisystemfehler und fehlerhafte Sektoren ohne Formatierung zu beheben.



Schreibe einen Kommentar