So lösen Sie einen Code oder eine Geschenkkarte aus dem Microsoft Store auf einem Windows-PC ein
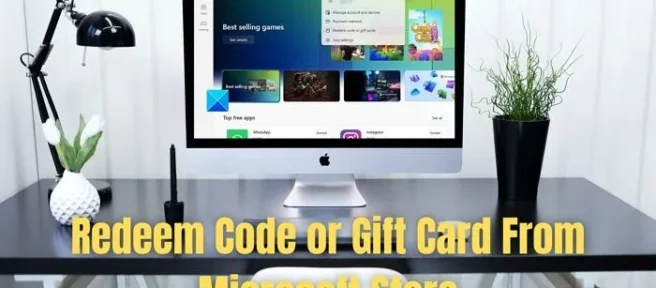
Der Microsoft Store ist ein großartiger Ort, um tolle Apps und Spiele zu finden. Die meisten herunterladbaren Inhalte sind kostenlos erhältlich, einige von ihnen sind jedoch mit einem Preisschild versehen. Sie haben zwei Möglichkeiten, eine App oder ein Spiel zu kaufen; Verwenden Sie Ihre Kredit-/Debitkarte oder eine Geschenkkarte. Während die Verwendung einer Kreditkarte einfach ist, kann die Verwendung einer Geschenkkarte für viele etwas verwirrend sein. Die Frage ist also, wie man einen Code oder eine Geschenkkarte aus dem Microsoft Store unter Windows einlöst. Nun, lassen Sie uns das unten herausfinden.
Das Einlösen von Codes und Geschenkkarten sind zwei Dinge. Mit der ersten können Sie Spiele oder Gegenstände herunterladen und sogar sofort Geld hinzufügen. Die Geschenkkarte hingegen wirkt wie ein Rabattcoupon, der während des Kaufs verwendet wird. Da beide unterschiedlich funktionieren, sollten Sie unbedingt über jeden von ihnen lesen.
So lösen Sie einen Code aus dem Microsoft Store ein
- Starten Sie den Microsoft Store, indem Sie auf das Startmenü klicken.
- Klicken Sie anschließend auf Ihr Profilsymbol und wählen Sie Code oder Geschenkkarten einlösen.
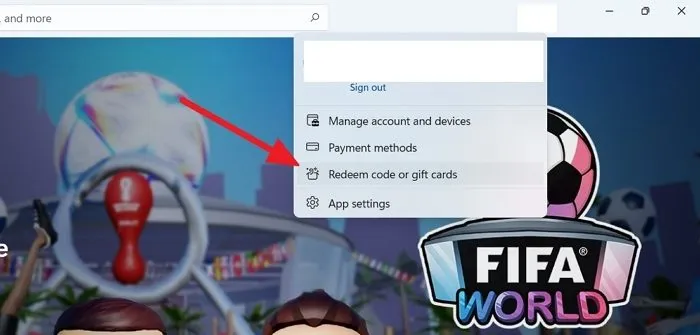
- Ein neues Fenster öffnet sich und fordert Sie auf, den 25-stelligen Code einzugeben.
- Geben Sie den Code Ihrer Geschenkkarte ein und klicken Sie auf Weiter.
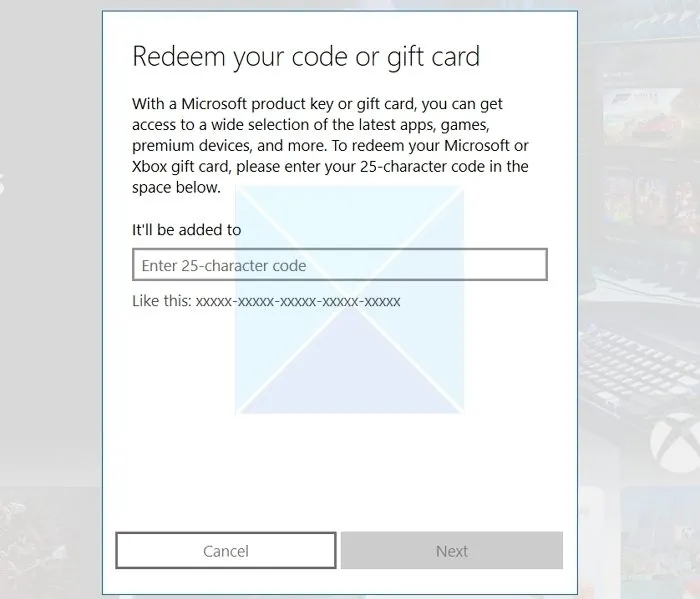
- Microsoft überprüft nun den Code und fügt das Guthaben Ihrem Microsoft-Konto hinzu.
So lösen Sie eine Geschenkkarte aus dem Microsoft Store ein
Abgesehen davon können Sie beim Kauf auch einen Geschenkcode im Microsoft Store einlösen. Befolgen Sie dazu die folgenden Schritte:
- Suchen Sie zunächst nach der App oder dem Spiel, das Sie kaufen möchten.
- Klicken Sie dann auf die Schaltfläche Kaufen, und ein neues Fenster wird geöffnet.
- Klicken Sie anschließend auf der Zahlungsseite auf Los geht ’s! Fügen Sie eine Zahlungsmethode hinzu.
- Klicken Sie nun auf die Option Geschenkkarte einlösen.
- Geben Sie auf dem nächsten Bildschirm Ihren Geschenkkartencode ein, um den Kauf abzuschließen.
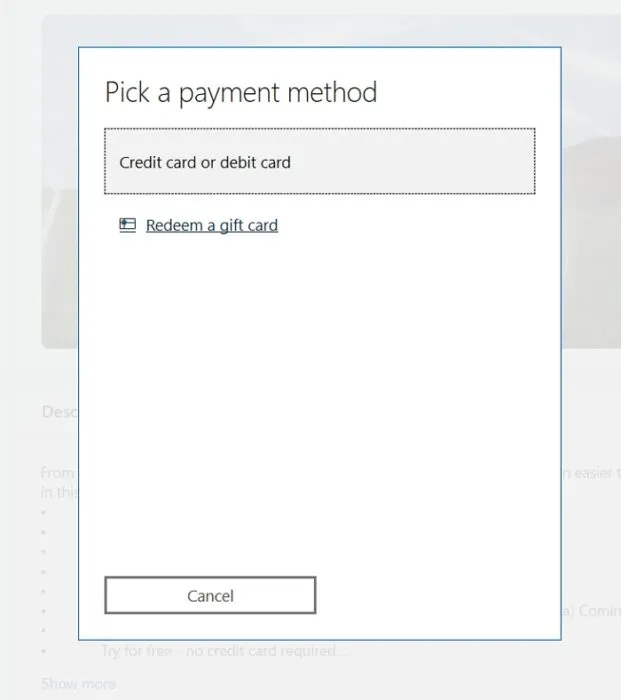
Fazit
Das war also alles darüber, wie man einen Code oder eine Geschenkkarte aus dem Microsoft Store unter Windows einlöst. Abgesehen von den beiden oben genannten Optionen können Sie Ihre Geschenkkarte einlösen, indem Sie die Website require.microsoft.com besuchen. Sie müssen sich bei Ihrem Konto anmelden und den 25-stelligen Code eingeben. Posten Sie das, es funktioniert genauso wie Sie es im Microsoft Store gesehen haben, außer dass es online ist. Stellen Sie sicher, dass Sie mit demselben Konto angemeldet sind wie auf dem Windows-PC oder im Microsoft Store. Möglicherweise möchten Sie den Microsoft Store zurücksetzen und es erneut versuchen, wenn er nicht funktioniert.
Was passiert, nachdem ich meine Geschenkkarte oder meinen Code eingelöst habe?
Wenn Ihre Geschenkkarte Geld enthält, fügt Microsoft das Guthaben Ihrem Microsoft-Konto hinzu, und Sie können es für Ihre zukünftigen Einkäufe im Microsoft Store, Windows oder auf der Xbox One verwenden. Alternativ fügt Microsoft das Guthaben Ihrer Bibliothek hinzu, wenn Sie eine Karte für eine bestimmte App oder ein bestimmtes Spiel haben. Wenn der Code für ein beliebiges Abonnement gilt, finden Sie die Details auf der Seite Dienste und Abonnements von Microsoft.
Wie kann ich feststellen, ob meine Karte oder mein Code eingelöst wurde?
Sie können Ihren Bestellverlauf überprüfen, um zu überprüfen, ob die Geschenkkarte eingelöst wurde. Sie können auf Ihren Bestellverlauf zugreifen, indem Sie zur Seite account.microsoft.com/billing/orders gehen. Suchen Sie auf der Seite Bestellverlauf nach dem Datum, an dem Sie die Geschenkkarte eingelöst haben. Die Karte oder der Code wurde erfolgreich eingelöst, wenn Sie den eingelösten Code unter der Zahlungsmethode sehen.
Bei der Xbox funktioniert es fast genauso. Bitte befolgen Sie unsere ausführliche Anleitung zum Tätigen von Xbox-Käufen und Verlängern von Abonnements.




Schreibe einen Kommentar