So installieren Sie das Windows-Subsystem für Linux (WSL) unter Windows 11
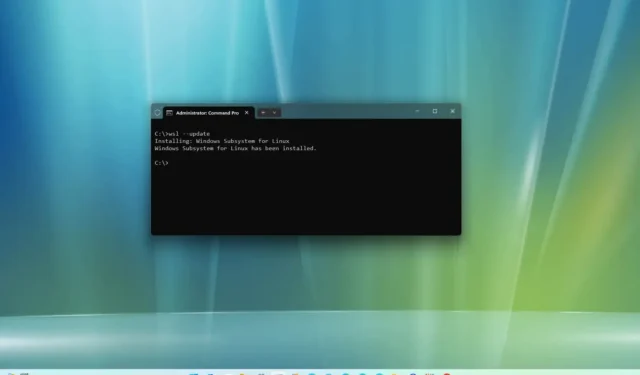
- Um WSL unter Windows 11 zu installieren, öffnen Sie PowerShell oder Eingabeaufforderung (Admin) aus und starten Sie den Computer neu.wsl –install“ , führen Sie den Befehl „
- Der Befehl installiert WSL neben der Ubuntu-Distribution.
- Um WSL mit einer bestimmten Distribution zu installieren, führen Sie den Befehl „wsl –install -d DISTRO-NAME“ aus.
- Um WSL aus dem Microsoft Store zu installieren, aktivieren Sie die „Virtual Machine Platform“ Funktion und laden Sie dann die WSL-App aus dem Store herunter.
AKTUALISIERT 08.12.2023: Unter Windows 11 hat Microsoft den Installationsprozess vereinfacht Windows-Subsystem für Linux 2 (WSL) mit nur einem Befehl zum Herunterladen und Installieren aller erforderlichen Komponenten, einschließlich der Plattform der virtuellen Maschine und der Linux-GUI-Apps. In diesem Handbuch werde ich Ihnen beibringen, wie Sie diesen Vorgang abschließen.
Darüber hinaus installiert der Befehl standardmäßig auch die neueste Ubuntu-Distribution. Wenn Sie eine andere Linux-Distribution bevorzugen, können Sie im Befehl eine Option zum Installieren aller unterstützten Distributionen hinzufügen. Neben dem neuen schnellen und einfachen Verfahren finden Sie eine weitere Möglichkeit, die Aktualisierung des Kernels mit nur einem Befehl zu vereinfachen.
In diesem Leitfaden zeige ich Ihnen die einfachen Schritte zur Installation der WSL-Plattform auf Ihrem Computer. Darüber hinaus werde ich die Schritte zum Aktualisieren des Linux-Kernels auf Windows 11 skizzieren.
- Installieren Sie WSL unter Windows 11
- Installieren Sie WSL mit einer bestimmten Distribution unter Windows 11
- Installieren Sie WSL aus dem Microsoft Store
Installieren Sie WSL unter Windows 11
Führen Sie die folgenden Schritte aus, um WSL (Windows-Subsystem für Linux) über die Eingabeaufforderung unter Windows 11 zu installieren:
-
Öffnen Start unter Windows 11.
-
Suchen Sie nach Eingabeaufforderung (oder PowerShell), Klicken Sie mit der rechten Maustaste auf das oberste Ergebnis und wählen Sie die Option Als Administrator ausführen aus.
-
Geben Sie den folgenden Befehl ein, um die WSL unter Windows 11 zu installieren, und drücken Sie die Eingabetaste:
wsl --install
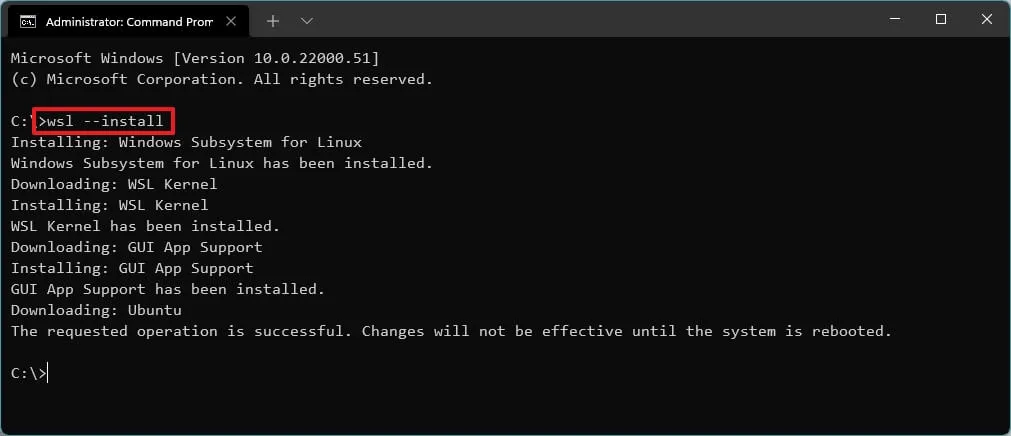
-
Starten Sie Ihren Computer neu, um die WSL-Installation unter Windows 11 abzuschließen.
-
Fahren Sie bei Bedarf mit dem Setup der Linux-Distribution fort.
Sobald Sie die Schritte abgeschlossen haben, werden die erforderlichen Linux-Komponenten automatisch unter Windows 11 und der neuesten Version der Ubuntu-Linux-Distribution installiert.
Aktualisieren Sie den WSL-Kernel
Führen Sie die folgenden Schritte aus, um den WSL-Kernel über die Eingabeaufforderung unter Windows 11 zu aktualisieren:
-
Öffnen Start.
-
Suchen Sie nach Eingabeaufforderung, klicken Sie mit der rechten Maustaste auf das oberste Ergebnis und wählen Sie Als Administrator ausführen aus Option.
-
Geben Sie den folgenden Befehl ein, um den WSL-Kernel unter Windows 11 zu aktualisieren, und drücken Sie die Eingabetaste:
wsl --update
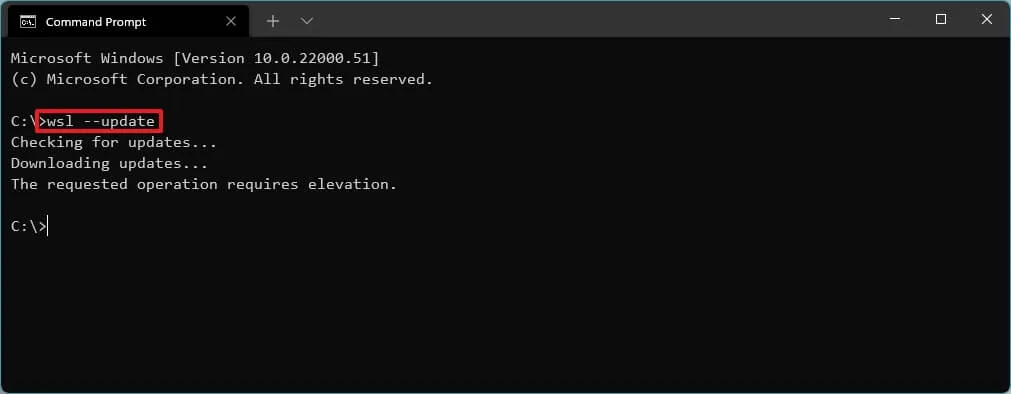
Nachdem Sie die Schritte ausgeführt haben und ein Update verfügbar ist, wird es heruntergeladen und auf Ihrem Computer installiert.
Installieren Sie WSL mit einer bestimmten Distribution unter Windows 11
Führen Sie die folgenden Schritte aus, um WSL mit einer bestimmten Distribution unter Windows 11 zu installieren:
-
Öffnen Start.
-
Suchen Sie nach Eingabeaufforderung, klicken Sie mit der rechten Maustaste auf das oberste Ergebnis und wählen Sie Als Administrator ausführen aus Option.
-
Geben Sie den folgenden Befehl ein, um eine Liste der verfügbaren WSL-Distributionen zur Installation anzuzeigen, und drücken Sie die Eingabetaste:
wsl --list --onlineKurze Anmerkung: Sie können Ubuntu, Debian, Kali Linux, openSUSE, OracleLinux und SUSE Linux Enterprise Server installieren. -
Geben Sie den folgenden Befehl ein, um die WSL mit einer bestimmten Distribution unter Windows 11 zu installieren, und drücken Sie die Eingabetaste:
wsl --install -d DISTRO-NAME
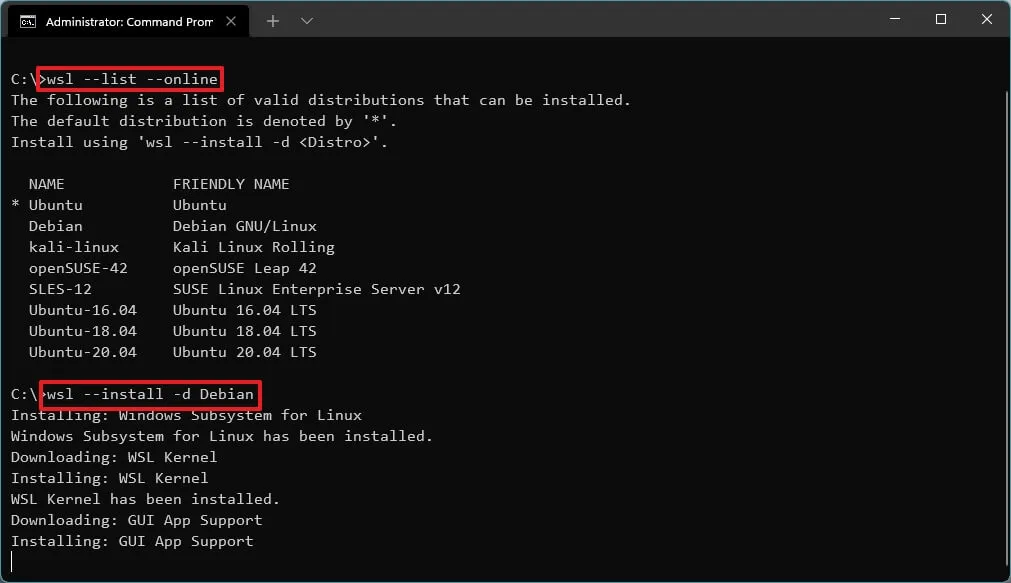
Denken Sie daran, im Befehl „DISTRO-NAME“ durch den Namen der Distribution zu ersetzen, die auf dem Gerät installiert werden soll, z. B. < /span>.Debian
-
Starten Sie Ihren Computer neu, um die WSL-Installation unter Windows 11 abzuschließen.
-
Fahren Sie bei Bedarf mit dem Setup der Linux-Distribution fort.
Sobald Sie die Schritte ausgeführt haben, werden die Komponenten des Windows-Subsystems für Linux zusammen mit der von Ihnen angegebenen Linux-Distribution installiert.
Installieren Sie WSL aus dem Microsoft Store
Sie können auch alle in eine App eingebetteten Komponenten aus dem Microsoft Store herunterladen. Der Vorteil dieses Ansatzes besteht darin, dass die Funktion isoliert von Windows 11 ausgeführt wird und Updates über den Microsoft Store verfügbar sind, ohne auf die Installation der neuesten Version durch die nächste Version des Betriebssystems warten zu müssen.
Um WSL aus dem Microsoft Store zu installieren, führen Sie die folgenden drei Schritte aus:
1. Aktivieren Sie die Virtual Machine Platform
-
Öffnen Start.
-
Suchen Sie nach Windows-Funktionen aktivieren oder deaktivieren und klicken Sie auf das oberste Ergebnis, um die App zu öffnen.
-
Überprüfen Sie die Option „Virtual Machine Platform“ .
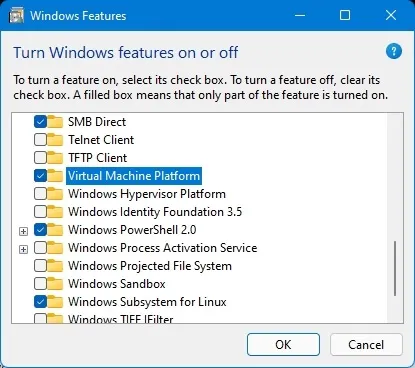
-
Klicken Sie auf die Schaltfläche OK.
-
Klicken Sie auf die Schaltfläche Neu starten.
Nachdem Sie die Schritte abgeschlossen haben, können Sie mit den Schritten zum Herunterladen der App aus dem Microsoft Store fortfahren.
2. Installieren Sie die Windows-Subsystem-App für Linux
-
Klicken Sie auf die Schaltfläche Abrufen.
-
Klicken Sie auf die Schaltfläche Öffnen.
-
Klicken Sie erneut auf die Schaltfläche Get.
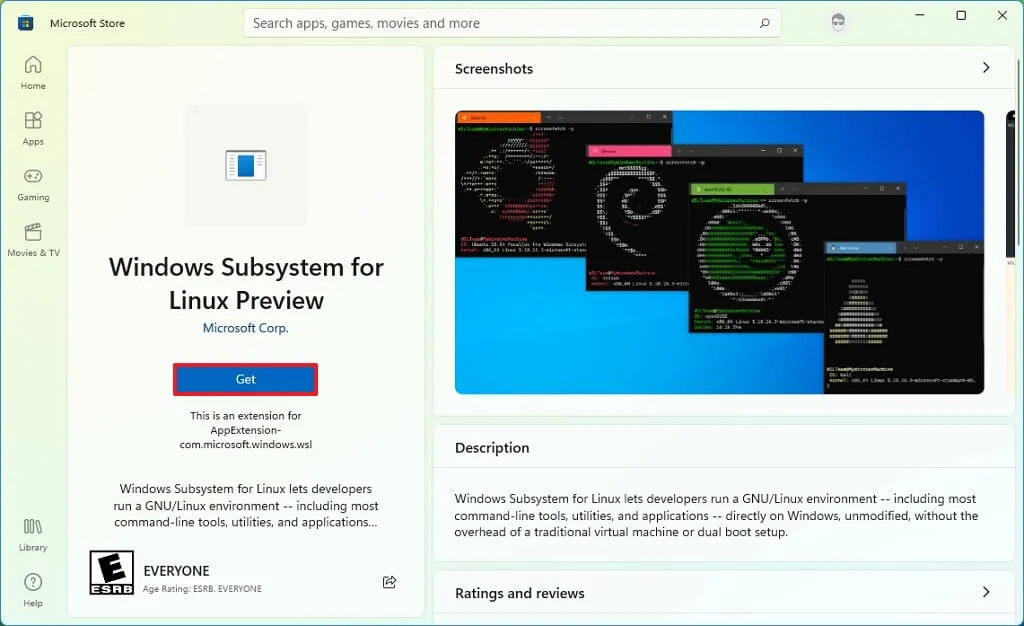
3. Installieren Sie die Linux-Distribution
-
Öffnen Sie die Microsoft Store-App.
-
Suchen Sie nach der Linux-Distribution – zum Beispiel Debian.
-
Klicken Sie auf die Schaltfläche Abrufen.
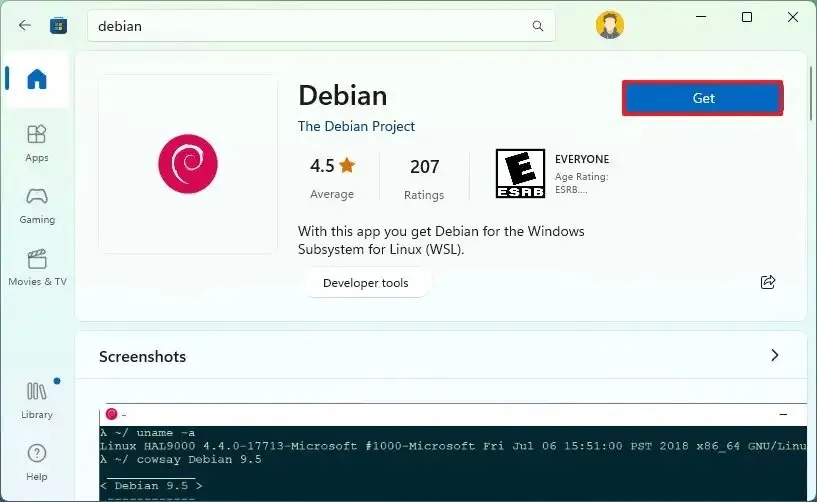
-
Klicken Sie auf die Schaltfläche Öffnen.
Sobald Sie die Schritte abgeschlossen haben, wird WSL unter Windows 11 installiert, einschließlich der Unterstützung für Linux-GUI-Apps und der Linux-Distribution.
Aktualisierung vom 8. Dezember 2023: Dieser Leitfaden wurde aktualisiert, um die Genauigkeit zu gewährleisten und Änderungen am Prozess widerzuspiegeln.



Schreibe einen Kommentar