Outlook-Regeln funktionieren unter Windows 11/10 nicht: Hier ist die Lösung
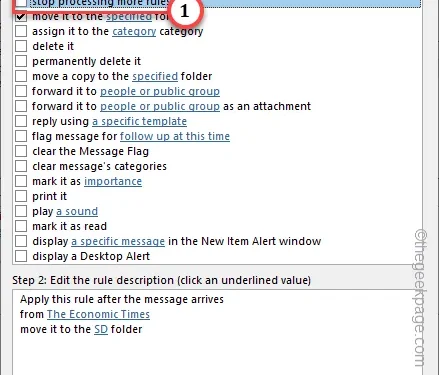
Die Regeln in MS Outlook machen den Mail-Client einfach zu bedienen. Wenn also die Regeln in Ihrem Outlook-Client nicht funktionieren, ist das eine echte Bedrohung. Ihr Posteingang wird mit Junk-Mails überschwemmt, wichtige E-Mails werden möglicherweise in den Papierkorb verschoben und die Liste der Störungen geht weiter. Aber wie bei allen anderen Outlook-Problemen gibt es auch für dieses einige Lösungen, mit denen alles wieder in Ordnung gebracht werden kann.
Fix 1 – Überprüfen Sie die Regeleinstellungen
Es gibt bestimmte Regeleinstellungen, die Sie beim Erstellen einer neuen Regel in Outlook beachten müssen.
Kürzen Sie den Regelnamen – Achten Sie darauf, der Regel einen kurzen Namen zu geben. Längere Regelnamen können dieses Problem verursachen.
Schritt 1 – Starten Sie die Outlook-App auf Ihrem Gerät.
Schritt 2 – Gehen Sie zum Menü „Datei“.
Schritt 3 – Tippen Sie anschließend auf die Registerkarte „Info“. Tippen Sie auf der rechten Registerkarte auf „Regeln verwalten & Warnungen“ im Abschnitt „Regeln und Warnungen“.
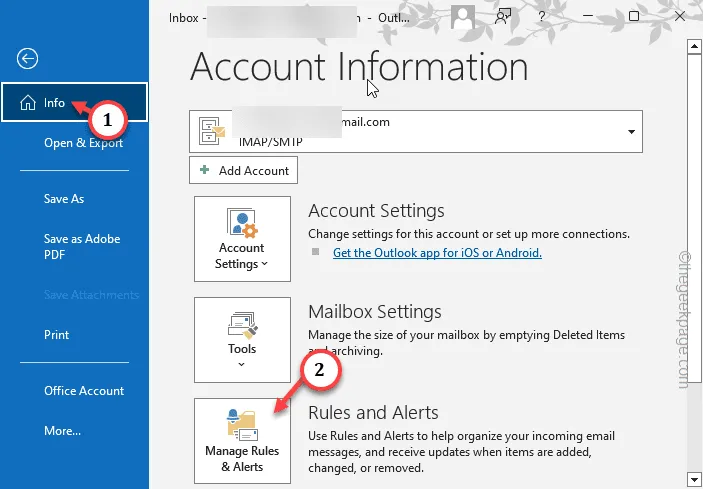
Schritt 4 – Überprüfen Sie dort den Namen der Regel. Wenn die Länge der Regel zu groß ist, doppeltippen, um die Regel zu bearbeiten.
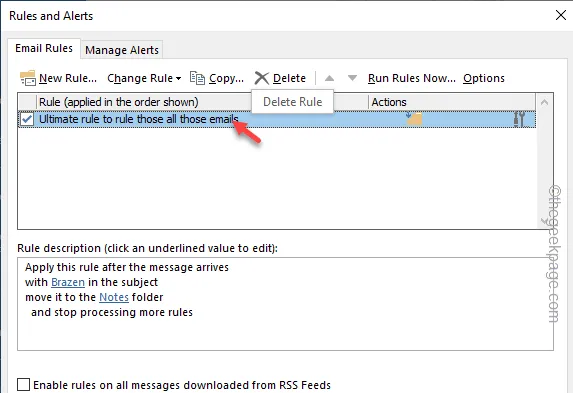
Schritt 5 – Tippen Sie auf der Registerkarte „Regelassistent“ auf „Weiter“. Klicken Sie weiterhin auf die Schaltfläche „Weiter“, um zur letzten Seite zu gelangen.
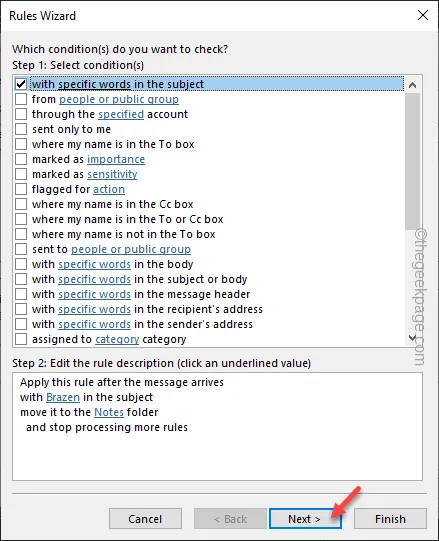
Schritt 6 – Als nächstes legen Sie „Schritt 1: Geben Sie einen Namen für diese Regel an“ fest und benennen Sie diese in eine normale Regel um.
Schritt 7 – Tippen Sie abschließend auf „Fertig stellen“, um die Regeleinrichtung abzuschließen.
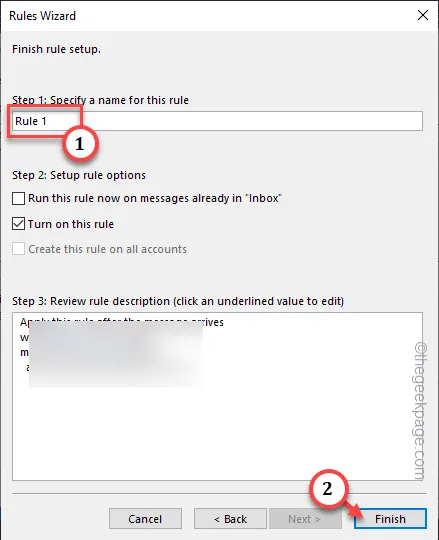
Überprüfen Sie nun, ob Outlook die E-Mails gemäß den Regeln sortiert oder nicht.
Unnötige Regeln entfernen – Wenn es Regeln gibt, die Sie nicht mehr verwenden, löschen Sie diese Regeln in Outlook und testen Sie sie.
Schritt 1 – Gehen Sie bei geöffnetem Outlook-Client zur Registerkarte „Datei“.
Schritt 2 – Gehen Sie erneut zur Registerkarte „Info“.
Schritt 3 – Klicken Sie auf die Schaltfläche „Regeln verwalten & Warnungen“, um das zu öffnen.
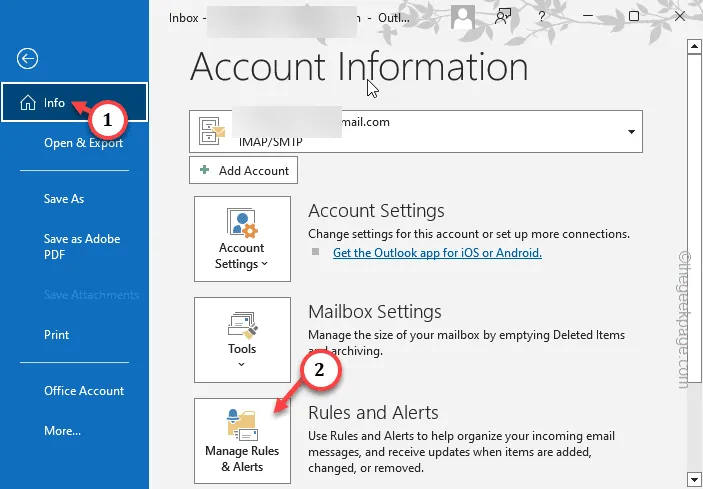
Schritt 4 – Sehen Sie sich auf der Seite „Regeln und Warnungen“ selbst die Liste der Regeln an.
Schritt 5 – Wenn Sie eine veraltete oder alte Regel finden, wählen Sie diese Regel aus und klicken Sie auf „Löschen<“. a i=3>“, um diese Regel aus Outlook zu löschen.
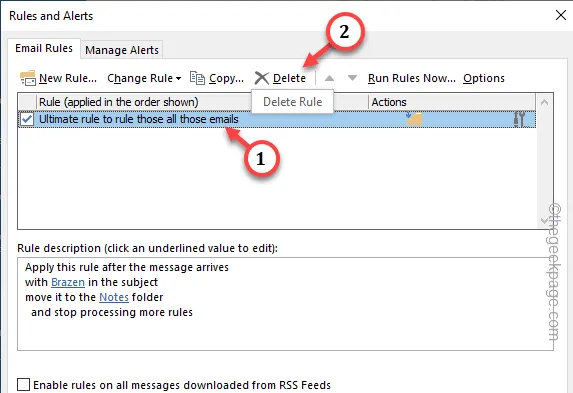
Überprüfen Sie nach dem Löschen dieser Regeln das Outlook und testen Sie es.
Fix 2 – Aktivieren Sie die Regeln
Es besteht die Möglichkeit, dass die Regeln im Outlook-Client vorhanden sind, diese Regeln jedoch derzeit deaktiviert sind.
Schritt 1 – Um dies zu tun, müssen Sie den Outlook Client starten.
Schritt 2 –Gehen Sie diesen Weg –
File > Info > Manage Rules & Alert
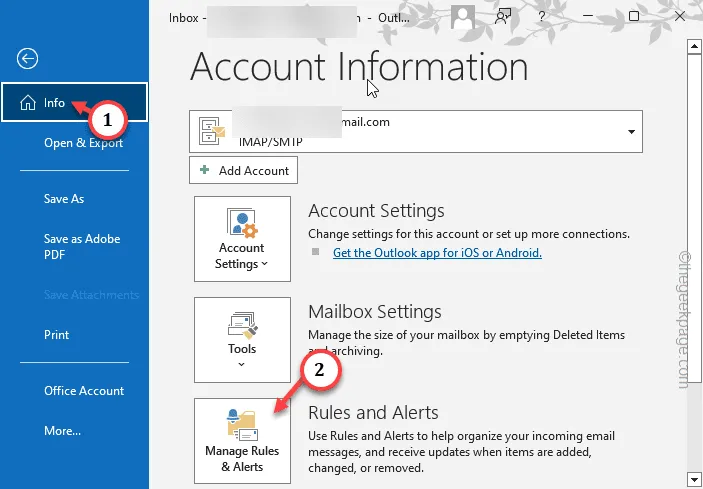
Schritt 3 – Gehen Sie zum Abschnitt „E-Mail-Regeln“.
Schritt 4 – Aktivieren die Kästchen neben den Regeln, um diese in Ihrem Outlook-Client zu aktivieren.

Schritt 5 – Dies funktioniert nur, wenn Sie auf „Übernehmen“ und „< /span>“ gleichzeitig drücken.OK
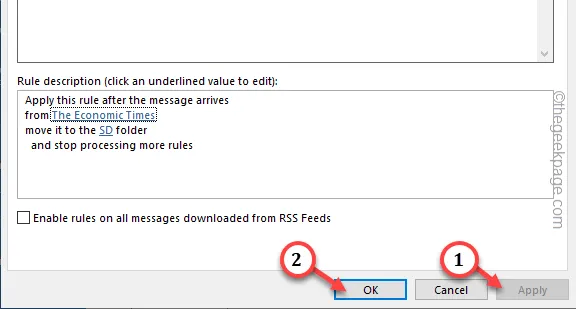
Warten Sie anschließend, bis einige E-Mails in Ihrem Posteingang eingehen, und prüfen Sie, ob die Regeln ordnungsgemäß funktionieren oder nicht.
Fix 3 – Neue Regeln erstellen
Bereinigen Sie alle beschädigten Regeln und erstellen Sie an ihrer Stelle neue Regeln.
Schritt 1 – Sie können dies außerhalb von Outlook tun. Schließen Sie also den Outlook-Client.
Schritt 2 – Halten Sie als Nächstes die Tasten Win+R schnell gedrückt.
Schritt 3 – Danach fügen dieses Wort in das Feld „Ausführen“ ein. Klicken Sie abschließend auf „OK“, um alle Regeln aus dem Outlook-Client zu löschen.
outlook.exe /cleanrules
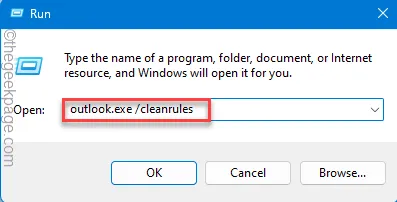
Dadurch werden alle Outlook-Regeln aus der Client-App gelöscht.
Schritt 4 – Jetzt können Sie neue Regeln im Outlook-Client erstellen. Starten Sie also den Outlook-Client.
Schritt 5 – Gehen Sie direkt zur „Datei“ und öffnen Sie dann die Datei „“.Regeln & verwalten Option „Benachrichtigungen
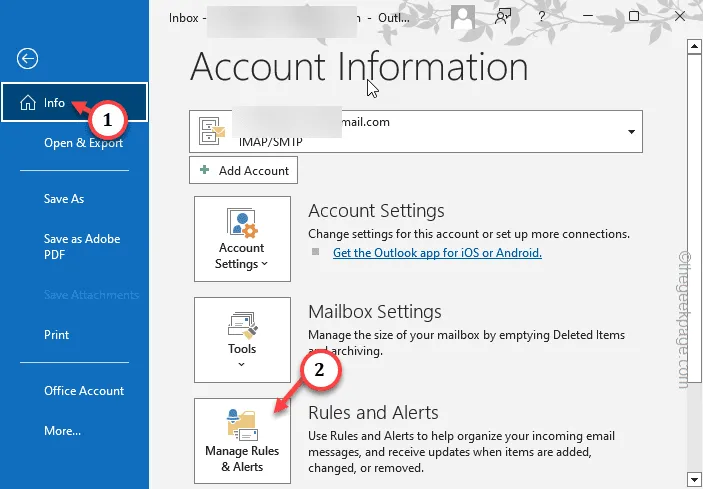
Schritt 6 – Auf der Registerkarte „E-Mail-Regeln“ werden keine Regeln angezeigt.
Schritt 7 – Sie müssen also eine neue E-Mail erstellen. Tippen Sie dazu auf „Neue Regel…“, um den Regelerstellungsassistenten zu starten.
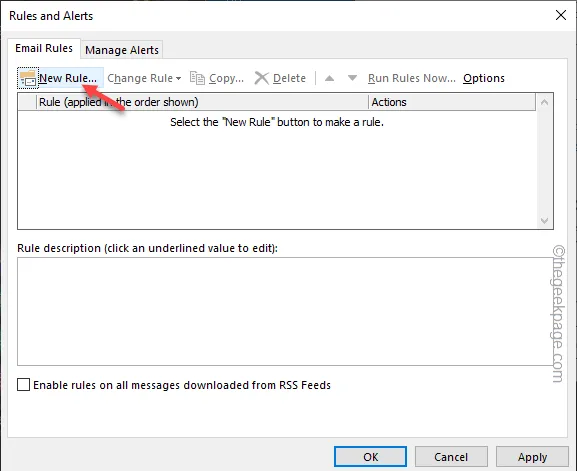
Befolgen Sie die Schritte im Regelassistenten und schließen Sie die Erstellung dieser älteren Regeln im Outlook-Client ab.
Fix 4 – Speichern Sie alle E-Mails
Damit die Regeln einwandfrei funktionieren, sollten Sie sicherstellen, dass die Outlook-App alle E-Mails in Ihrem Konto speichert.
Schritt 1 – Um dies in Outlook zu tun, müssen Sie zu „Datei“ gehen. Tab.
Schritt 2 – Stellen Sie sicher, dass Sie im rechten Abschnitt das E-Mail-Konto auswählen.
Schritt 3 – Tippen Sie später auf „Kontoeinstellungen“. Klicken Sie noch einmal auf „Kontoeinstellungen“.
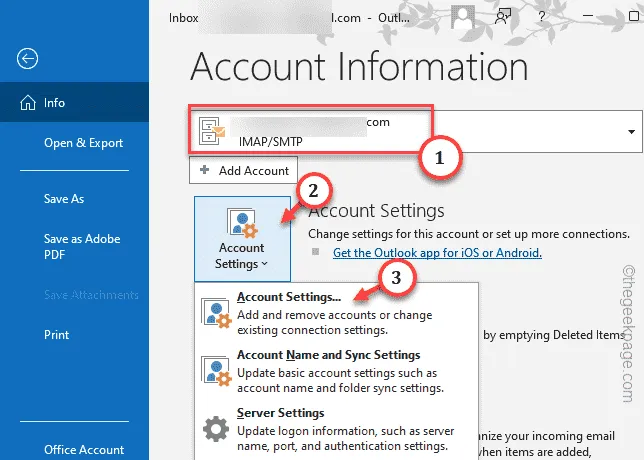
Schritt 4 – ISuchen Sie auf der Registerkarte „E-Mail“ Ihre E-Mail-ID und darauf.tippen Sie zweimal
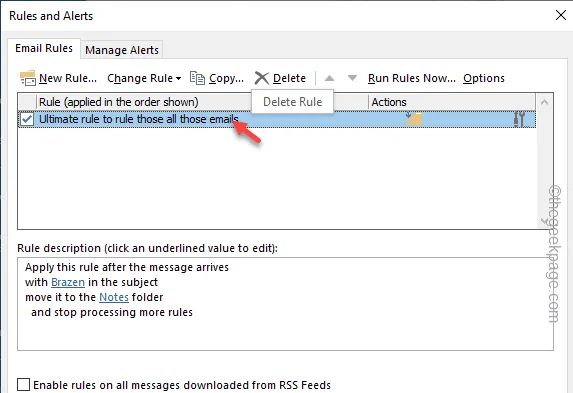
Schritt 5 – Schließlich legen Sie in der Kontoeinstellungskonsole die Option „E-Mails offline halten für fest ” in den Modus „Alle“ (ziehen Sie den Schieberegler ganz nach rechts).
Schritt 6 – Tippen Sie anschließend auf „Weiter“, um fortzufahren.
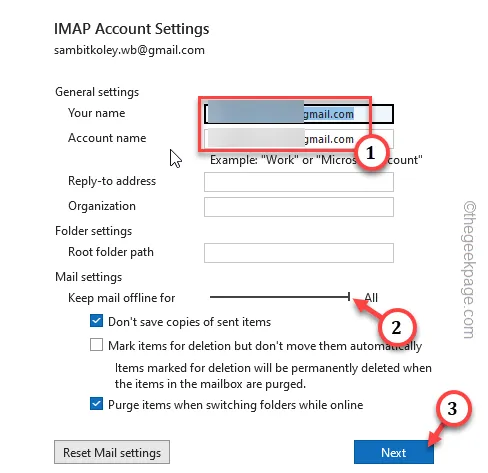
Ab diesem Zeitpunkt synchronisiert Outlook alle Ihre E-Mails. Überprüfen Sie, ob die Regeln funktionieren und entsprechend funktionieren.
Wenn die Regeln in Outlook immer noch nicht funktionieren, fahren Sie mit der nächsten Lösung fort.
Fix 5 – Unbegrenzte Verarbeitung von Regeln aktivieren
In Outlook gibt es eine Option, die die Verarbeitung von Regeln im Client verhindern kann. Deaktivieren Sie das und überprüfen Sie es.
Schritt 1 – Tippen Sie nach dem Öffnen des MS Outlook-Fensters auf „Datei“.
Schritt 2 – Klicken Sie später auf „Regeln verwalten & Warnungen“-Einstellungen.
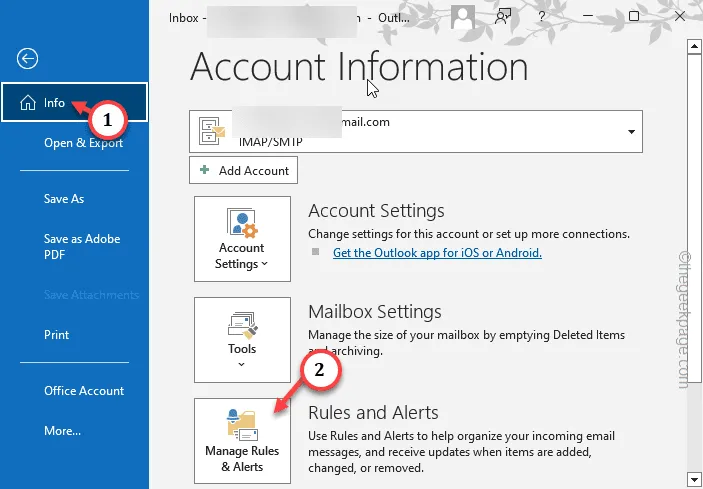
Schritt 3 – Wählen Sie nun die Regel im Feld „Regeln und Warnungen“ aus.
Schritt 4 – Tippen Sie anschließend auf die Option „Regel ändern“.
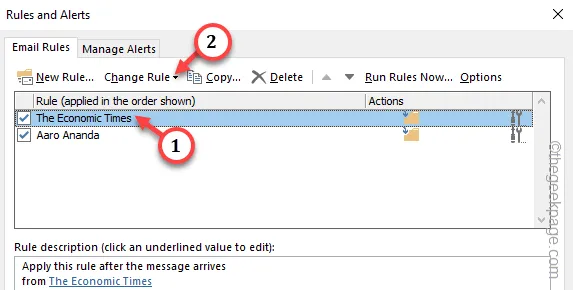
Schritt 5 – Wählen Sie in derselben Dropdown-Liste „Regel ändern“ die Option „Regeleinstellungen bearbeiten…<“. a i=3>“-Option im Kontextmenü.
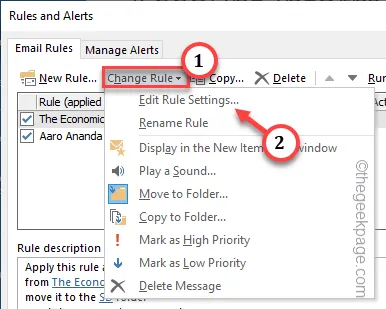
Schritt 4 – Tippen Sie auf der Seite mit den Bedingungen auf „Weiter“.
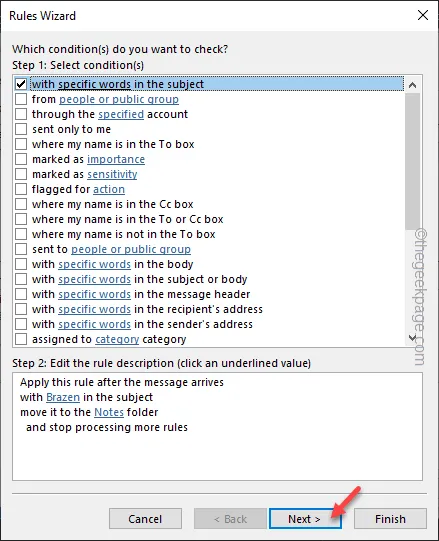
Schritt 5 – Deaktivieren Sie auf der zweiten Seite des Regelassistenten das Kontrollkästchen „Verarbeitung weiterer Regeln stoppen“ oben in der Liste.
Schritt 6 – Klicken Sie auf „Weiter“. Fahren Sie fort und tippen Sie am Ende auf „Fertig stellen“, um den Vorgang abzuschließen.
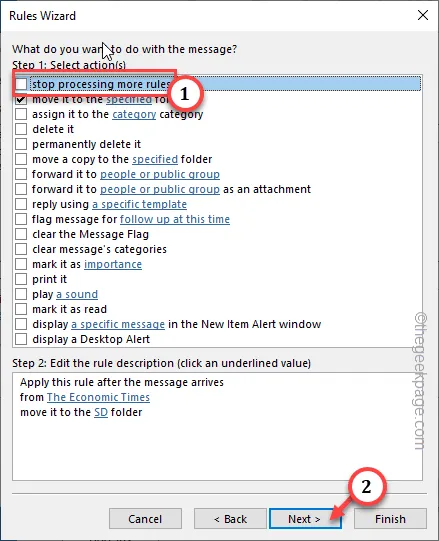
Testen Sie die Effizienz der Regel in Outlook.
Fix 6 – Zeit für ein neues Profil
Wenn bei Ihnen nichts geklappt hat, ist es an der Zeit, ein neues Profil zu verwenden.
Schritt 1 – Dazu müssen Sie die TastenWin+R gleichzeitig drücken.
Schritt 2 – Fügen dies ein und klicken Sie auf „OK „.
control
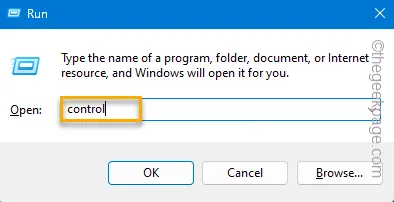
Schritt 3 – Stellen Sie den Modus „Anzeigen nach:“ auf „Kleine Symbole“ ein Systemsteuerung.
Schritt 4 – Öffnen Sie „Mail (Microsoft Outlook) (32-bit)“.< /span>
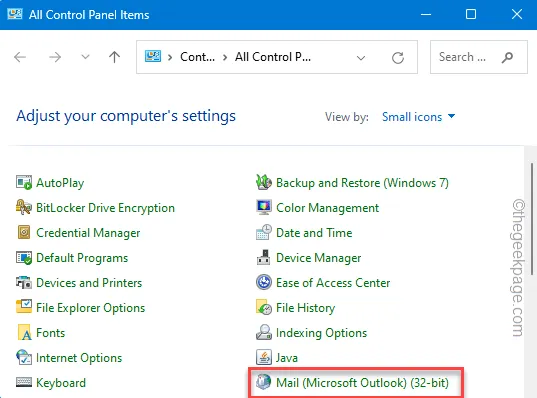
Schritt 5 – Tippen Sie auf „Profile anzeigen“, um das zu öffnen.
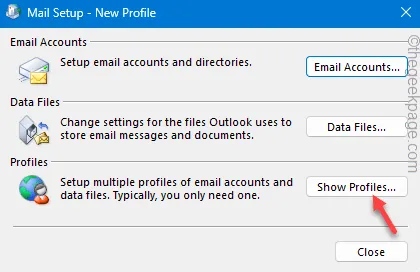
Schritt 6 – Tippen Sie auf „Hinzufügen…“, um ein neues Profil hinzuzufügen.
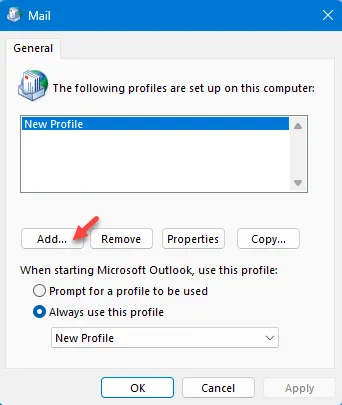
Schritt 7 – Geben Sie dem Profil einen Namen und tippen Sie auf „OK“.
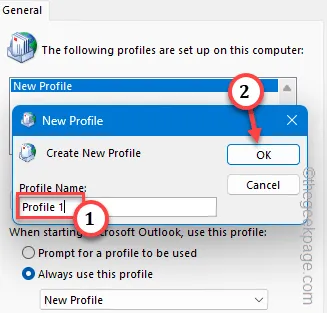
Schritt 8 – Schließen Sie anschließend die Einrichtung des E-Mail-Kontos in Ihrem neuen Profil ab.
Schritt 9 – Sobald Sie mit allem fertig sind, kehren Sie zur Mail-Seite zurück.
Schritt 10 – Legen Sie „Immer dieses Profil verwendet“ zu Ihrem neuen Profil hinzufügen.
Schritt 11 – Tippen Sie auf „OK“, um den gesamten Vorgang abzuschließen.
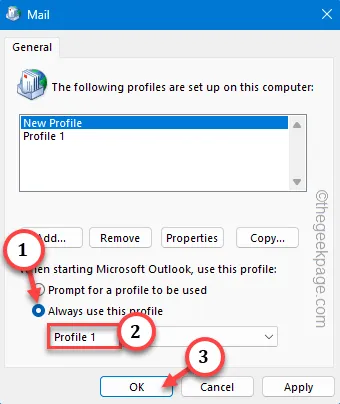
Auf diese Weise starten Sie Outlook, nachdem Sie ein völlig neues Profil erstellt haben. Möglicherweise werden Sie nach dem genauen Profil gefragt, das Sie laden möchten, nachdem Sie Outlook gestartet haben. Laden Sie es mit dem neuen Profil.
Erstellen oder importieren Sie die Regeln aus dem vorherigen Postfach und schon kann es losgehen!



Schreibe einen Kommentar