So löschen Sie ein Gmail-Konto dauerhaft
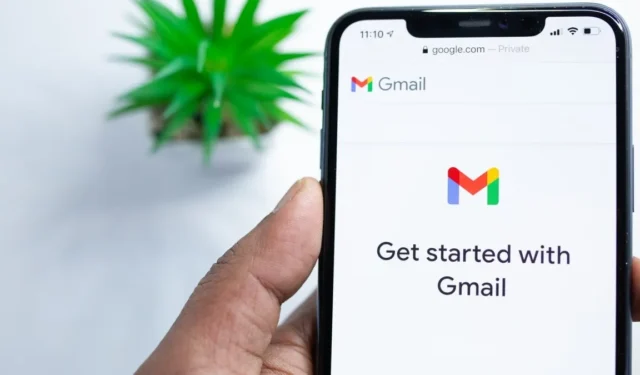

Möglicherweise hängen Sie sehr an Ihrem Gmail-Konto, insbesondere wenn Sie es schon seit Jahren haben. Daher ist es möglicherweise ein großer Schritt, Ihr Gmail-Konto zu löschen. Aber manchmal muss man einfach weitermachen. Beispielsweise hassen Sie möglicherweise die Datenschutzrichtlinien von Google oder stellen plötzlich fest, dass Sie über die freche E-Mail-Adresse hinausgewachsen sind, die Sie im Alter von 12 Jahren erstellt haben. Diese Anleitung zeigt, wie Sie Ihr Gmail-Konto dauerhaft löschen und wiederherstellen.
Lernen wie.
So löschen Sie Ihr Gmail-Konto auf dem PC
Bevor wir die beiden verschiedenen Methoden zum Löschen Ihres Gmail-Kontos erläutern, sollten wir beachten, dass Google im Wesentlichen ein Benutzername und ein Passwort ist, die Ihnen Zugriff auf alle seine Produkte und Dienste, wie z. B. Gmail, ermöglichen. Sie benötigen kein Gmail-Konto, um ein persönliches Google-Konto zu erstellen.
Wenn Sie Ihr Google-Konto löschen, verlieren Sie den Zugriff auf alle Google-Dienste, einschließlich Gmail. Wenn Sie Ihr Gmail-Konto löschen, können Sie weiterhin auf andere Google-Dienste zugreifen.
Gesamtes Google-Konto löschen
Melden Sie sich bei Gmail an, klicken Sie oben rechts auf Ihr Profilbild, drücken Sie Google-Konto verwalten und klicken Sie dann auf < a i=3>Daten & Datenschutz im linken Seitenbereich.
Scrollen Sie nach unten, bis Sie Weitere Optionen erreichen. Klicken Sie auf Ihr Google-Konto löschen. Sie müssen sich bei Ihrem Konto anmelden, um Ihre Identität zu bestätigen.
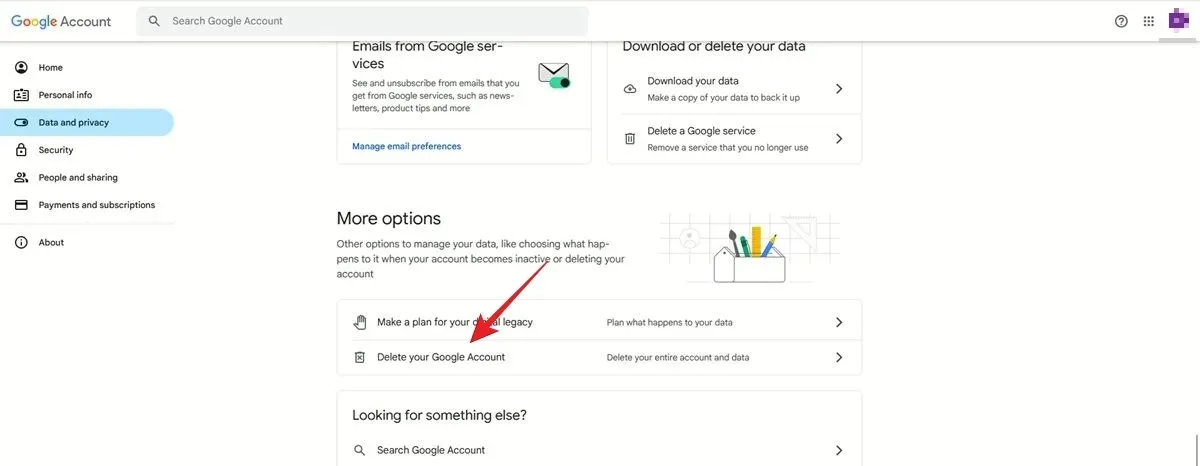
Sie werden darüber informiert, was Sie verlieren, wenn Sie Ihr Google-Konto dauerhaft löschen. Da es Zugriff auf verschiedene Google-Dienste gewährt, können Sie diese Dienste nicht nutzen, wenn Sie es nutzen. Möglicherweise werden auch Daten von zugehörigen Google-Diensten gelöscht.
Wenn Sie dies dennoch tun möchten, aktivieren Sie die beiden Kästchen unten und klicken Sie dann auf die Schaltfläche Konto löschen unten.
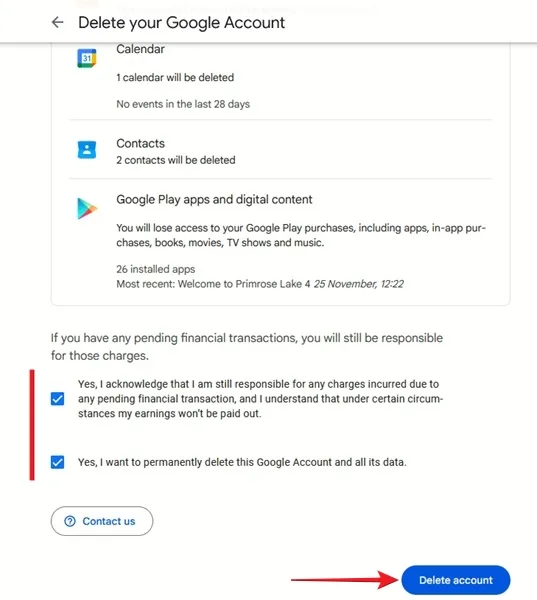
Löschen Sie nur Ihre Gmail-Daten
Alternativ können Sie sich dafür entscheiden, nur Daten aus Gmail zu löschen, nicht Ihr gesamtes Google-Konto. Dies führt zur Löschung Ihrer E-Mail-Adresse und der zugehörigen Einstellungen. Außerdem verfügen Sie nicht mehr über das Gmail-Konto.
Schauen Sie oben nach Weitere Optionen, klicken Sie auf Google-Dienst löschen, dann geben Sie Ihr Passwort noch einmal ein.
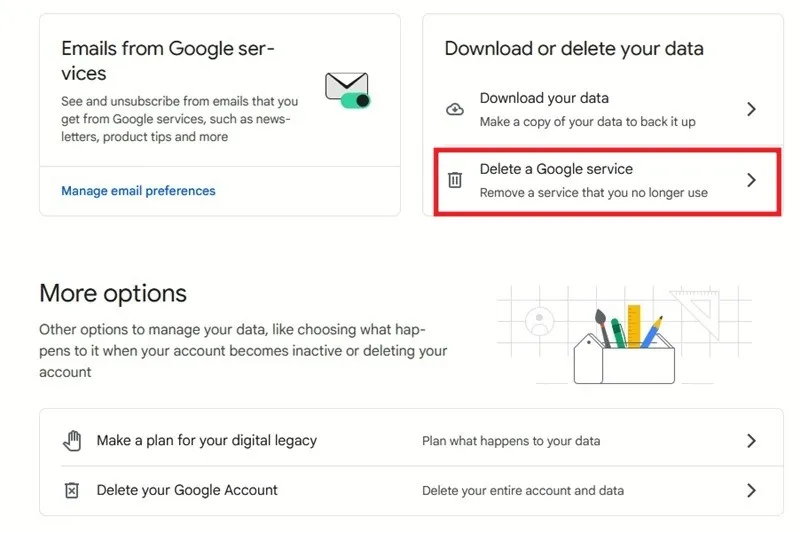
Suchen Sie in der Liste der mit Ihrem Konto verknüpften Google-Dienste nach Gmail und klicken Sie dann auf das Papierkorbsymbol daneben, um genau das zu löschen Konto.
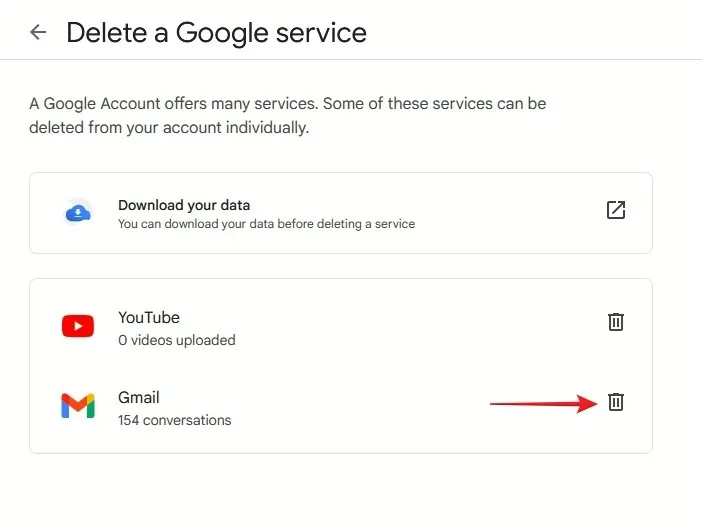
Geben Sie bei Aufforderung eine E-Mail-Adresse ein, damit Ihre anderen Google-Konten – Drive, Docs usw. – aktiv bleiben können. Ihre alternative E-Mail-Adresse darf keine andere Gmail-Adresse sein. Klicken Sie auf die Schaltfläche Bestätigungs-E-Mail senden.
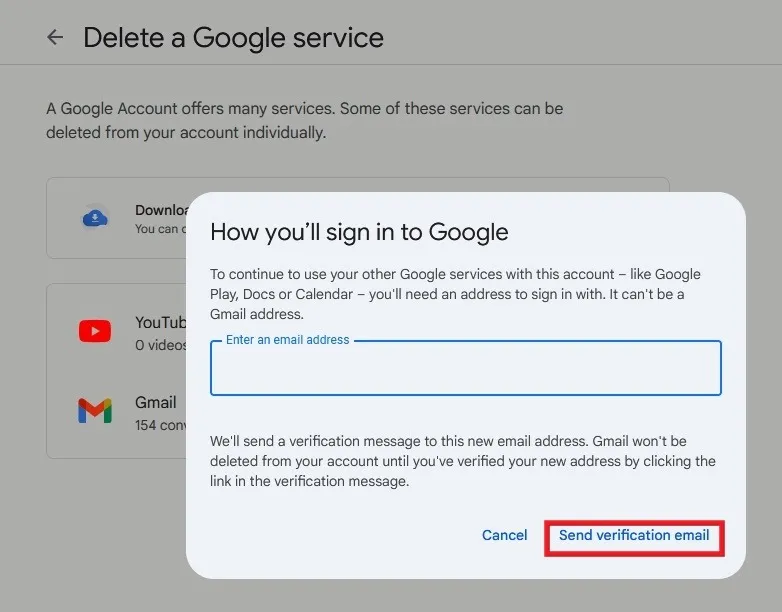
Klicken Sie auf den Link in der Bestätigungs-E-Mail, um zu bestätigen, dass Sie Ihr Gmail-Konto tatsächlich endgültig löschen möchten.
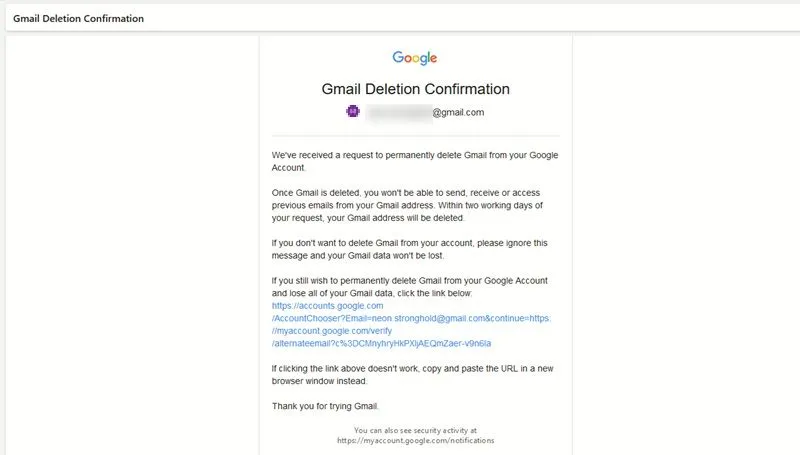
Überprüfen Sie die Warnmeldung. Wenn Sie Ihr Gmail-Konto dennoch löschen möchten, aktivieren Sie das Kontrollkästchen unten im Dialogfeld und klicken Sie auf Gmail löschen.
So löschen Sie Ihr Gmail-Konto auf Android/iOS
Sie können Ihr Gmail-Konto auch auf Ihrem Android oder iOS
Öffnen Sie die Gmail-App, tippen Sie auf Ihr Profilbild und dann auf Ihr Google-Konto verwalten unter iOS oder Google-Konto auf Android. Wechseln Sie oben zum Tab Daten und Datenschutz. Scrollen Sie nach unten und tippen Sie auf Ihr Google-Konto löschen.
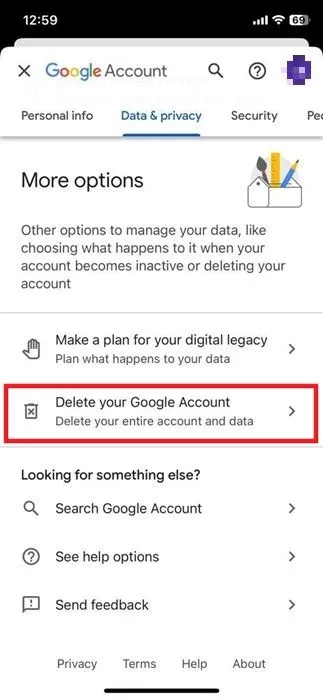
Geben Sie Ihr Passwort ein. Lesen Sie wie zuvor die Informationen. Wenn Sie sie dennoch durchgehen möchten, aktivieren Sie die beiden Kästchen unten und tippen Sie auf die Schaltfläche Konto löschen .
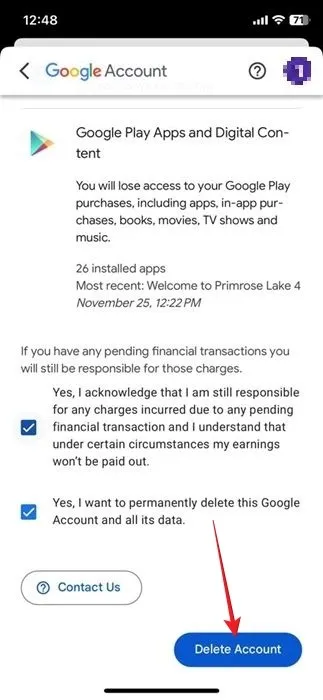
Alternativ tippen Sie auf die Schaltfläche Google-Dienst löschen.
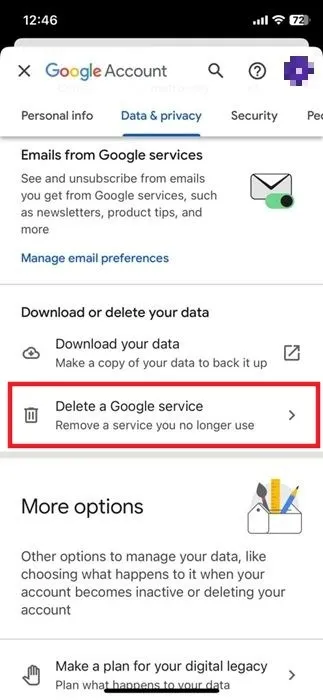
Melden Sie sich bei Ihrem Konto an und tippen Sie auf das Papierkorbsymbol neben Gmail.
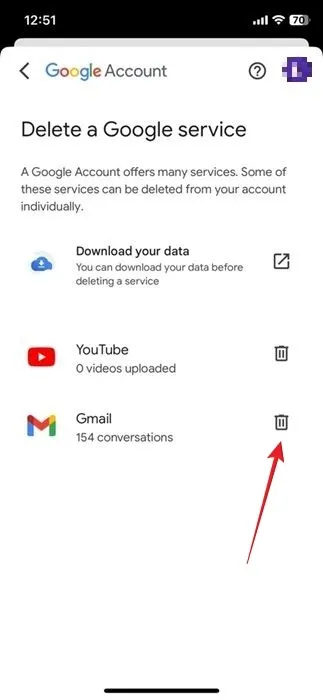
Fügen Sie eine Nicht-Gmail-Adresse hinzu, um sich weiterhin bei anderen Google-Diensten anzumelden, und klicken Sie dann auf die Schaltfläche Bestätigungs-E-Mail senden, um fortzufahren.< /span>
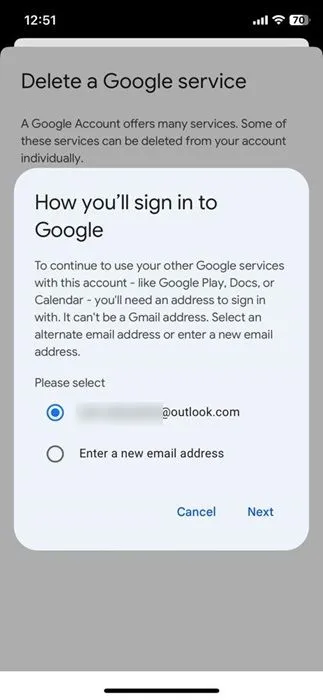
Öffnen Sie die Bestätigungs-E-Mail zum Gmail-Löschvorgang in Ihrem alternativen Posteingang und tippen Sie auf den Link.
Überprüfen Sie die Warnmeldung, aktivieren Sie das Bestätigungskästchen am Ende und tippen Sie dann auf Gmail löschen.
Dinge, die Sie tun sollten, bevor Sie Ihr Gmail-Konto löschen
Wie Sie sehen, ist es ganz einfach, Ihr Gmail-Konto zu löschen, Sie sollten es aber trotzdem nicht gleich überstürzen. Stellen Sie sicher, dass Sie sich zuerst um diese Dinge kümmern.
- Ersetzen Sie Ihre Gmail-Adresse durch eine andere E-Mail-Adresse – Wenn Sie Ihre Gmail-E-Mail-Adresse für Online-Banking, Online-Shopping oder andere Online-Konten/Aktivitäten verwenden, ersetzen Sie sie durch einen neuen Kontakt E-Mail-Adresse, bevor Sie sie löschen.
- Laden Sie Ihre Gmail-Daten herunter – Sie möchten auch Ihre Gmail-Daten herunterladen. Wenn Sie dies nicht tun, verlieren Sie den Zugriff auf alle Ihre Gmail-Daten, sobald Sie Ihr Google- oder Gmail-Konto löschen. Gehen Sie zu Gmail -> Verwalten Sie Ihr Google-Konto -> Daten und Datenschutz -> Laden Sie Ihre Daten herunter. Wählen Sie die Daten aus, die Sie behalten möchten (einschließlich Gmail), und klicken Sie dann auf Nächster Schritt. Wählen Sie abschließend das Ziel für Ihre Sicherung und den Dateityp aus und klicken Sie auf die Schaltfläche Export erstellen .
So stellen Sie ein gelöschtes Gmail-Konto wieder her
Google hat kürzlich angekündigt, ab Dezember mit der Löschung inaktiver Konten zu beginnen. Wenn Sie Ihr altes Google-Konto behalten möchten, müssen Sie sich erneut anmelden. Sie müssen dies mindestens alle zwei Jahre tun, damit das Konto weiterhin funktionsfähig bleibt. Wenn Sie sich nicht erinnern können, wann Sie das das letzte Mal getan haben, empfehlen wir Ihnen, sich jetzt anzumelden.
Wenn Sie Ihr Google-Konto jedoch kürzlich gelöscht haben, es sich aber anders überlegt haben, können Sie es zurückerhalten. Für einen begrenzten Zeitraum – zwei bis drei Wochen nach der Löschung – ermöglicht Google Ihnen die vollständige Wiederherstellung Ihres Gmail- oder Google-Kontos. Nach dieser Zeit können Sie Ihre Gmail-Adresse zwar immer noch mit Ihrem vorherigen Benutzernamen wiederherstellen, alle E-Mails sind jedoch verschwunden.
Um den Vorgang zu starten, rufen Sie in Ihrem Browser auf einem PC oder Mobilgerät die Seite Google-Kontowiederherstellung auf. Geben Sie Ihre alte E-Mail-Adresse ein – die, die Sie gelöscht haben. Wenn Sie sich bereits auf dem Gerät, das Sie gerade verwenden, bei diesem Konto angemeldet haben, werden Sie sofort verifiziert. Wenn Sie die Wiederherstellung jedoch von einem anderen Gerät durchführen, werden Ihnen einige Fragen gestellt, um zu bestätigen, dass es sich um Ihr Konto handelt.
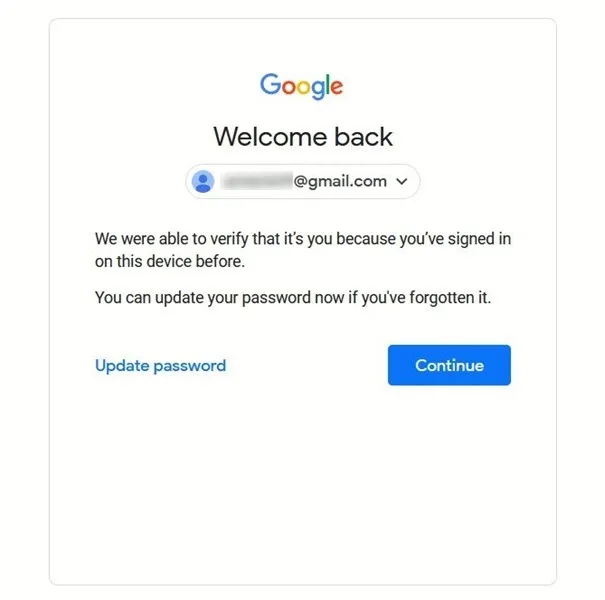
Fügen Sie ein neues Passwort hinzu, indem Sie auf Passwort aktualisieren klicken. Wenn Sie Ihr altes Passwort noch kennen, klicken Sie auf Weiter.
Drücken Sie im nächsten Bildschirm erneut Weiter.
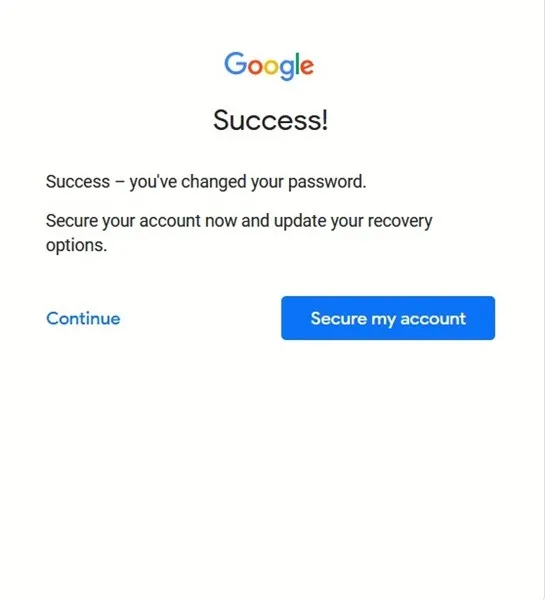
Klicken Sie auf das Punktmuster in der oberen rechten Ecke Ihrer Google-Kontoseite und dann auf Gmail, um auf Ihren verlorenen Posteingang zuzugreifen. Sie werden aufgefordert, Ihr Gmail erneut zu Ihrem Google-Konto hinzuzufügen.
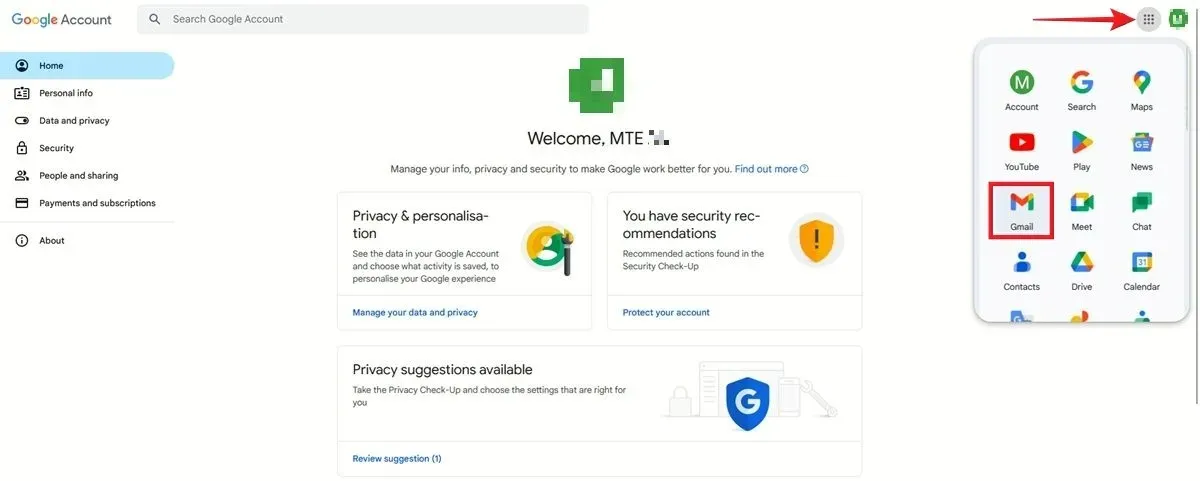
Überprüfen Sie die Informationen und fügen Sie eine Telefonnummer hinzu – falls Sie dies noch nicht getan haben – und klicken Sie dann auf Senden.
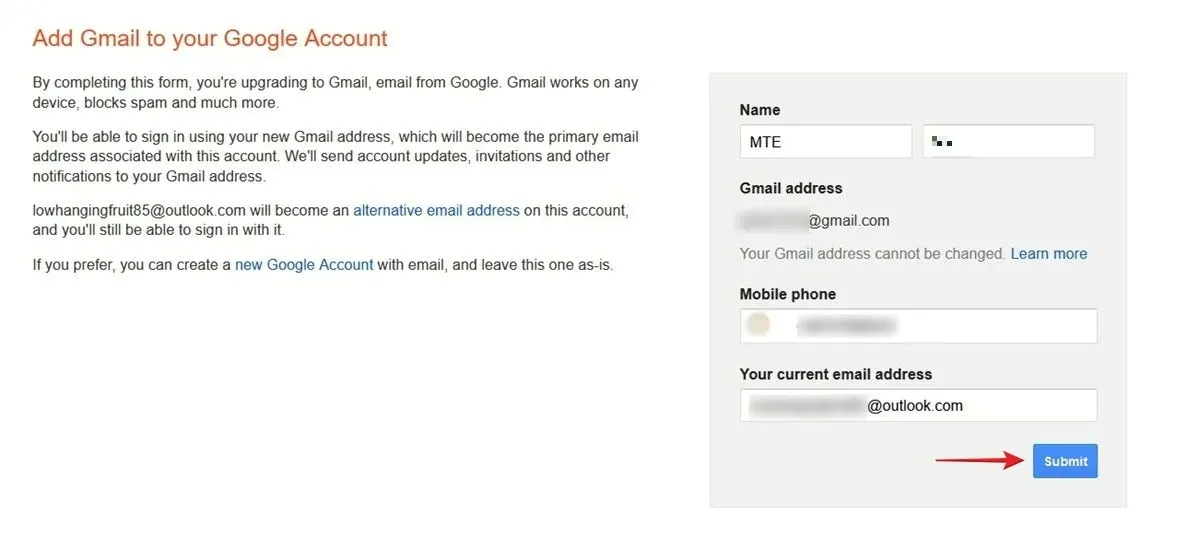
Geben Sie den sechsstelligen Bestätigungscode ein, den Sie erhalten haben, und klicken Sie auf Weiter. Ihr Gmail-Konto wird wiederhergestellt.
Wenn Sie die Fehlermeldung „Leider können wir Ihre Anfrage für ein neues Konto derzeit nicht bearbeiten“ erhalten, entfernen Sie die Mobiltelefonnummer und E-Mail-Adresse aus dem Formular. Auf der nächsten Seite werden Sie aufgefordert, die Telefonnummer erneut hinzuzufügen. Tun Sie dies, um zu Ihrem Gmail-Konto weitergeleitet zu werden!
Gmail ist einer der beliebtesten E-Mail-Clients, aber wenn Sie sich zumindest bei Ihren E-Mail-Anforderungen von Google absetzen möchten, haben Sie Optionen. Wenn Ihnen Online-Sicherheit wichtig ist, erkunden Sie die besten E-Mail-Clients, die Verschlüsselung bieten. Wenn Sie sich lieber nicht auf einen bestimmten Dienst festlegen möchten, erkunden Sie diese Einweg- und Wegwerf-E-Mail-Anbieter als Alternativen.
Bildnachweis: DepositFiles. Alle Screenshots von Alexandra Arici.



Schreibe einen Kommentar