Ereignis-ID 86, CertificateServicesClient-CertEnroll [behoben]
![Ereignis-ID 86, CertificateServicesClient-CertEnroll [behoben]](https://thewindowsclub.blog/de/wp-content/uploads/sites/6/2022/12/event-id-86-certificateservicesclient-certenroll-656x288.webp)
Wenn die Ereignis-ID 86: CertificateServicesClient-CertEnroll Sie weiterhin beunruhigt, kann Ihnen dieser Beitrag möglicherweise weiterhelfen. Wenn dieser Fehler auftritt, wird Ihr Gerät möglicherweise heruntergefahren oder friert mit einem DPC_WATCHDOG_VIOLATION Blue Screen ein. Zusammen mit der Fehlermeldung wird auch eine Benachrichtigung angezeigt, die den Protokollnamen, die Quelle, die Ereignis-ID usw. hervorhebt. Glücklicherweise können Sie einige einfache Schritte befolgen, um diesen Fehler zu beseitigen.
Was verursacht die Ereignis-ID 86?
Beheben Sie die Ereignis-ID 86, CertificateServicesClient-CertEnroll
Wenn der Fehler Ereignis-ID 86: CertificateServicesClient-CertEnroll Sie weiterhin auf Ihrem Windows-Computer stört, befolgen Sie diese Vorschläge, um das Problem zu beheben:
- Windows Update/Upgrade ausführen oder rückgängig machen
- Gerätetreiber aktualisieren
- BIOS/Firmware aktualisieren
- Überprüfen Sie die Minidump-Dateien
- Systemwiederherstellung bis zu einem Punkt vor Beginn des Problems
- Reparieren Sie das Windows-Betriebssystem mit Installationsmedien
Sehen wir uns diese nun im Detail an.
1] Windows Update/Upgrade ausführen oder rückgängig machen
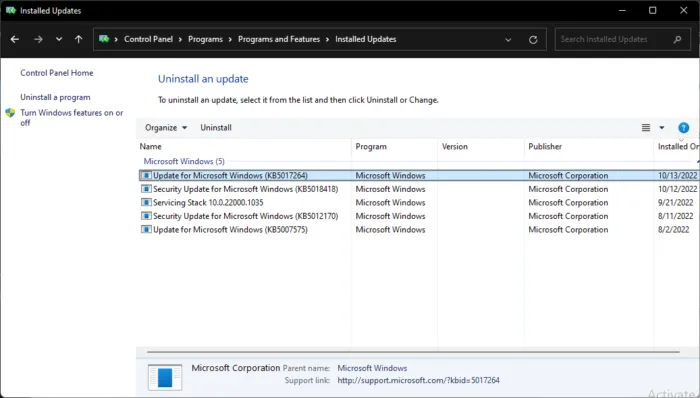
Aktualisieren Sie Windows zunächst manuell und prüfen Sie, ob dies hilft. Ziehen Sie jedoch in Betracht, das Update zu deinstallieren, wenn das Problem nach Windows-Updates auftritt. Gehen Sie folgendermaßen vor, um ein Update zu deinstallieren:
- Drücken Sie die Windows-Taste + R, um das Dialogfeld Ausführen zu öffnen.
- Geben Sie appwiz.cpl ein und drücken Sie die Eingabetaste.
- Klicken Sie auf der Seite Programm deinstallieren oder anzeigen auf Installierte Updates anzeigen.
- Klicken Sie mit der rechten Maustaste auf das kürzlich installierte Update und wählen Sie Deinstallieren aus.
2] Gerätetreiber aktualisieren

Es ist auch bekannt, dass veraltete oder beschädigte Gerätetreiber die Ereignis-ID 86 unter Windows verursachen. Aktualisieren Sie Ihre Gerätetreiber und prüfen Sie, ob das Problem behoben ist.
Befolgen Sie eine der folgenden Methoden, um Ihre Gerätetreiber zu aktualisieren:
- Sie können über Windows Update nach Treiber- und optionalen Updates suchen, um Ihre Treiber zu aktualisieren
- Sie können die Website des Herstellers besuchen, um die Treiber herunterzuladen.
- Verwenden Sie eine kostenlose Treiberaktualisierungssoftware
- Wenn Sie die INF-Treiberdatei bereits auf Ihrem Computer haben, dann:
- Öffnen Sie den Geräte-Manager.
- Klicken Sie auf die Treiberkategorie, um das Menü zu erweitern.
- Wählen Sie dann den entsprechenden Treiber aus und klicken Sie mit der rechten Maustaste darauf.
- Wählen Sie Treiber aktualisieren aus.
- Folgen Sie dem Bildschirmassistenten, um die Aktualisierung Ihrer Treiber abzuschließen.
3] BIOS/Firmware aktualisieren

4] Überprüfen Sie Minidump-Dateien
Minidump-Dateien enthalten die wichtigsten Speicherbereiche abgestürzter Prozesse. Wenn ein Prozess abstürzt oder ein BSoD auftritt, wird eine Minidump-Datei auf die Festplatte des Benutzers geschrieben und später auf Sentry hochgeladen. Ein Minidump enthält normalerweise den Laufzeitstapel jedes aktiven Threads zum Zeitpunkt des Absturzes. Möglicherweise möchten Sie diese Protokolldateien überprüfen, um nach den Ursachen zu suchen.
5] Systemwiederherstellung bis zu einem Punkt, bevor das Problem begann
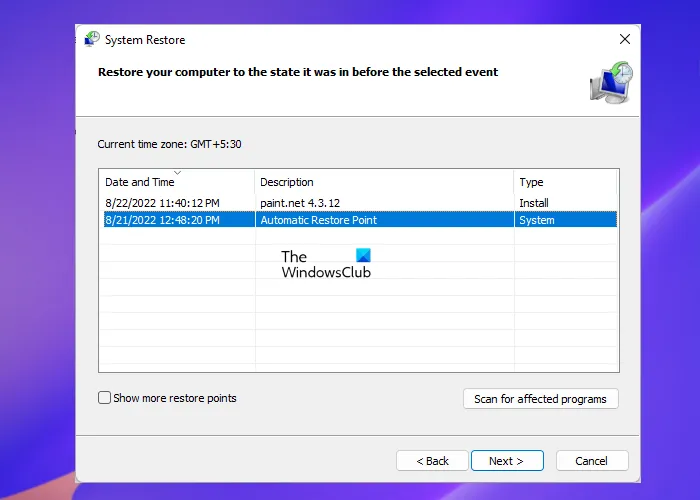
Im Falle eines Installationsfehlers oder einer Datenbeschädigung kann die Durchführung einer Systemwiederherstellung Ihr Gerät wieder in einen funktionsfähigen Zustand versetzen, ohne das Betriebssystem neu installieren zu müssen. Dadurch wird die Windows-Umgebung repariert, indem die im Wiederherstellungspunkt gespeicherten Dateien und Einstellungen installiert werden. So können Sie eine Systemwiederherstellung durchführen. Beachten Sie, dass dies nur möglich ist, wenn Sie zuvor einen Systemwiederherstellungspunkt erstellt haben.
6] Reparieren Sie das Windows-Betriebssystem mit Installationsmedien
Wenn Ihnen keine dieser Methoden helfen konnte, reparieren Sie das Windows-Betriebssystem mithilfe des Installationsmediums. So können Sie es tun:
- Laden Sie Windows ISO herunter und erstellen Sie ein bootfähiges USB- oder DVD-Laufwerk
- Booten Sie vom Medium und wählen Sie Computer reparieren.
- Wählen Sie unter Erweiterte Fehlerbehebung die Option Erweiterte Optionen > Fehlerbehebung aus.
- Klicken Sie nun auf Startup Repair und folgen Sie den Anweisungen auf dem Bildschirm.
Wenn die Ereignis-ID keine Probleme wie einen BSOD verursacht, sondern sich nur in den Protokollen protokolliert, können Sie sie ignorieren.
Behebung: Ereignis-ID 1108, Der Ereignisprotokollierungsdienst hat einen Fehler festgestellt
Was ist die Initialisierung der SCEP-Zertifikatregistrierung?
Das Simple Certificate Enrollment Protocol oder SCEP ermöglicht es Benutzern, Zertifikate mithilfe einer automatischen Registrierungstechnik sicher für verschiedene Netzwerkgeräte auszustellen. Dieser Prozess zum Ausstellen von Zertifikaten ist sicherer und skalierbarer. Es kann auch die Aufgabe der Zertifikatsausstellung automatisieren.



Schreibe einen Kommentar