Beheben Sie den Microsoft Store-Fehler 0x00000005 auf einem Windows-PC
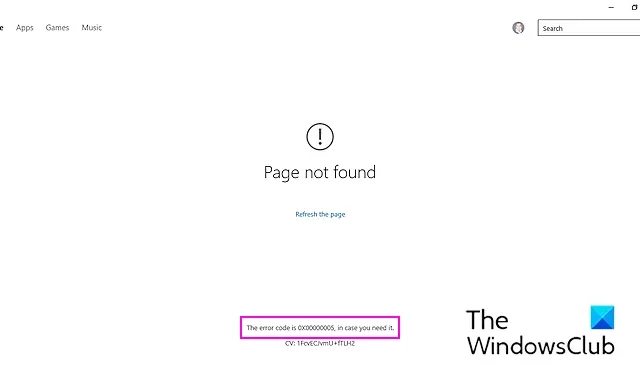
Dieser Beitrag zeigt Ihnen, wie Sie den Fehlercode 0x00000005 im Microsoft Store unter Windows 11/10 beheben können. Einige Windows-Benutzer haben berichtet, dass dieser Fehler auftritt, wenn sie versuchen, Spiele im Microsoft Store zu installieren oder zu kaufen. Hier ist die Fehlermeldung, die mit diesem Fehlercode angezeigt wird:
Seite nicht gefunden. Der Fehlercode ist 0x00000005, falls Sie ihn benötigen.

Beheben Sie den Microsoft Store-Fehler 0x00000005 auf einem Windows-PC
Wenn Sie im Microsoft Store auf Ihrem Windows 11/10-PC den Fehlercode 0x00000005 erhalten, finden Sie hier die Lösungen, mit denen Sie den Fehler beheben können:
- Setzen Sie den Store-Cache mit WSRESET zurück.
- Reparieren oder setzen Sie den Microsoft Store über die Einstellungen zurück.
- Korrigieren Sie Systemdateien mithilfe von SFC- und DISM-Scans.
- Registrieren Sie den Microsoft Store erneut.
- Installieren Sie den Microsoft Store neu.
- Versuchen Sie, ein neues Benutzerkonto zu erstellen.
1] Setzen Sie den Store-Cache mit WSRESET zurück

Um diesen Fehler zu beheben, können Sie zunächst den Store-Cache zurücksetzen. Dieser Fehler könnte durch einen beschädigten oder angesammelten Store-Cache verursacht werden. Wenn das Szenario zutrifft, können Sie daher den Microsoft Store-Cache mit dem Befehl WSRESET leeren. Dieser Fix hat sich für viele Benutzer als wirksam erwiesen. So können Sie das tun:
Drücken Sie zunächst Windows + S, um die Windows-Suche zu öffnen, und geben Sie WSReset.exe in das Suchfeld ein. Bewegen Sie nun in den Suchergebnissen Ihre Maus über den Befehl WSReset.exe und klicken Sie auf die Option Als Administrator ausführen. Sobald der Vorgang abgeschlossen ist, starten Sie Ihren Computer neu und prüfen Sie, ob der Fehler behoben ist.
2] Reparieren oder setzen Sie den Microsoft Store über die Einstellungen zurück
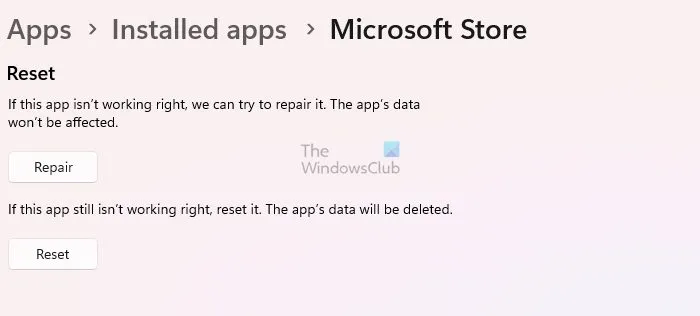
Sie können auch versuchen, den Microsoft Store über die Einstellungen zu reparieren. Wenn die Reparatur nicht funktioniert, können Sie den Microsoft Store zurücksetzen und prüfen, ob der Fehler behoben ist.
3] Systemdateien mithilfe von SFC- und DISM-Scans reparieren
Dieser Fehler könnte auf eine beschädigte Systemdatei zurückzuführen sein. So können Sie beschädigte Systemdateien mit SFC und DISM-Scans reparieren Überprüfen Sie, ob der Fehler behoben ist.
4] Registrieren Sie den Microsoft Store erneut
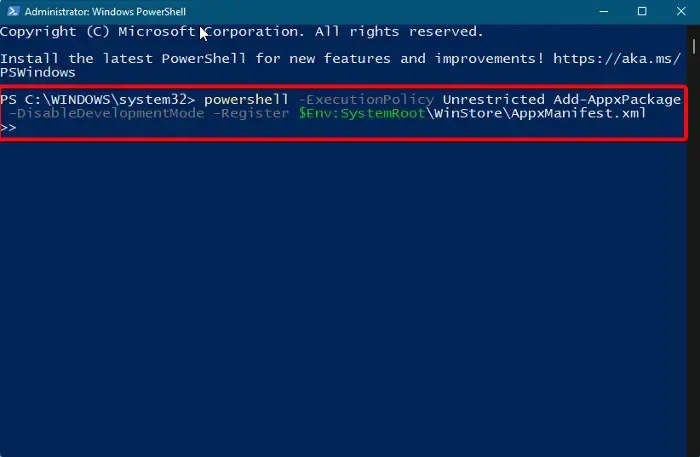
Wenn der Fehler weiterhin besteht, können Sie den Microsoft Store erneut registrieren, um die Store-Beschädigung zu beheben und den Fehler zu beheben. So geht’s:
Führen Sie zunächst die Windows PowerShell als Administrator mit Hilfe der Windows-Suchfunktion aus.
Geben Sie in der PowerShell-Konsole den folgenden Befehl ein und drücken Sie dann die Eingabetaste:
Get-AppxPackage -allusers Microsoft.WindowsStore | Foreach {Add-AppxPackage -DisableDevelopmentMode -Register "$($_.InstallLocation)\\AppXManifest.xml" }
Starten Sie abschließend Ihren PC neu und öffnen Sie den Store, um zu sehen, ob der Fehler behoben ist.
Siehe: Fehlercode 0x80070483 Microsoft Store in Windows beheben.
5] Installieren Sie den Microsoft Store neu
Wenn die oben genannten Lösungen nicht funktionieren, können Sie den Store deinstallieren und anschließend neu installieren, um den Fehler zu beheben. Hier sind die Schritte dazu:
Führen Sie zunächst Windows PowerShell mit Administratorrechten über die Windows-Suchfunktion aus.
Geben Sie als Nächstes den folgenden Befehl ein, um den Microsoft Store zu deinstallieren, und drücken Sie die Eingabetaste:
Get-AppxPackage -allusers *WindowsStore* | Remove-AppxPackage
Anschließend installieren Sie den Microsoft Store mit dem folgenden Befehl neu:
Get-AppxPackage -allusers Microsoft.WindowsStore | Foreach {Add-AppxPackage -DisableDevelopmentMode -Register "$($_.InstallLocation)\AppXManifest.xml"}
Wenn Sie fertig sind, starten Sie Ihren Computer neu und prüfen Sie, ob der Microsoft Store-Fehler 0x00000005 vorliegt.
6] Versuchen Sie, ein neues Benutzerkonto zu erstellen
Der letzte Ausweg zur Behebung des Fehlers besteht darin, ein neues Benutzerkonto zu erstellen und zu verwenden, um zu überprüfen, ob der Microsoft Store ohne Fehlercode 0x00000005 funktioniert. Sie können die App Einstellungen mit Win+I öffnen und zu Konten > gehen. Andere Benutzer > Option Konto hinzufügen zum Erstellen eines neuen Benutzerkontos. Melden Sie sich dann bei Ihrem neuen Benutzerkonto an und öffnen Sie den Store, um zu sehen, ob der Fehler behoben ist.
Was ist der Fehlercode 0x00000000 im Microsoft Store?
Der Fehlercode 0x00000000 im Microsoft Store mit „Es ist ein Fehler aufgetreten“ tritt auf, wenn versucht wird, Apps oder Spiele herunterzuladen, zu installieren oder zu aktualisieren . Um diesen Fehler zu beheben, korrigieren Sie die Datums- und Uhrzeiteinstellungen auf Ihrem PC, setzen Sie den Store-Cache zurück oder deaktivieren Sie Ihre Proxy-Einstellungen. Wenn das nicht hilft. Sie können die Store-App neu installieren, um den Fehlercode 0x00000000 zu entfernen.
Was ist der Fehler 0x8A150006 bei der Microsoft Store-Installation?
Windows-Benutzer haben gemeldet, dass sie den Microsoft Store-Fehlercode 0x8A150006 erhalten haben. Es wird ausgelöst, wenn ein Spiel installiert wird, für das Administratorrechte erforderlich sind. Wenn Sie es erhalten, können Sie den LocalCache-Ordner löschen, den Microsoft Store erneut registrieren oder den Windows Update-Dienst und den intelligenten Hintergrundübertragungsdienst neu starten.



Schreibe einen Kommentar