Synchronisieren Sie mit diesem Trick mehrere Google Drive-Konten
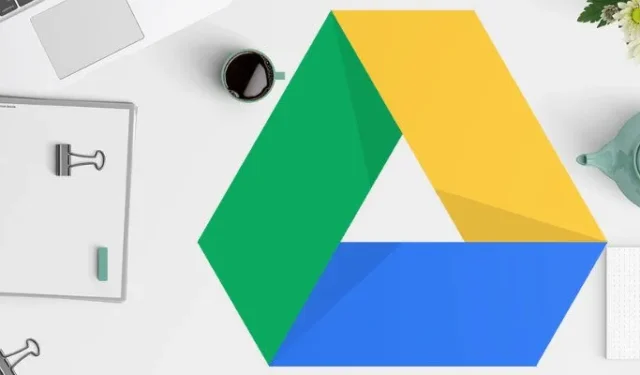
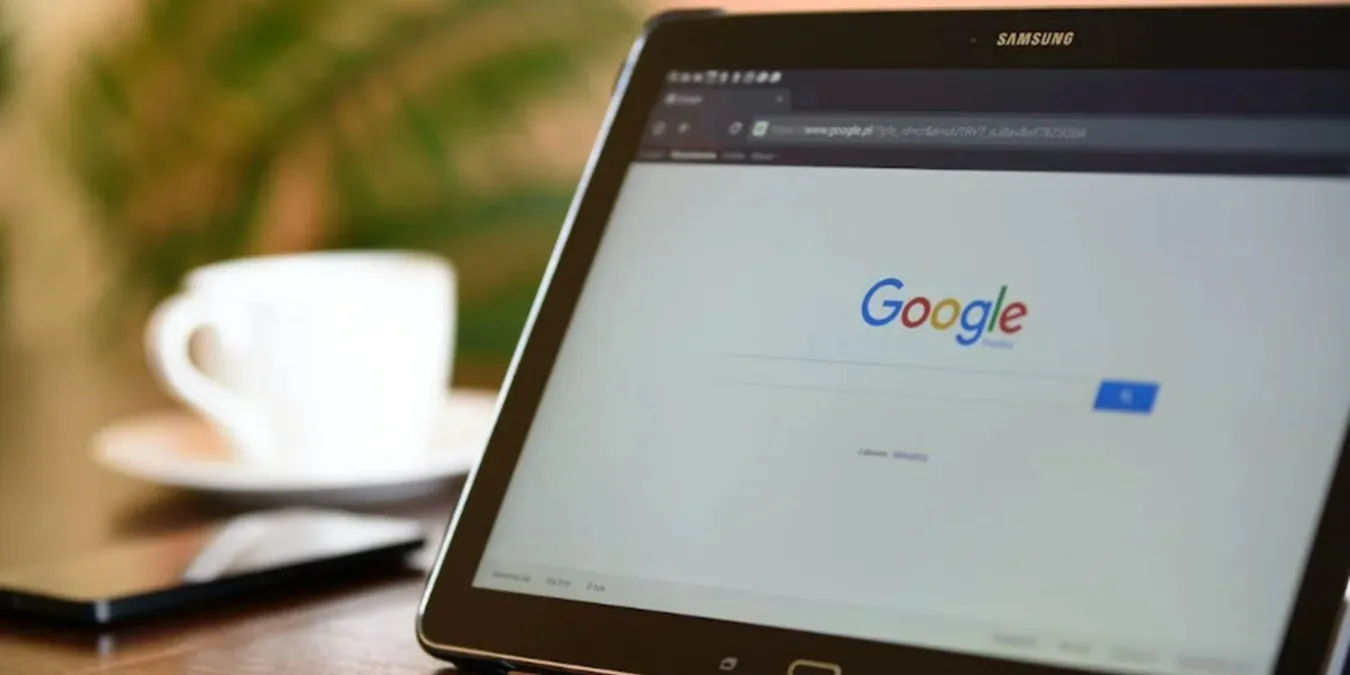
Google bietet Nutzern satte 15 GB kostenlosen Speicherplatz, weshalb Sie möglicherweise mehrere Google Drive-Konten synchronisieren möchten, um Ihren freien Speicherplatz zu vergrößern. Google erlaubt nur die Synchronisierung eines Kontos mit Ihrem Desktop-Gerät – es gibt jedoch Möglichkeiten, dies zu umgehen. Sie können ganz einfach geschäftliche und private Konten synchronisieren, alte und neue Konten zusammenführen oder einfach kostenlose Konten synchronisieren, um zusätzlichen kostenlosen Speicherplatz zu erhalten.
Beachten Sie, dass Google im Dezember 2023 mit der Löschung inaktiver Konten beginnen wird. Konten, die länger als zwei Jahre inaktiv waren, können gelöscht werden, einschließlich aller darin gespeicherten Inhalte. Durch die Synchronisierung können Sie schnell verhindern, dass Ihre Daten verloren gehen.
Verwenden Sie die Freigabefunktion, um zwei Google Drive-Konten zu synchronisieren
Synchronisieren Sie Google Drive-Konten mit der nativen Freigabelösung. Die Funktion „Teilen“ gewährt einem anderen Konto die Berechtigung, auf einen Ordner in Ihrem Hauptkonto zuzugreifen.
Melden Sie sich in Ihrem Browser bei Ihrem sekundären Google Drive-Konto an. Das Hauptkonto ist das Google-Konto, das mit Ihrer Desktop-App verknüpft ist.
Erstellen Sie einen Ordner in Ihrem Konto und geben Sie ihm einen eindeutigen Namen. Mithilfe dieses eindeutigen Namens können Sie es in jedem anderen Konto identifizieren, von dem aus Sie eine Synchronisierung durchführen möchten. Die Verwendung Ihrer E-Mail-ID ist eine hervorragende Möglichkeit, diesen Ordner zu benennen.
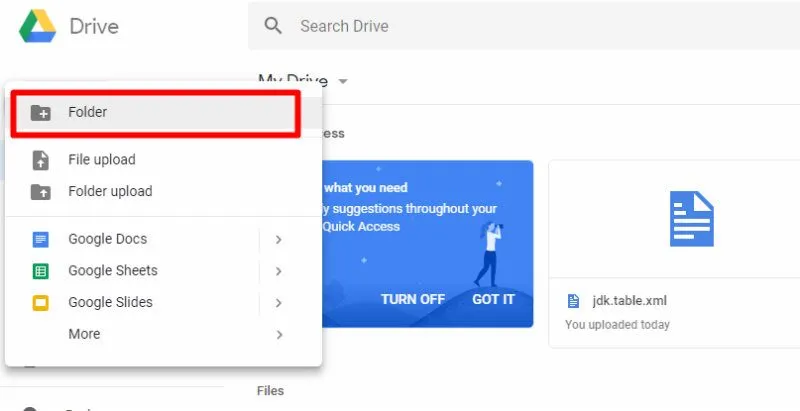
Wählen Sie alle Dateien aus, die Sie aus diesem Drive-Konto synchronisieren möchten, und verschieben Sie sie in diesen neuen Ordner. Wenn Sie die Dinge besser organisieren möchten, können Sie im neuen Ordner Unterordner erstellen. Um sie zu verschieben, können Sie Dateien entweder ausschneiden und einfügen oder per Drag & Drop in den Ordner ziehen.
Öffnen Sie den neuen Ordner, um zu bestätigen, dass alle Ihre Elemente erfolgreich und ohne Fehler verschoben wurden. Klicken Sie auf Drive , um zu Ihrem Dashboard zurückzukehren. Klicken Sie mit der rechten Maustaste auf Ihren Ordner und wählen Sie Teilen.
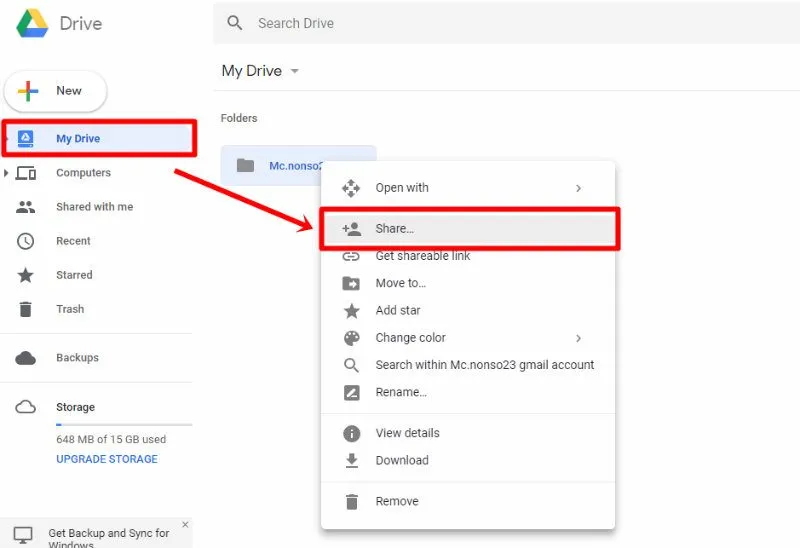
Geben Sie die E-Mail-Adresse Ihres Haupt-Google Drive-Kontos ein. Stellen Sie sicher, dass Sie ihm die Berechtigung zum Lesen, Schreiben und Organisieren dieses Ordners erteilen, und klicken Sie dann auf Senden. Sie können bei Bedarf mehr als ein Konto hinzufügen.
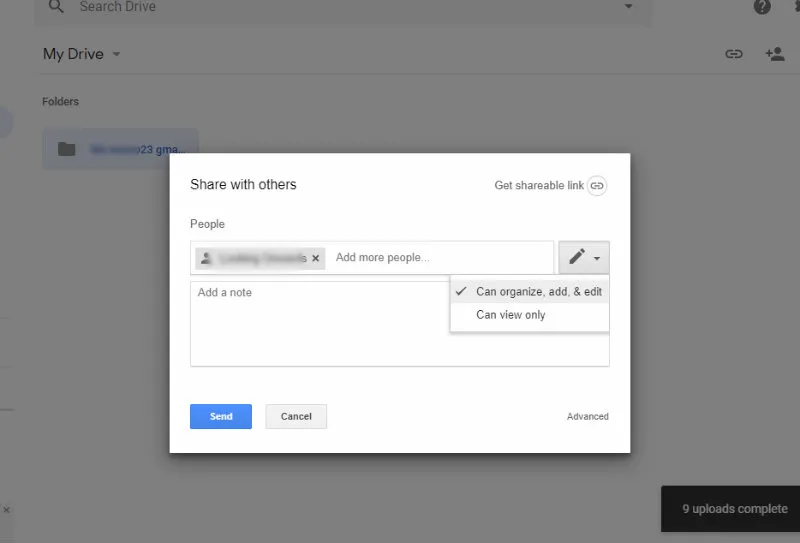
Google sendet eine E-Mail-Einladung an die E-Mail-Adresse des freigegebenen Ordners. Klicken Sie entweder auf die Datei in der Einladung zu Google Drive oder melden Sie sich in einem anderen Browser oder über einen Inkognito-/privaten Tab bei Ihrem Hauptkonto an.
Öffnen Sie den Ordner Für mich freigegeben. Sie sollten alle Dateien sehen, die Sie über Ihr anderes Google Drive-Konto freigegeben haben.
Synchronisieren Sie mehrere Google Drive-Konten, indem Sie diesen Vorgang mit allen Konten wiederholen, die Sie synchronisieren möchten.
Synchronisieren Sie mehrere Google Drive-Konten mit der Google Drive Desktop-App
Wenn Sie synchronisierte Dateien in der Google Drive-Desktop-App anzeigen möchten, müssen Sie einige weitere Schritte ausführen. Öffnen Sie zunächst das Google Drive-Konto Ihres Desktops in Ihrem Browser. Klicken Sie mit der rechten Maustaste auf den freigegebenen Ordner und wählen Sie Organisieren -> Verknüpfung hinzufügen.
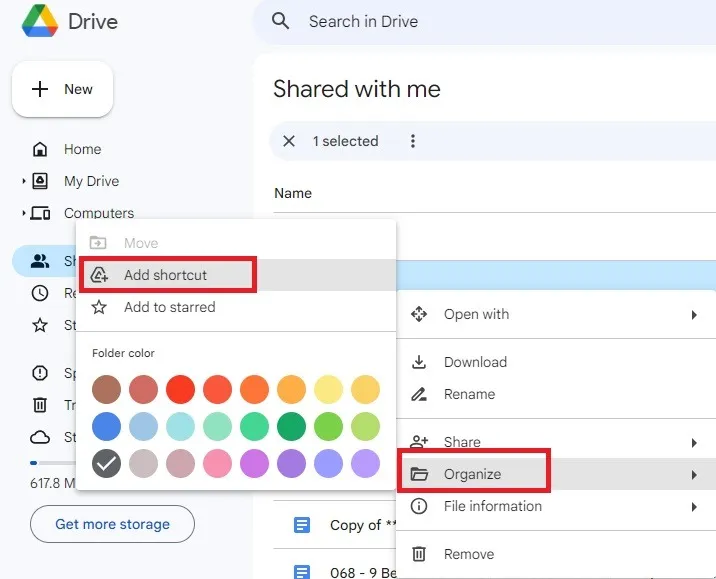
Wählen Sie Mein Laufwerk und drücken Sie Hinzufügen. Dadurch wird eine Verknüpfung erstellt, um über die Google Drive-Desktop-App schnell auf die freigegebene Datei zuzugreifen. Sie sehen die Verknüpfung auch in Ihrer Dateiliste im Dashboard „Meine Ablage“ in Ihrem Browser.
Wenn Sie Offline-Zugriff wünschen, erstellen Sie einen synchronisierten Ordner auf Ihrem Desktop. Erstellen Sie dazu einen Ordner auf Ihrem Desktop. Ich würde vorschlagen, denselben Namen wie den freigegebenen Ordner von Google Drive zu verwenden. Klicken Sie in Ihrer Benachrichtigungsleiste auf das Google Drive-Symbol und wählen Sie Einstellungen -> Einstellungen, und wählen Sie dann Ordner hinzufügen aus, um den Ordner auszuwählen, den Sie gerade erstellt haben.
Gehen Sie in Ihrem Browser zurück zu Google Drive. Klicken Sie mit der rechten Maustaste auf den freigegebenen Ordner und wählen Sie Organisieren -> Verknüpfung hinzufügen. Wählen Sie den synchronisierten Ordner auf Ihrem Desktop aus. Klicken Sie auf Hinzufügen. Die Dateien werden auch für den Offline-Zugriff mit Ihrem Desktop synchronisiert.
Wenn Sie Google Drive noch nicht im Datei-Explorer von Windows sehen, erfahren Sie hier, wie Sie es hinzufügen.
Übertragen Sie Dateien zwischen Google Drives per Download
Wenn Sie nur ein paar Dateien oder Ordner freigeben möchten und diese nicht synchronisiert bleiben müssen, verwenden Sie stattdessen die Download-Option. Dies ist ideal, wenn Sie zu einem neuen Konto wechseln oder eine bestimmte Datei/einen bestimmten Ordner haben möchten, aber keine Änderungen zwischen Konten synchronisieren möchten.
Öffnen Sie das erste Google Drive-Konto mit der Datei/dem Ordner, die Sie in ein anderes Konto herunterladen möchten. Klicken Sie mit der rechten Maustaste auf die Datei/den Ordner und wählen Sie Herunterladen. Der Download erfolgt direkt auf Ihren Computer. Beachten Sie, dass Sie dies auch mit freigegebenen Dateien/Ordnern tun können.
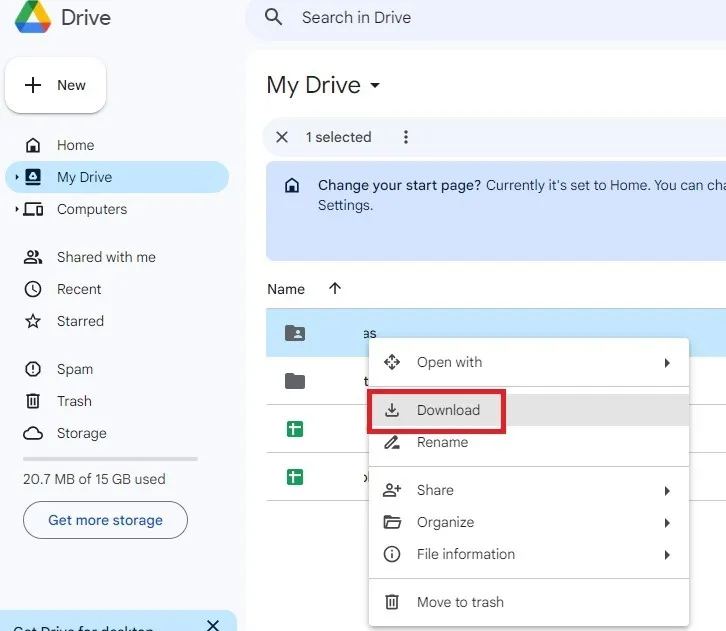
Wenn es sich beim Download um eine ZIP-Datei handelt, entpacken Sie diese, bevor Sie fortfahren.
Melden Sie sich entweder von diesem Google Drive-Konto ab und bei Ihrem anderen Konto an oder öffnen Sie einen neuen Browser oder ein Inkognito-Fenster, um sich bei Ihrem anderen Konto anzumelden. Klicken Sie direkt unter dem Drive-Symbol auf die Schaltfläche Neu. Wählen Sie Datei hochladen oder Ordner hochladen und wählen Sie dann die gewünschte Datei/den Ordner aus gerade heruntergeladen.
Die Datei wird in Mein Laufwerk angezeigt. Alle Änderungen, die Sie daran vornehmen, wirken sich nicht auf die Originaldatei/den Originalordner des anderen Kontos aus.
Apps von Drittanbietern zum Synchronisieren mehrerer Google Drive-Konten
Die oben genannten Methoden funktionieren recht gut, sind jedoch nicht immer perfekt. Mit Synchronisierungs-Apps von Drittanbietern können Sie mehrere Cloud-Speicherdienste an einem Ort anzeigen, einschließlich mehrerer Google Drive-Konten. Anschließend können Sie Dateien so oft austauschen, wie Sie möchten.
Während einige kostenlos genutzt werden können, erlauben sie nur eine bestimmte Menge an Datenübertragungen pro Monat. Andernfalls müssen Sie auf einen Premium-Plan upgraden.
Zu den tollen Apps, die Sie ausprobieren sollten, gehören:
Wenn Sie mehrere Cloud-Speicheranbieter nutzen, ziehen Sie diese Cloud-Speichermanager in Betracht, um alle Ihre Dateien an einem Ort anzuzeigen, einschließlich Google Drive-Dateien.
Das Synchronisieren mehrerer Google Drive-Konten ist eine großartige Möglichkeit, an verschiedenen Projekten auf einem Desktop zusammenzuarbeiten. Wenn Sie Ihre Konten bereinigen möchten, bevor Sie etwas teilen, erfahren Sie, wie Sie schnell Dateien aus Google Drive auf Mobilgeräten und PCs löschen. Steigern Sie außerdem Ihre Produktivität, indem Sie diese Tastaturkürzel für Google Drive erlernen.
Bildnachweis: Pexels. Alle Screenshots von Crystal Crowder.



Schreibe einen Kommentar