Über C$ kann nicht aus der Ferne auf das Computerlaufwerk zugegriffen werden
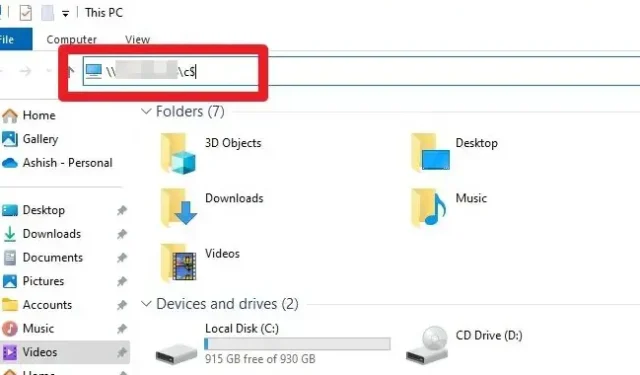
In Windows handelt es sich bei administrativen Freigaben um spezielle versteckte Freigaben, die Administratoren den Fernzugriff und die Verwaltung der Dateisysteme ermöglichen. Im Allgemeinen gewährt die Freigabe C$ Zugriff auf das Laufwerk C:. das primäre Speicherlaufwerk für die meisten Windows-Systeme. Der Fehler Kann nicht aus der Ferne über C$ auf das Computerlaufwerk zugreifen weist darauf hin, dass das System Probleme beim Herstellen einer Fernzugriffsverbindung zum C: eines bestimmten Computers unter Verwendung der administrativen Freigabe C$. Dieser Fehler wird häufig in einer verteilten Umgebung gemeldet. In diesem Artikel werden seine allgemeinen Ursachen und möglichen Lösungen untersucht.
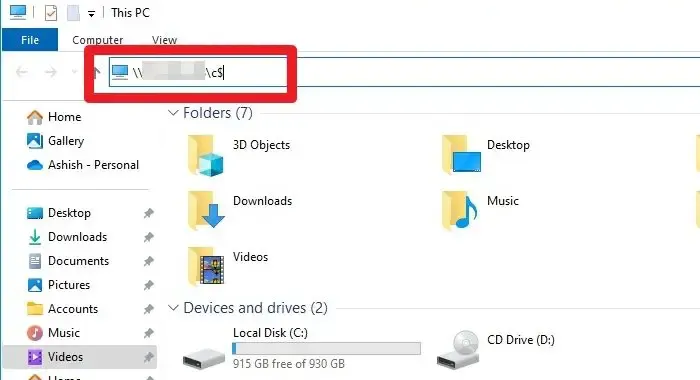
Über C$ kann nicht aus der Ferne auf das Computerlaufwerk zugegriffen werden – Mögliche Ursachen
- Probleme mit der Netzwerkverbindung: Das Fehlen einer zuverlässigen Netzwerkverbindung könnte eine der Hauptursachen für den Fehler sein. Da es sich um einen Fehler handelt, der mit einer verbundenen Umgebung zusammenhängt, können fehlerhafte Kabel, falsche Router-Konfigurationen, Netzwerküberlastung oder andere Ereignisse, die die Netzwerkaktivitäten stören, zu dem Fehler führen.
- Berechtigungsprobleme: Der Benutzer, der versucht, remote auf C$ zuzugreifen, verfügt nicht über die erforderliche Berechtigung oder Berechtigung, was zu einem Fehler führen kann. Ohne entsprechende Erlaubnis verweigert das System den Zugriff auf die besagte Freigabe. Daher muss der Benutzer sicherstellen, dass er Mitglied der Admin-Gruppe ist oder über Administratorrechte verfügt.
- Probleme bei der Namensauflösung: Computer können sich ohne ordnungsgemäße Namensauflösung oder DNS-Probleme nicht gegenseitig finden, was zu fehlgeschlagenen Fernzugriffsversuchen führen kann.
- Gruppenrichtlinieneinstellungen: Wenn die Gruppenrichtlinieneinstellungen des Netzwerks keinen Fernzugriff für Administratoren zulassen.
- Dienst- und Freigabekonfiguration: Das Hostsystem kann die Verbindung nicht herstellen, wenn der entsprechende Windows-Dienst (LanmanServer-Dienst) nicht läuft oder der Pfad zur C$-Freigabe falsch konfiguriert ist.< /span>
Aufgrund des C$-Fehlers kann nicht aus der Ferne auf das Computerlaufwerk zugegriffen werden
Stellen Sie sicher, dass Sie für diese Vorschläge ein Administratorkonto verwenden:
- Überprüfung der Netzwerkkonnektivität und Einstellungen
- Änderungen der Registrierungseinstellungen
- Der Administrator teilt die Berechtigung
- Überprüfung des freigegebenen Pfads
1] Netzwerkkonnektivität und Einstellungsprüfungen
Da der Fehler den Zugriff auf ein Remote-System betrifft, besteht der allererste Schritt der Fehlerbehebung darin, die Netzwerkkonnektivität zu überprüfen.
Inkonsistenzen in der Konnektivität können eine Hauptursache für das Problem sein. Daher kann die Überprüfung des Netzwerksymbols in der Taskleiste den Status der Verbindung anzeigen. Wenn die Netzwerkkonnektivität verfügbar ist, besteht der nächste Schritt darin, die Netzwerkerkennung und die Datei- und Druckerfreigabezu aktivieren. a> Optionen, indem Sie die unten aufgeführten Schritte ausführen:
- Öffnen Sie die Einstellungen mit Win + I
- Navigieren Sie zu Netzwerk und Internet > Erweiterte Netzwerkeinstellungen
- Klicken Sie auf Erweiterte Freigabeeinstellungen ändern
- Klicken Sie im folgenden Fenster auf Netzwerkerkennung aktivieren und aktivieren Sie Datei- und Druckerfreigabe.< /span>
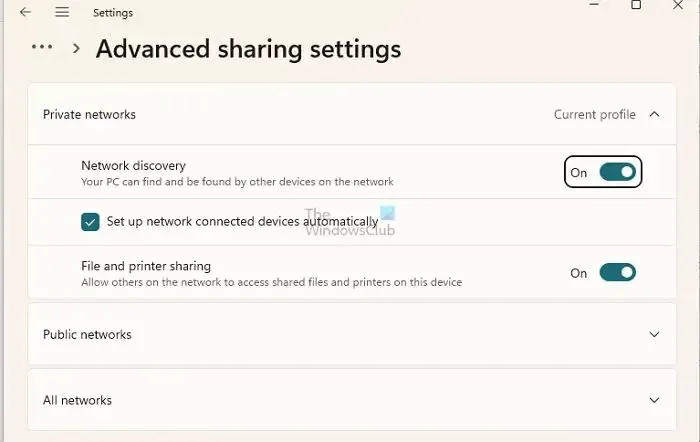
2]Änderungen der Registrierungseinstellungen
Um die Registrierungseinstellungen zu ändern,
- Öffnen Sie das Dialogfeld „Ausführen“, geben Sie regedit ein und klicken Sie auf „OK“.
- Navigieren Sie zu
HKEY_LOCAL_MACHINE\SOFTWARE\Microsoft\Windows\CurrentVersion\Policies\System
- Klicken Sie mit der rechten Maustaste auf den leeren Bereich im rechten Bereich und klicken Sie auf Neu>DWORD-Wert (32-Bit).
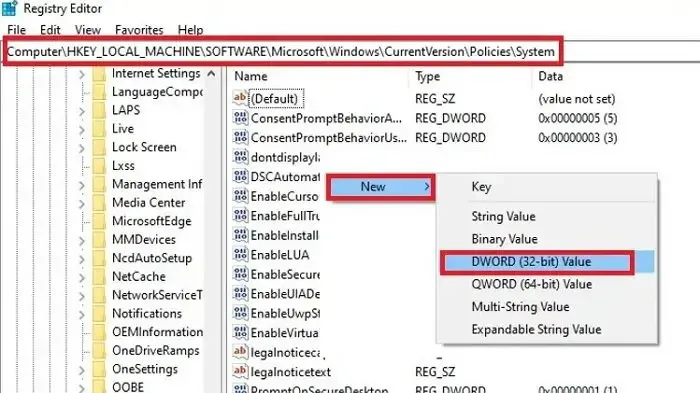
- Nennen Sie den Wert als LocalAccountTokenFilterPolicy.
- Setzen Sie den Wert auf 1.
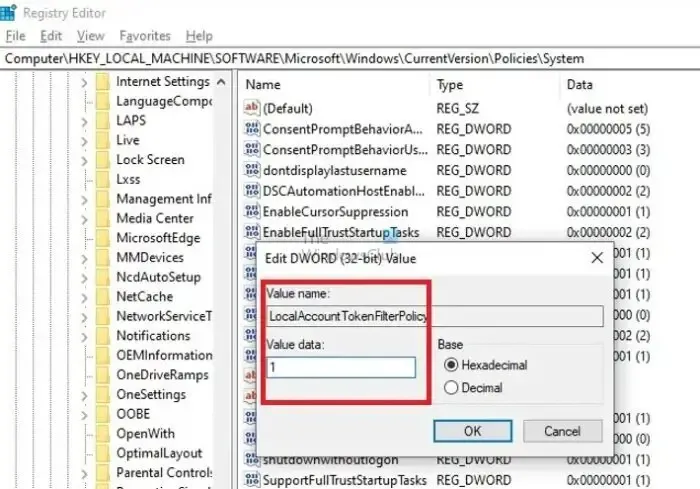
- Starten Sie den Computer neu, damit die Änderungen wirksam werden.
Der LocalAccountTokenFilterPolicy Registrierungseintrag wird verwendet, um das UAC-Verhalten für Admin-Aufgaben zu ändern, die remote ausgeführt werden. Wenn Sie den Wert auf 1 setzen, erhalten Remote-Benutzer der Admin-Gruppe dieselben Admin-Rechte, als ob sie physisch damit umgehen würden.
3] Admin teilt die Berechtigung
Im Allgemeinen haben alle Benutzer mit Administratorrechten in einem bestimmten Netzwerk die Berechtigung, auf das Root-Laufwerk (C:) für alle Systeme innerhalb des Netzwerks zuzugreifen. Admin-Freigaben werden jedoch nicht auf dem Remote-System angezeigt, wenn sie im Datei-Explorer aktiviert werden. Die Liste der Admin-Freigaben auf dem Remote-Computer kann überprüft werden, indem Sie die folgenden Schritte ausführen:
Öffnen Sie das Windows-Terminal, indem Sie WT in die Desktop-Suchleiste eingeben
Klicken Sie mit der rechten Maustaste auf Windows PowerShell und klicken Sie auf Als Administrator ausführen.
Geben Sie die unten aufgeführten Befehle ein, um nach der Liste der verfügbaren Admin-Freigaben zu suchen
net view \\computername /all
4] Überprüfung des gemeinsamen Pfads
Manchmal können auch falsche Freigabepfade zu dem besagten Fehler führen. Daher kann eine Neukonfiguration desselben, um sicherzustellen, dass der richtige Pfad eingegeben wird, zur Behebung des Fehlers beitragen. Um den freigegebenen Pfad neu zu erstellen,
- Öffnen Sie Netzlaufwerk zuordnen, indem Sie auf die Drei Punkte (…) klicken neben der Option Ansicht im Windows Explorer.
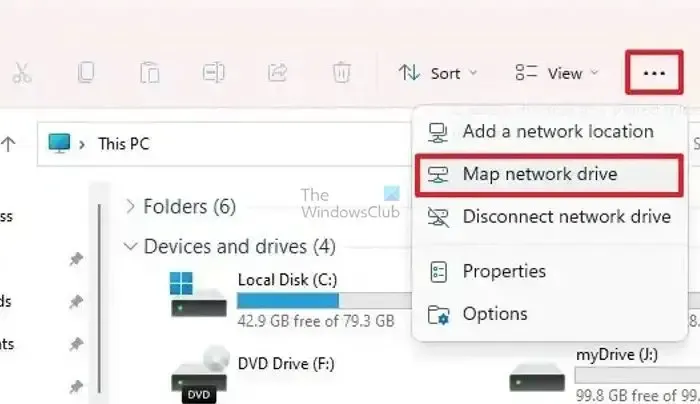
- Klicken Sie im folgenden Fenster auf Durchsuchen, um den Pfad für das Remote-Laufwerk zu definieren.
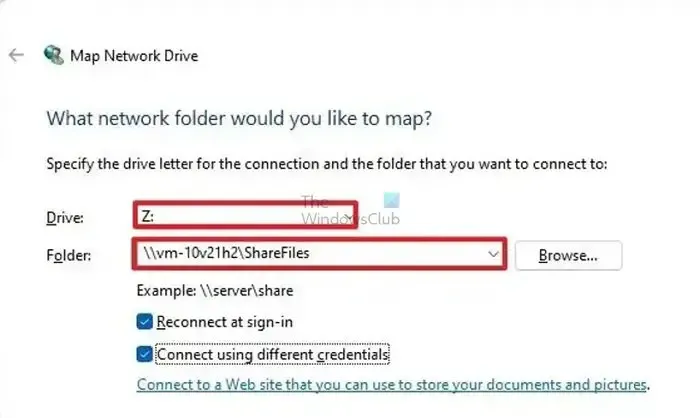
- Wählen Sie eine der Optionen: Bei der Anmeldung erneut verbinden oder Verbinden mit Geben Sie ggf. andere Anmeldeinformationen ein und klicken Sie auf Fertig stellen.
Alternativ kann die Zuordnung auch über das Windows-Terminal erfolgen, indem Sie die folgenden Schritte ausführen:
Öffnen Sie das Windows-Terminal, indem Sie WT in die Desktop-Suchleiste eingeben
Klicken Sie mit der rechten Maustaste auf Windows PowerShell und klicken Sie auf Als Administrator ausführen.
Geben Sie die unten aufgeführten Befehle für die Zuordnung ein
NET USE z:\[computer name]\c$
um das entsprechende Laufwerk zuzuordnen
ODER
NET USE z:\[computer name]\c$\folder1\folder2
um einen bestimmten Ordner oder Unterordner auf demselben Laufwerk zuzuordnen.
Versuchen Sie nach der Zuordnung, eine Verbindung zum Remote-System herzustellen, um zu überprüfen, ob der Fehler behoben wurde. Bitte stellen Sie sicher, dass im obigen Befehl der vollständige Name des entsprechenden Computernamens eingegeben wird.
Um das vorliegende Problem zu beheben, ist es wichtig, es Schritt für Schritt anzugehen. Dies bedeutet, dass Dinge wie die Netzwerkkonnektivität, die Überprüfung des Freigabepfads und die Laufwerkszuordnung überprüft werden. Auf diese Weise können Benutzer das Problem schnell beheben und wieder auf Remote-Computerlaufwerke zugreifen.
Wie aktiviere ich die C$-Freigabe?
Um auf die Eigenschaften des Laufwerks C zuzugreifen, klicken Sie mit der rechten Maustaste darauf und wählen Sie Eigenschaften. Navigieren Sie im Feld „Eigenschaften“ zur Registerkarte „Sicherheit“ und stellen Sie sicher, dass die Administratorgruppe über vollständige Berechtigungen verfügt. Wenn Sie das Laufwerk C mit einem bestimmten Konto teilen möchten, klicken Sie auf „Freigabe“ und wählen Sie dann „Erweiterte Freigabe“. Wählen Sie im Dialogfeld „Erweiterte Freigabe“ die Freigabe dieses Ordners aus, geben Sie ihm einen Namen und legen Sie die Benutzerberechtigungen nach Bedarf fest.
Wie blockiere ich den C$-Zugriff in Windows?
Öffnen Sie den Datei-Explorer, klicken Sie dann mit der rechten Maustaste auf das Laufwerk, auf das Sie den Zugriff beschränken möchten, und wählen Sie „Eigenschaften“. Navigieren Sie als Nächstes zur Registerkarte „Sicherheit“ und klicken Sie auf die Schaltfläche „Bearbeiten“. Sie werden aufgefordert, das Administratorkennwort einzugeben. Im neuen Fenster sehen Sie das Feld „Berechtigungen für Benutzer“. Deaktivieren Sie alle Kontrollkästchen im Abschnitt „Zulassen“, um Benutzern den Zugriff auf das Laufwerk zu verweigern.



Schreibe einen Kommentar