Dokumente warten in der Warteschlange und werden nicht gedruckt [Fix]
![Dokumente warten in der Warteschlange und werden nicht gedruckt [Fix]](https://cdn.thewindowsclub.blog/wp-content/uploads/2023/12/documents-waiting-in-queue-1-1-640x367.webp)
Wir haben festgestellt, dass einige Dokumente manchmal in der Druckerwarteschlange stecken bleiben, aber keinen Drucker erhalten. Diese Situation ist sehr ärgerlich und erfordert sofortige Abhilfe. In diesem Beitrag erfahren Sie, was Sie tun können, wenn Dokumente in der Warteschlange warten, aber nicht gedruckt werden.

Warum bleiben meine Dokumente in der Warteschlange und werden nicht gedruckt?
Wenn Ihr Drucker nicht über genügend Tinte oder Papier verfügt, um den Druckauftrag auszuführen, kann er die Dokumente in der Warteschlange nicht verarbeiten. Sie müssen prüfen und sicherstellen, dass kein Mangel an Papier und Tinte vorliegt. Auch wenn dies einer der häufigsten Gründe für dieses Problem ist, ist es nicht der einzige. Dieses Problem tritt auch aufgrund einiger Systemprobleme auf. Im Folgenden werden wir alles im Detail besprechen.
Fix Dokumente warten in der Warteschlange und werden nicht gedruckt
Wenn Dokumente in der Warteschlange warten, aber nicht gedruckt werden, befolgen Sie die unten aufgeführten Lösungen, um das Problem zu beheben.
- Starten Sie Ihren Computer neu und schalten Sie Ihren Drucker aus und wieder ein
- Stellen Sie sicher, dass Sie ausreichend Papier und Tinte haben
- Überprüfen Sie, ob der Status Ihres Druckers auf „Offline“ eingestellt ist
- Druckerwarteschlange löschen
- Führen Sie die Fehlerbehebung für den Drucker aus
- Entfernen Sie den Drucker und fügen Sie ihn hinzu
Lassen Sie uns ausführlich darüber sprechen.
1] Starten Sie Ihren Computer neu und schalten Sie Ihren Drucker aus und wieder ein
Zunächst müssen wir unseren Computer neu starten, wenn er nicht druckt. Wenn das Problem auf einen Fehler zurückzuführen ist, wird ein Neustart des Geräts die Aufgabe für Sie erledigen. Sollte dies erfolglos sein, müssen Sie Ihren Drucker aus- und wieder einschalten. Dazu gehört das Ausschalten des Geräts, das Entfernen aller Kabel, das Warten einiger Minuten, das Anschließen aller Kabel und das Einschalten des Geräts. Dies wird die Arbeit für Sie erledigen.
2] Stellen Sie sicher, dass Sie über ausreichend Papier und Tinte verfügen
Wenn Ihre Dokumente in der Warteschlange warten, überprüfen Sie, ob Sie über ausreichend Papier und Tinte verfügen, um alle Folien in diesem Dokument zu integrieren. Sie können Papiere zählen und je nach Bedarf hinzufügen. Wenn Ihre Tinte jedoch zur Neige geht, versuchen Sie, etwas hinzuzufügen, da dies möglicherweise ausreicht.
3] Überprüfen Sie, ob der Status Ihres Druckers auf „Offline“ eingestellt ist
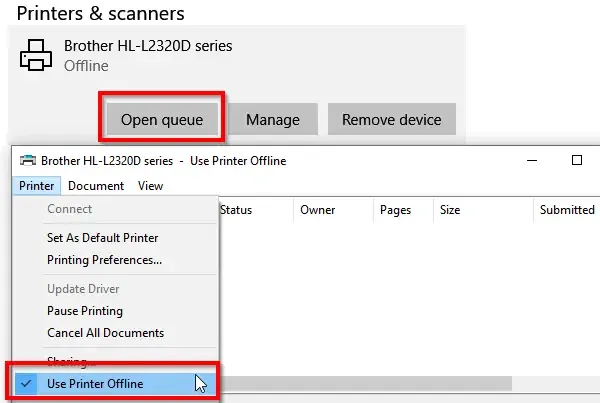
Wenn der Status Ihres Druckers offline ist, kann er nicht mit Ihrem Computer kommunizieren und das Dokument in der Warteschlange drucken. In diesem Fall überprüfen wir den Status des Druckers und stellen sicher, dass er nicht online ist. Um dasselbe zu tun, befolgen Sie die unten aufgeführten Schritte.
- Öffnen Sie die Einstellungen mit Win + I.
- Gehen Sie zu Geräte > Drucker und Scanner.
- Wählen Sie den Drucker aus, dessen Status Sie ändern möchten, und klicken Sie dann auf Warteschlange öffnen
- Klicken Sie im Fenster „Druckerwarteschlange“ auf „Drucker offline“. Es wird die Meldung angezeigt: „Diese Aktion ändert den Drucker von offline auf online.“
Nachdem Sie den Status auf „Online“ geändert haben, prüfen Sie, ob das Problem behoben ist.
4] Druckerwarteschlange löschen
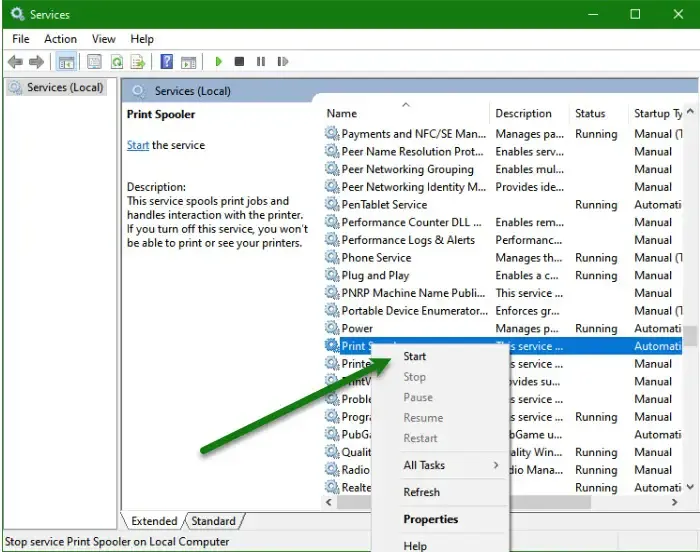
Als nächstes werden wir die Druckerwarteschlange leeren und sie wieder neu stapeln lassen. Wenn Ihr Drucker die in seiner Warteschlange vorhandenen Dateien nicht verarbeiten kann, reicht es möglicherweise aus, ihn zu entfernen. Um dasselbe zu tun, müssen Sie die unten aufgeführten Schritte ausführen.
- Öffnen Sie die Dienste-App auf Ihrem Computer.
- Gehen Sie zum Druckspooler, klicken Sie mit der rechten Maustaste darauf und wählen Sie Stopp.
- Öffnen Sie nun den Datei-Explorer und gehen Sie zum folgenden Speicherort.
C:\Windows\System32\spool\printers - Drücken Sie Strg + A und löschen Sie alle. Achten Sie darauf, nicht den Ordner, sondern alle seine Dateien zu löschen.
- Starten Sie Ihren Computer neu und starten Sie dann den Druckspooler über Dienste.
Fügen Sie abschließend Dokumente zur Warteschlange hinzu und prüfen Sie, ob das Problem behoben ist.
5] Führen Sie die Fehlerbehebung für den Drucker aus
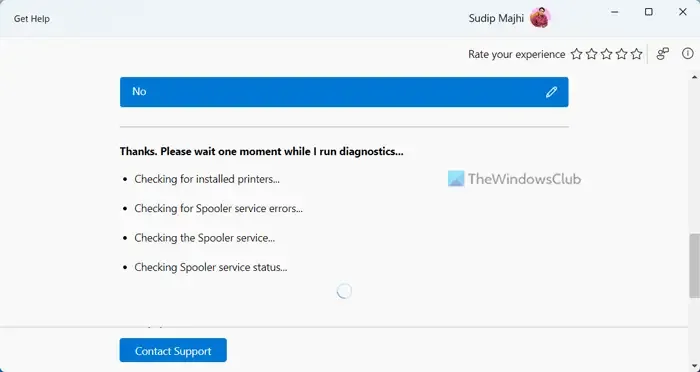
Die Drucker-Fehlerbehebung ist ein integriertes Dienstprogramm, das scannt, was mit Ihrem Computer nicht stimmt, und das Problem behebt. Da wir mit einem Problem im Zusammenhang mit dem Drucker konfrontiert sind, müssen wir dieses Dienstprogramm auslösen und ihm erlauben, das Problem zu scannen und zu beheben. Machen Sie also weiter undführen Sie die Drucker-Fehlerbehebung über die Get Help-App aus. Hoffentlich reicht das für Sie aus.
6] Entfernen Sie den Drucker und fügen Sie ihn hinzu
Wenn nichts funktioniert, besteht Ihr letzter Ausweg darin, den Drucker zu entfernen und dann hinzuzufügen. Manchmal reicht es aus, nur das Nötigste zu tun, da dadurch alle Störungen beseitigt werden, die das Problem verursacht haben könnten.
Hoffentlich wird dies die Arbeit für Sie erledigen.
Wie behebe ich Dokumente, die auf meinem Drucker warten?
Wenn Dokumente in der Warteschlange warten, aber nicht gedruckt werden, müssen Sie Ihren Computer und Drucker neu starten. Falls dies erfolglos ist, befolgen Sie die in diesem Beitrag genannten Lösungen, um das Problem zu beheben.



Schreibe einen Kommentar