Behebung, dass ChatGPT Konversationen nicht speichert

Im sich ständig weiterentwickelnden Land der künstlichen Intelligenz, ChatGPT, ist ein Sprachmodell zu einem integralen Bestandteil geworden. In letzter Zeit ist einigen Benutzern jedoch aufgefallen, dass ChatGPT ihre Konversationen, früheren Suchanfragen oder Anfragen nicht speichert. Wenn Sie sich in der gleichen Situation wie andere Benutzer befinden, wird Ihnen dieser Beitrag helfen.
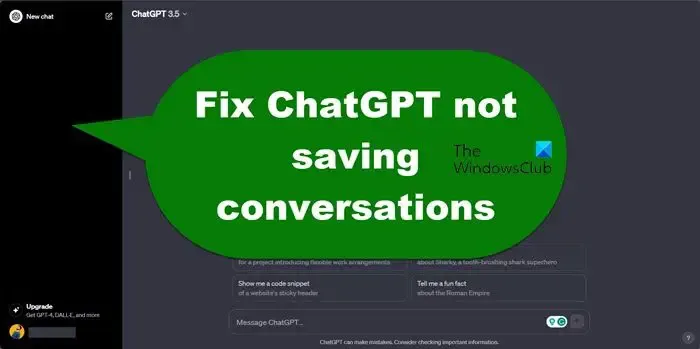
Warum speichert ChatGPT meine Chats nicht?
Einer der häufigsten Gründe dafür, dass ChatGPT die Konversation nicht speichert, ist eine langsame Internetverbindung, bei der keine Kommunikation zwischen dem ChatGPT-Server und dem Gerät stattfindet. Weitere Gründe sind vorübergehende Störungen, Erweiterungen von Drittanbietern und beschädigte Caches.
ChatGPT speichert keine Konversationen
Wenn Sie Ihre Konversation erneut besuchen möchten, dies aber nicht möglich ist, da ChatGPT die Konversationen nicht speichern kann; Führen Sie die unten genannten Lösungen aus:
- Überprüfen Sie die Internetverbindung
- Melden Sie sich ab und erneut an
- Chatverlauf aktivieren
- Deaktivieren Sie die Erweiterung eines Drittanbieters
- Browser-Cache löschen
- Greifen Sie auf den ChatGPT-Support zu
Sehen wir uns alle diese Lösungen im Detail an.
1] Überprüfen Sie die Internetverbindung
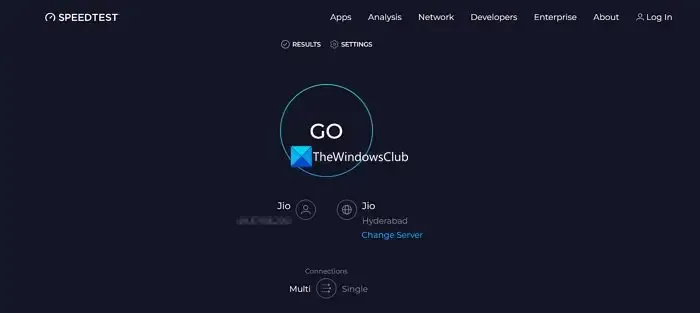
Wenn Sie bei der Bearbeitung von Problemen im Zusammenhang mit ChatGPT Zeit sparen möchten, stellen Sie zunächst sicher, dass das Internet erstklassig ist. In den meisten Fällen stoßen Benutzer auf Probleme aufgrund einer langsamen Internetverbindung.
In dieser Situation kann dasselbe die Kommunikation zwischen der ChatGPT-Eingabe und dem Server stoppen, was dazu führt, dass die Konversation nicht mehr geladen wird. Daher werden wir die Bandbreite des Netzwerks mit einem der Internet-Geschwindigkeitstester überprüfen und den Router aus- und wieder einschalten, um Probleme im Netzwerk zu beheben. Wenn Sie fertig sind, überprüfen Sie noch einmal, ob Konversationen jetzt gespeichert werden oder nicht.
2] Abmelden und erneut anmelden
Probleme, bei denen Konversationen nicht gespeichert werden, können auch auf aktuelle Anmeldesitzungen zurückzuführen sein. Das Abmelden und erneute Anmelden hilft bei Verbindungs- und Sitzungsproblemen, da dadurch eine neue Verbindung zwischen dem Gerät und dem ChatGPT-Server hergestellt wird. Dadurch wird auch die aktuelle Sitzung gelöscht und mögliche Störungen und Fehler behoben.
Um sich von der Sitzung abzumelden, klicken Sie auf das Profilsymbol in der unteren linken Ecke. Klicken Sie nun auf die Option „Abmelden“. Wenn Sie fertig sind, melden Sie sich erneut bei Ihrem Konto an und hoffentlich können Sie die vorherigen Konversationen sehen.
3] Chatverlauf aktivieren

Wenn Sie den Konversationsverlauf aus Datenschutzgründen oder aus anderen Gründen deaktiviert haben, ist dies ein weiterer Grund für nicht gespeicherte Konversationen. Um dieses Problem zu beheben, aktivieren Sie es einfach und prüfen Sie dann, ob Konversationen jetzt gespeichert werden oder nicht.
So aktivieren Sie den Chatverlauf:
- Klicken Sie auf das Profilsymbol und wählen Sie Einstellungen.
- Navigieren Sie zur Registerkarte „Datenkontrolle“.
- Sobald Sie dort angekommen sind, aktivieren Sie die Option Chat-Verlauf und Training.
Führen Sie das gleiche Verfahren für alle Geräte durch, auf denen Sie ChatGPT verwenden.
4] Deaktivieren Sie die Erweiterung von Drittanbietern

Es ist bekannt, dass Erweiterungen von Drittanbietern dafür bekannt sind, diese Art von Apps zu stören. Sie beeinträchtigen den lokalen Speicher, in dem Sitzungsdaten oder der Gesprächsverlauf gespeichert werden, und fangen Netzwerkanfragen des Browsers ab.
Folgen Sie den Schritten zum Deaktivieren von Erweiterungen:
Google Chrome
- Klicken Sie auf die drei Punkte, um Einstellungen und mehr zu öffnen.
- Wählen Sie nun die Erweiterungsoptionen aus oder gehen Sie direkt zu „chrome://extensions/“.
- Klicken Sie auf den Kippschalter neben der Erweiterung, die dafür bekannt ist, ChatGPT und andere Apps zu stören, und schalten Sie sie aus.
Rand
- Klicken Sie auf die drei horizontalen Punkte in der oberen rechten Ecke, um das Menü zu öffnen.
- Wählen Sie „Erweiterungen“ und dann eine Erweiterung aus.
- Um es zu deaktivieren, schalten Sie den Schalter daneben aus.
Um den Schuldigen zu finden, wiederholen Sie den Vorgang, bis Sie den Schuldigen gefunden haben, der dieses Problem verursacht. Wenn das Deaktivieren nicht die Lösung zu sein scheint, sehen Sie sich die nächste Lösung an.
5] Browser-Cache löschen
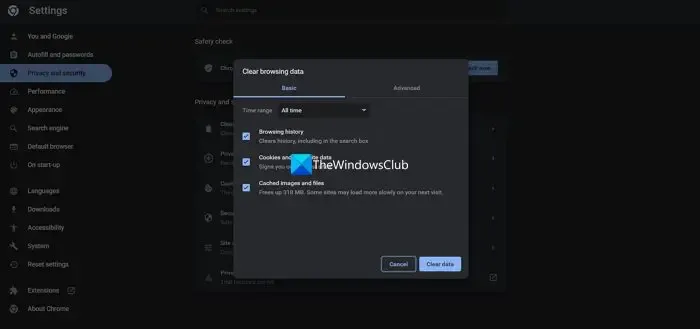
Der Browser-Cache kann beschädigt werden und dann den Browser und seine Komponenten beeinträchtigen. Wir werden sie löschen und drücken die Daumen, dass dieses Problem nicht weiterhin besteht.
Für Chrome
- Starten Sie Ihren Browser und gehen Sie zu den Einstellungen.
- Wählen Sie nun Datenschutz und Sicherheit > Browserdaten löschen.
- Markieren Sie alle drei Kästchen und wählen Sie dann die Schaltfläche „Daten löschen“.
Für Edge
- Klicken Sie auf die drei horizontalen Punkte und wählen Sie Einstellungen.
- Klicken Sie nun auf die Registerkarte Datenschutz, Suchen und Dienste.
- Wählen Sie Wählen Sie aus, was gelöscht werden soll und dann Zeitbereich.
- Klicken Sie auf „Alle Zeiten“, aktivieren Sie alle Kästchen und wählen Sie abschließend die Schaltfläche „Jetzt löschen“.
Überprüfen Sie, ob das Problem auf beschädigte Caches zurückzuführen ist oder nicht.
6] Greifen Sie auf die ChatGPT-Unterstützung zu
Zu guter Letzt: Wenn nichts funktioniert, wenden Sie sich über Ihr Profilsymbol an den ChatGPT-Support und erläutern Sie die Probleme und die bereits durchgeführten Lösungen ausführlich. Sie werden sich mit Ihnen in Verbindung setzen und das Problem hoffentlich beheben können.
Das ist es!
Wie lösche ich eine chatGPT-Konversation?
Das Löschen einer Konversation oder früherer Suchen ist ganz einfach: Gehen Sie zu der Suche, die Sie löschen möchten, klicken Sie auf die drei Punkte daneben und wählen Sie die Option „Löschen“ oder das Mülleimer-Zeichen. Voila, von dem, worum es in deinem Gespräch ging, wird keine Spur mehr sein.



Schreibe einen Kommentar