8 Möglichkeiten, das Problem zu beheben, dass DTS:X Ultra nicht funktioniert
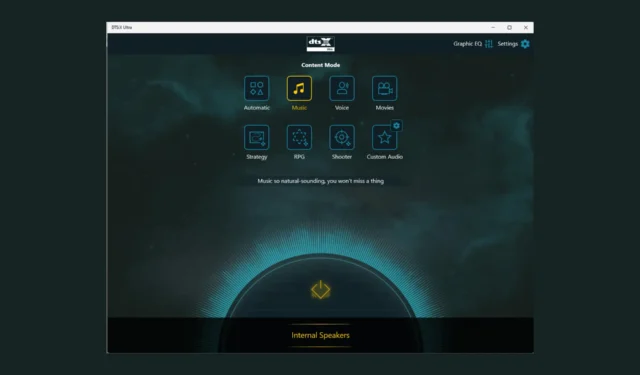
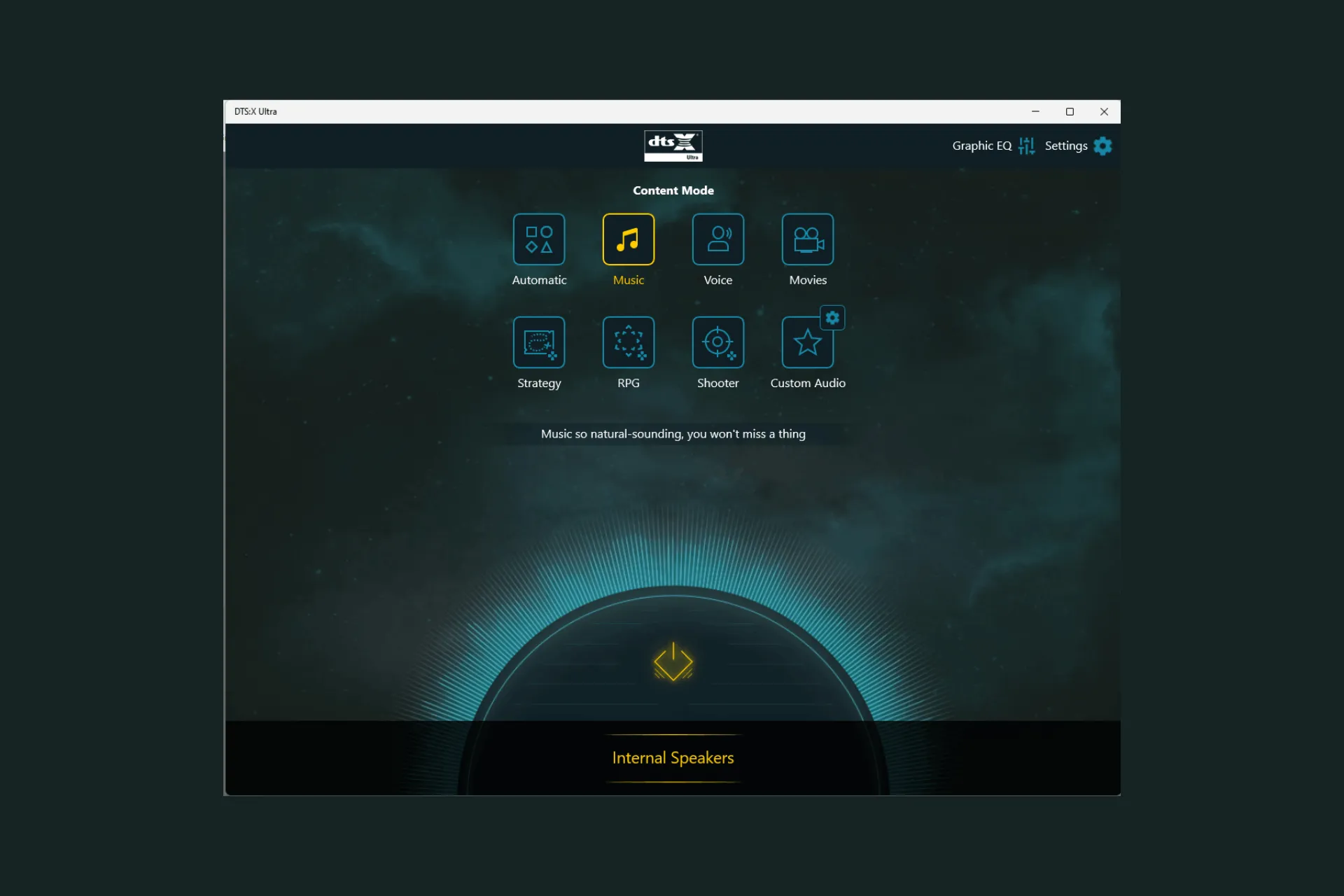
Wenn die DTS:X Ultra-App nicht richtig funktioniert und meine Kopfhörer nicht erkennen kann, kann diese Anleitung helfen! Wir werden die wahrscheinlichen Ursachen besprechen und von WR-Experten empfohlene Lösungen anbieten, um das Problem in kürzester Zeit zu beheben.
Warum funktioniert DTS:X Ultra nicht?
- Veraltete Audiotreiber oder Betriebssystem.
- Beschädigte Registrierungseinträge oder inkompatible Programme.
Wie kann ich das Problem beheben, dass DTS:X Ultra nicht funktioniert?
Bevor Sie mit den erweiterten Fehlerbehebungsschritten beginnen, um das Problem zu beheben, dass DTS:X Ultra nicht funktioniert, sollten Sie die folgenden Prüfungen in Betracht ziehen:
- Stellen Sie sicher, dass für Ihr Windows-Betriebssystem keine Updates ausstehen.
- Starte deinen Computer neu.
- Stellen Sie sicher, dass Sie DTS Sound Unbound für Windows 11 installiert haben.
1. Führen Sie die Audio-Fehlerbehebung aus
- Drücken Sie Windows + I, um die App Einstellungen zu öffnen.< /span>
- Gehen Sie zu System und klicken Sie dann auf Fehlerbehebung.
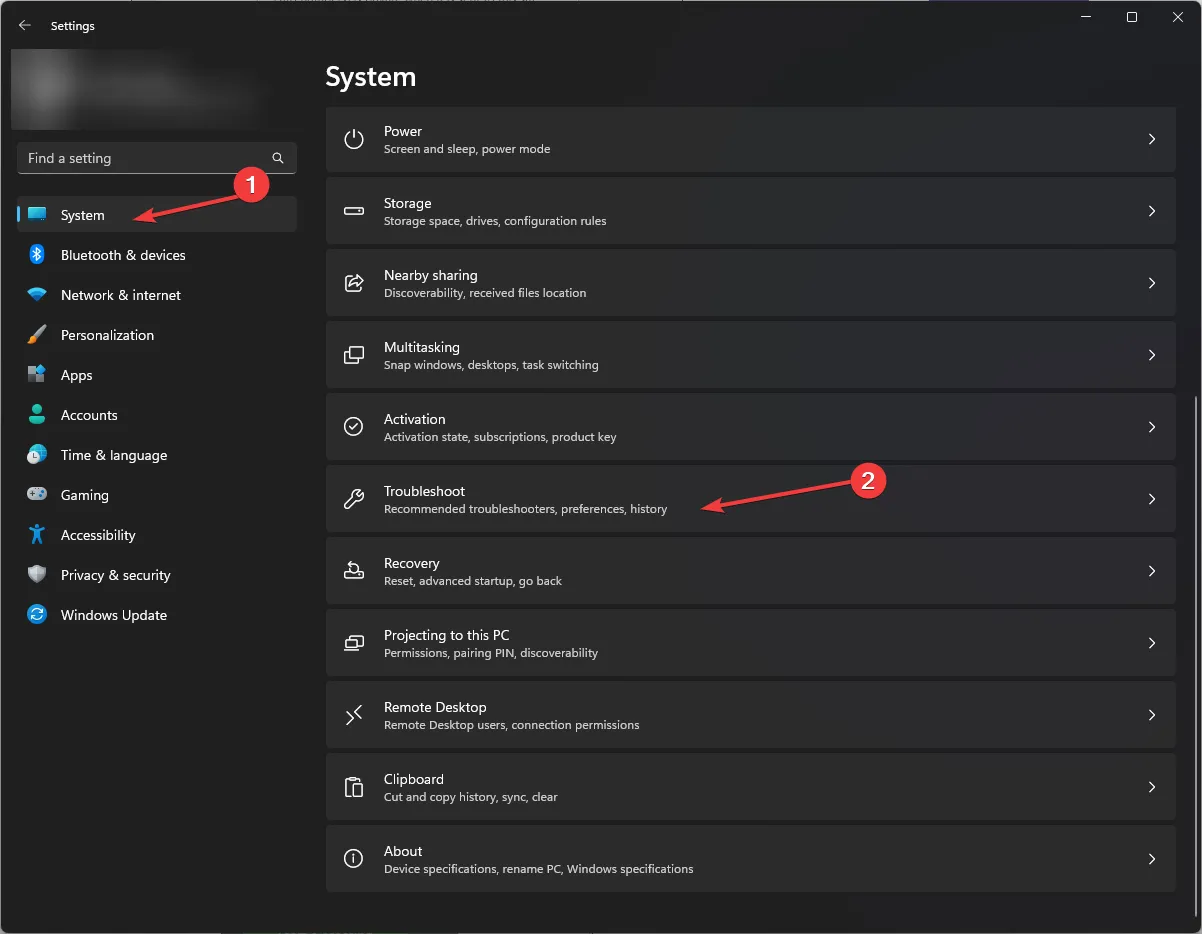
- Klicken Sie auf Andere Fehlerbehebungen.
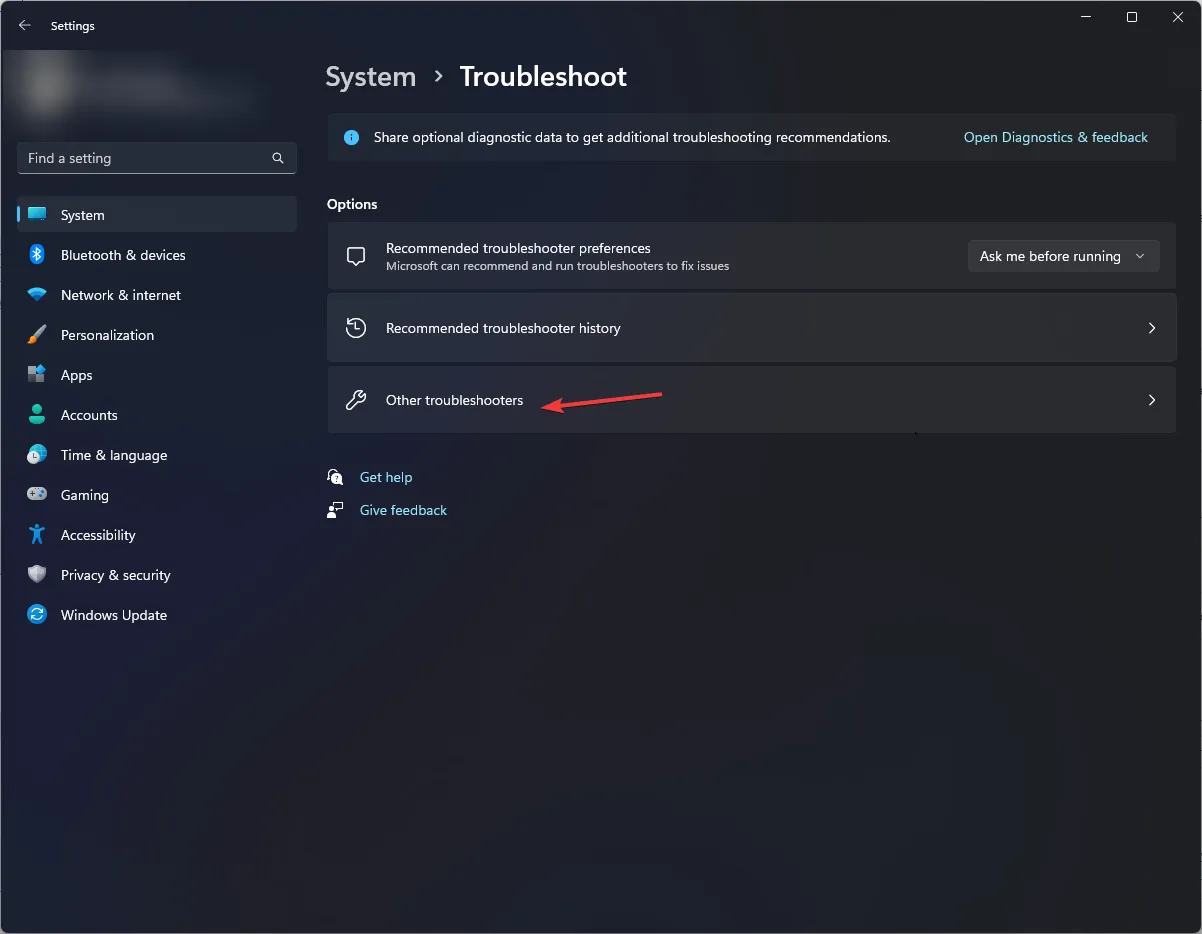
- Suchen Sie nach Audio und klicken Sie auf Ausführen.
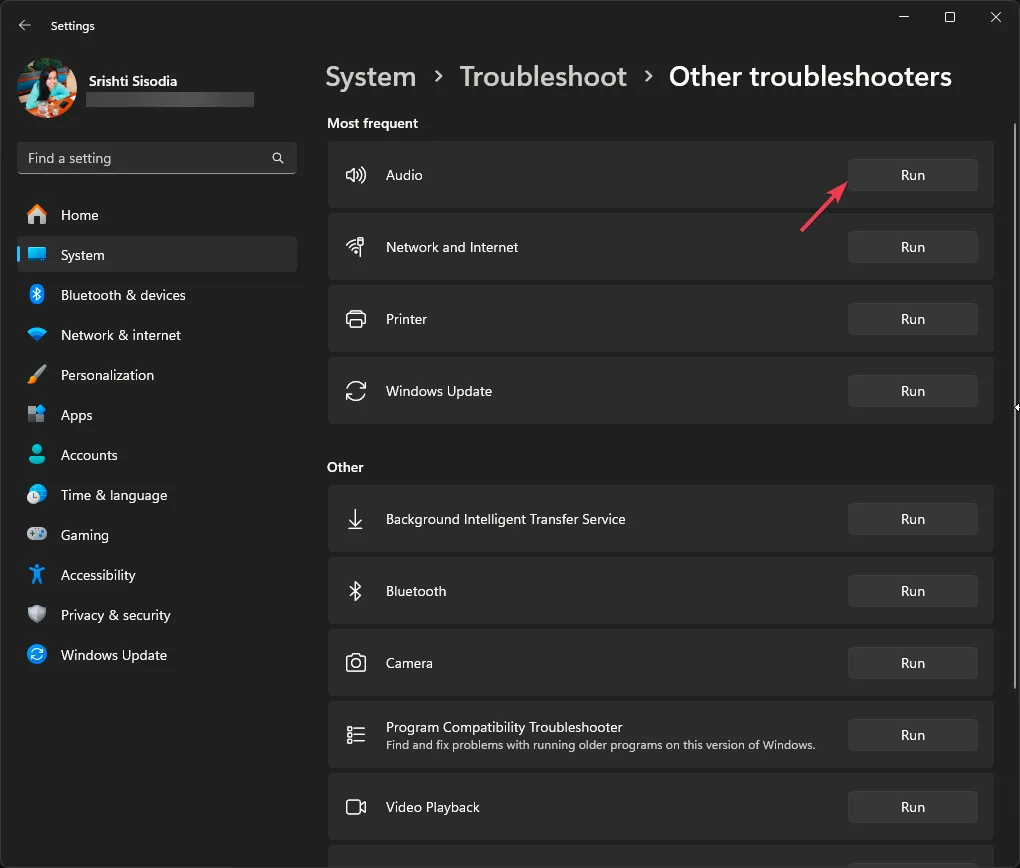
- Befolgen Sie die Anweisungen auf dem Bildschirm, um den Vorgang abzuschließen.
Das Ausführen einer Audio-Fehlerbehebung kann Ihnen dabei helfen, andere häufige DTS-Probleme zu beheben, z. B. DTS-Audioverarbeitungseinstellungen; Lesen Sie diesen Leitfaden, um mehr darüber zu erfahren.
2. Überprüfen Sie, ob der Windows-Audiodienst ausgeführt wird
- Drücken Sie Windows + R , um das Fenster Ausführen zu öffnen.< /span>
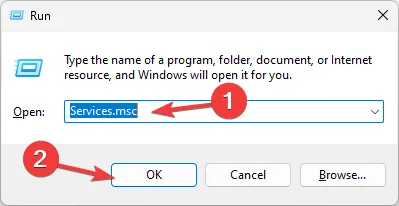
- Geben Sie services.msc ein und klicken Sie auf OK, um die Dienste
- Suchen Sie Windows Audio und doppelklicken Sie darauf, um das Eigenschaftenfenster zu öffnen.
- Überprüfen Sie den Dienststatus. Es sollte Running sein. Wenn es gestoppt ist, klicken Sie auf Start.
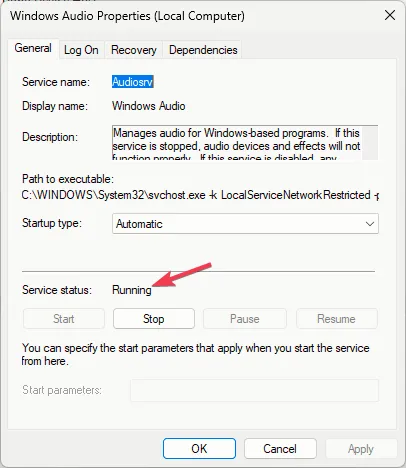
- Warten Sie eine Minute, der Dienst wird gestartet, und schließen Sie dann die Dienste-App.
3. Aktivieren Sie die Lautsprecher erneut
- Klicken Sie mit der rechten Maustaste auf das Lautsprechersymbol und wählen Sie Toneinstellungen.
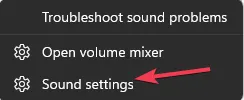
- Klicken Sie auf die Option Weitere Toneinstellungen.
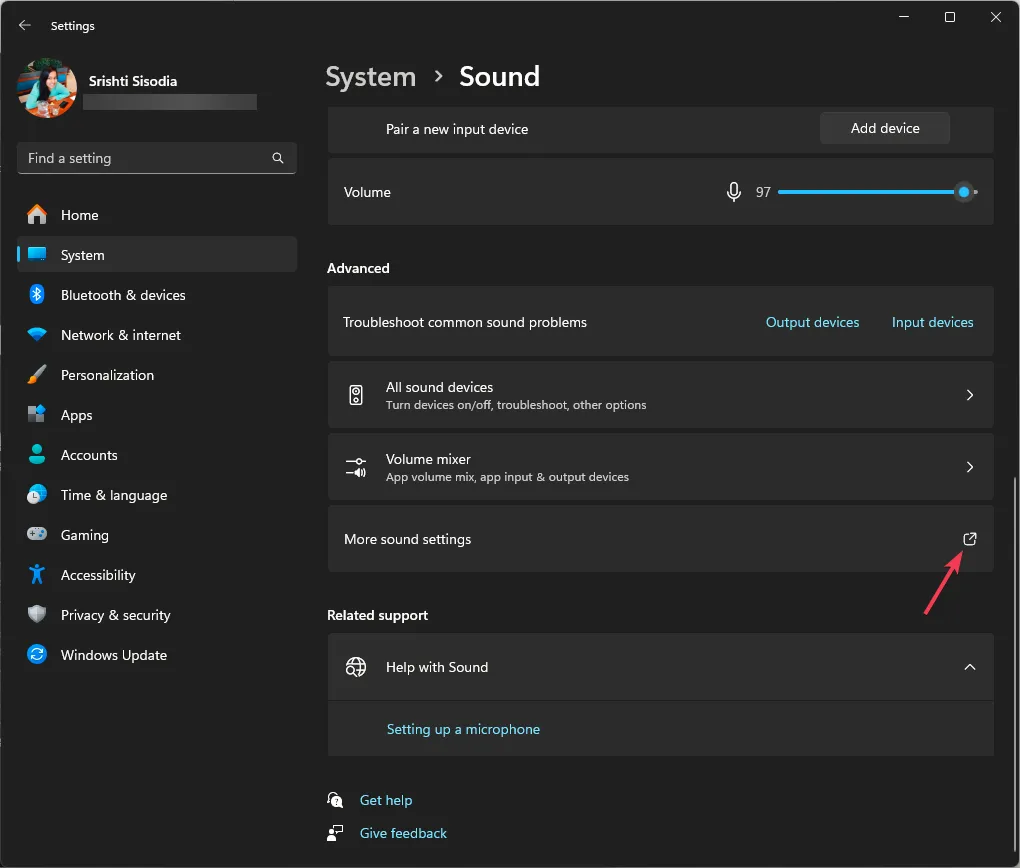
- Gehen Sie zur Registerkarte „Wiedergabe“, klicken Sie mit der rechten Maustaste auf den Lautsprecher und wählen Sie „Deaktivieren“.
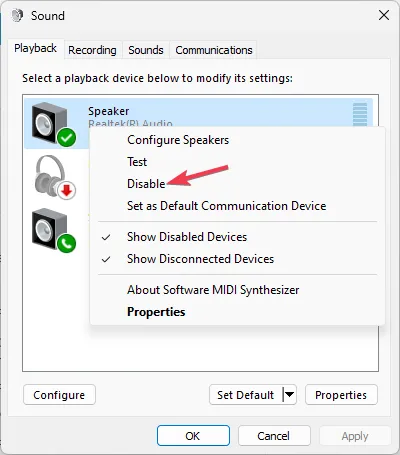
- Warten Sie eine Minute, klicken Sie dann mit der rechten Maustaste auf den Lautsprecher und wählen Sie Aktivieren.
Das erneute Aktivieren der Lautsprecher konfiguriert die Einstellungen erneut und kann sehr hilfreich sein, wenn Sie Probleme mit Audioausgabegeräten haben.
4. Ändern Sie die räumlichen Klangeinstellungen
- Drücken Sie die Taste Windows , geben Sie Systemsteuerung ein und klicken Sie auf Öffnen.
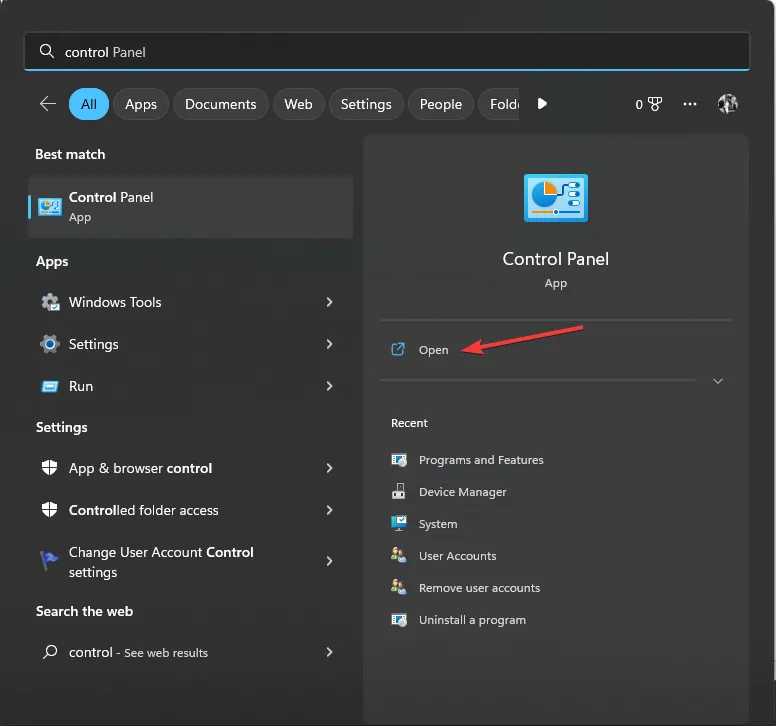
- Wählen Sie Kategorie für „Anzeigen nach“ und klicken Sie dann auf Hardware und Sound.
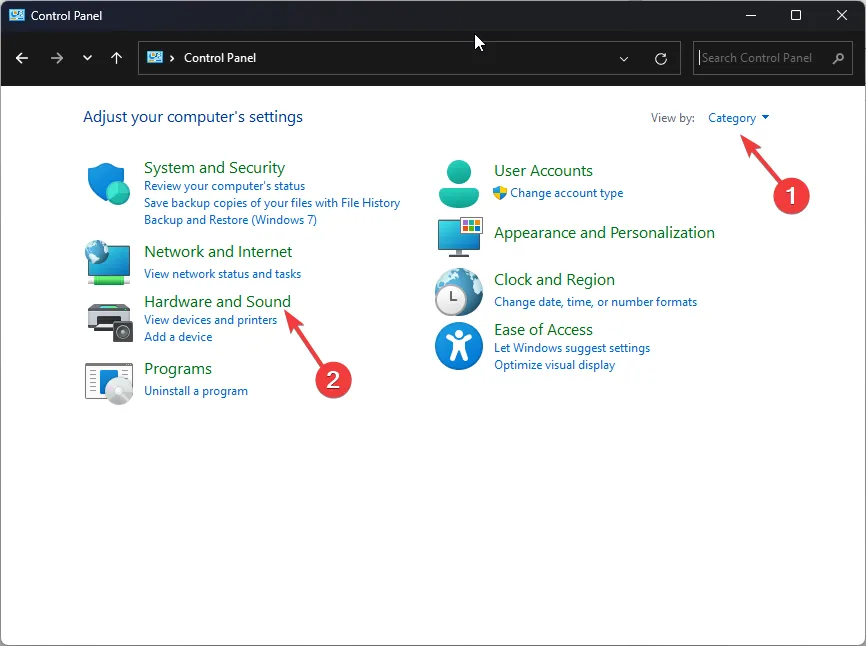
- Klicken Sie auf die Option „Ton“.
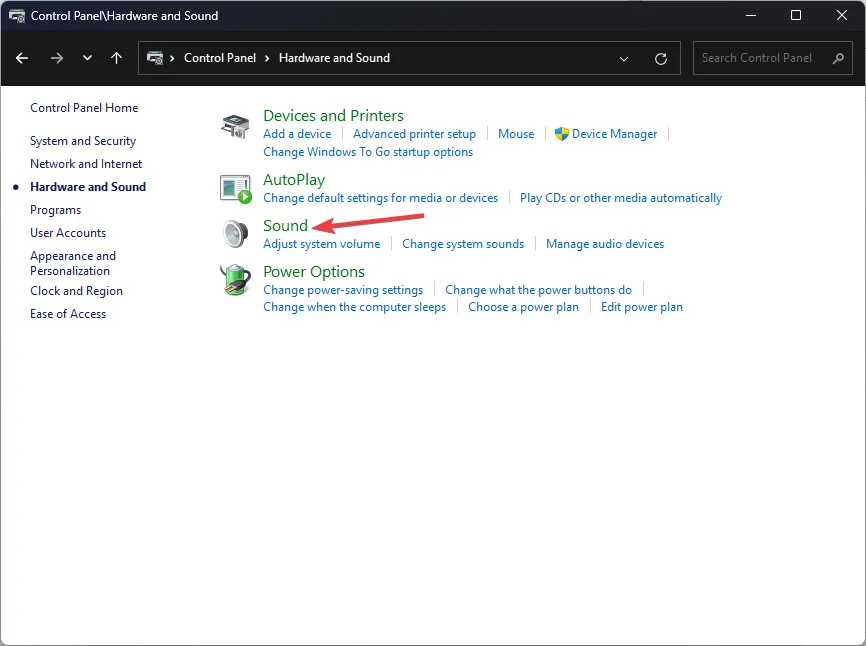
- Als nächstes gehen Sie zur Registerkarte „Wiedergabe“, wählen Sie den Lautsprecher aus und klicken Sie auf Eigenschaften.
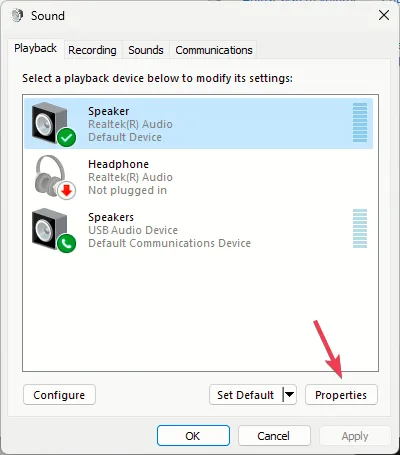
- Gehen Sie zu Raumklang und wählen Sie unter Raumklangformat die Option DTS:X Ultra

- Klicken Sie auf Übernehmen und dann auf OK, um die Änderungen zu speichern.
5. Aktivieren/installieren Sie den Audio-Coprozessor-Treiber erneut
- Drücken Sie Windows + R , um das Dialogfeld Ausführen zu öffnen.
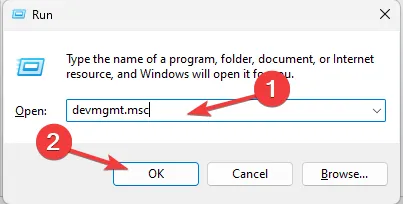
- Geben Sie devmgmt.msc ein und klicken Sie auf OK, um den Geräte-Manager
- Klicken Sie auf Audioein- und -ausgänge und erweitern Sie es, klicken Sie mit der rechten Maustaste auf AMD Audio CoProcessor Driver und wählen Sie Gerät deaktivieren aus dem Kontextmenü.< /span>
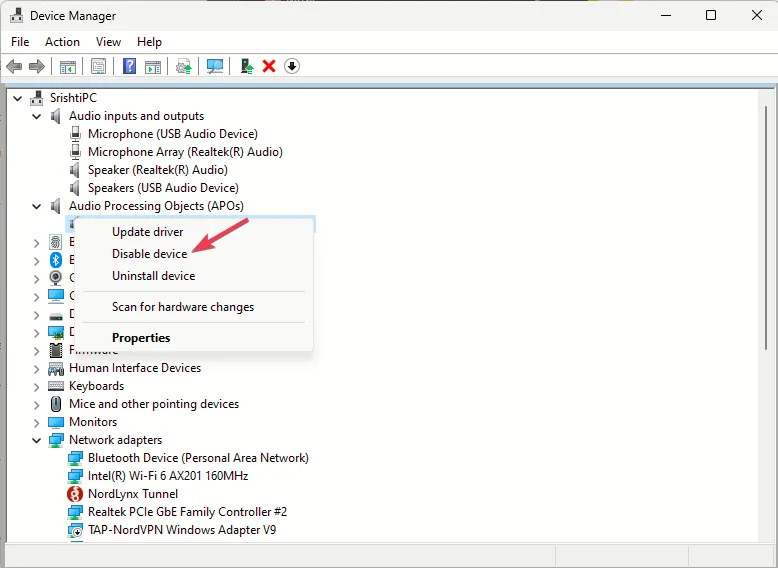
- Starten Sie Ihren Computer neu und öffnen Sie den Geräte-Manager, rechts AMD Audio CoProcessor Driver erneut und wählen Sie Gerät aktivieren.
Wenn das Problem weiterhin besteht, führen Sie die folgenden Schritte aus, um den Treiber neu zu installieren:
- Öffnen Sie das Fenster „Geräte-Manager“ wie zuvor über das Fenster „Ausführen“.
- Klicken Sie auf Audioein- und -ausgänge, um es zu erweitern, klicken Sie mit der rechten Maustaste und wählen Sie im Kontextmenü die Option Treiber deinstallieren.
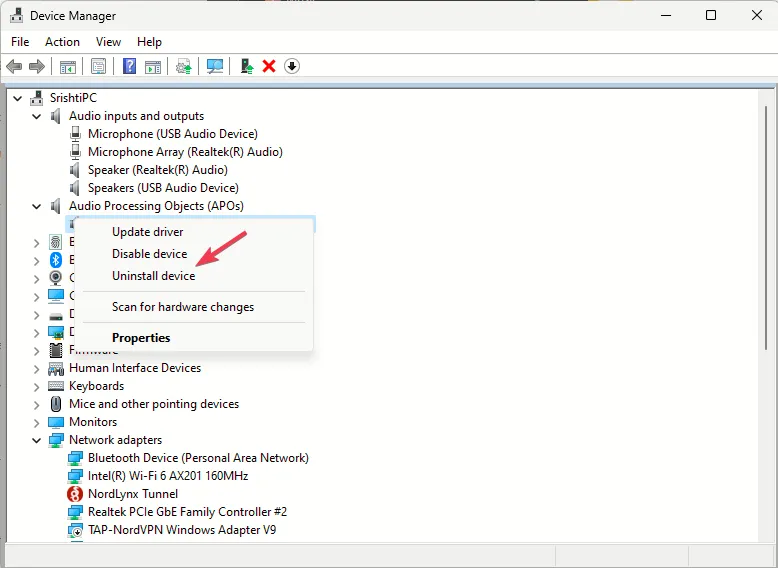
- Gehen Sie zu Aktion und wählen Sie Nach Hardwareänderungen suchen, um den Treiber zu installieren.
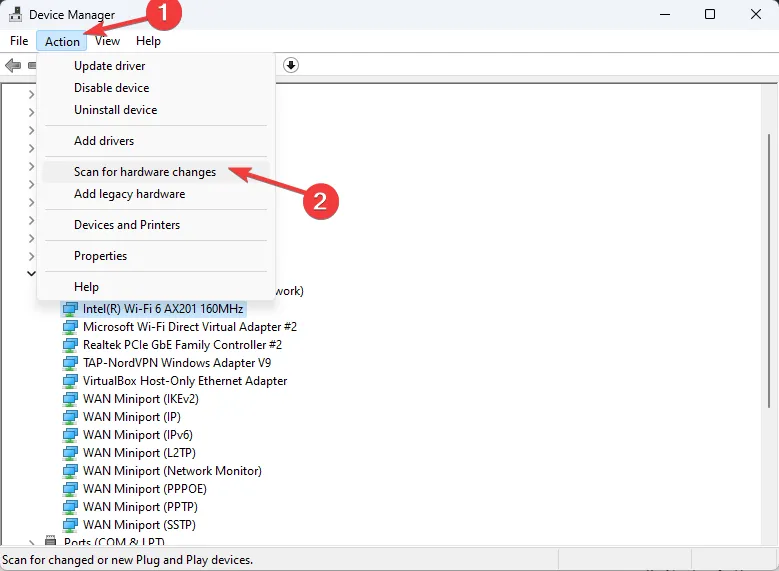
Eine Neuinstallation des Soundtreibers könnte Ihnen auch dabei helfen, Fehler im Zusammenhang mit Dtsapo4service.exe zu beheben; Lesen Sie diesen Leitfaden, um mehr zu erfahren.
6. Reparieren/setzen Sie die DTS:X Ultra-App zurück
- Drücken Sie Windows + I, um die App Einstellungen zu öffnen.< /span>
- Gehen Sie zu Apps und klicken Sie dann auf Installierte Apps.
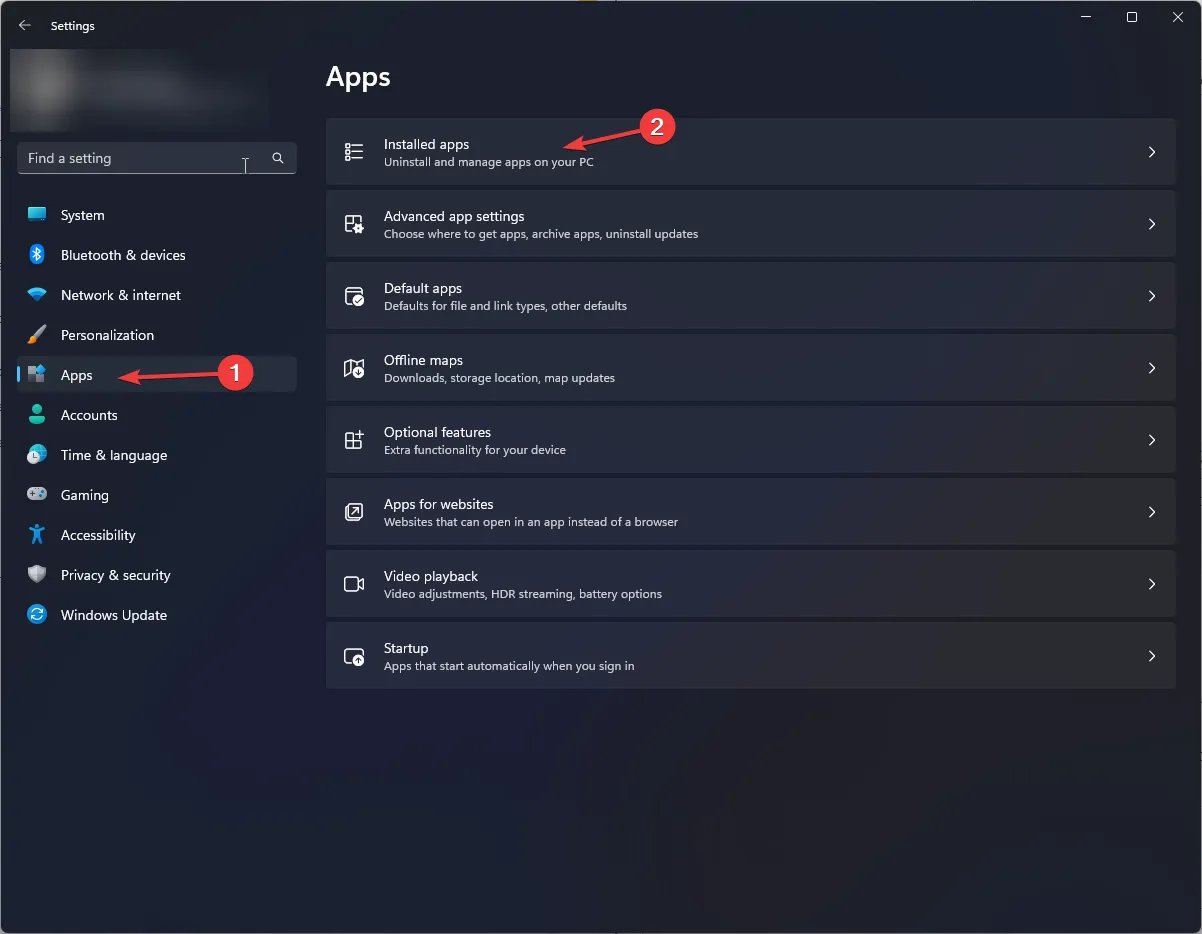
- Suchen Sie DTS:X Ultra, klicken Sie auf die drei Punkte und wählen Sie Erweiterte Optionen.
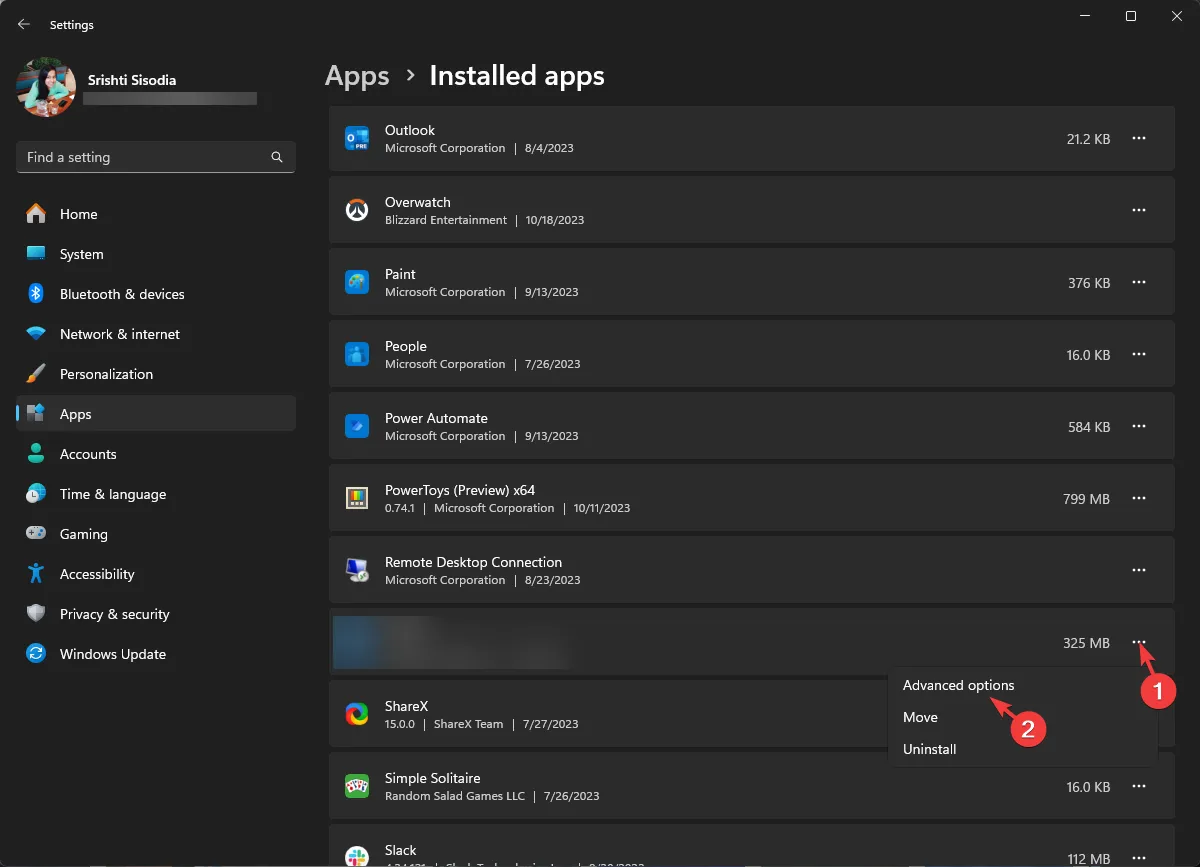
- Scrollen Sie zu „Zurücksetzen“ und wählen Sie dann die Schaltfläche Reparieren aus.
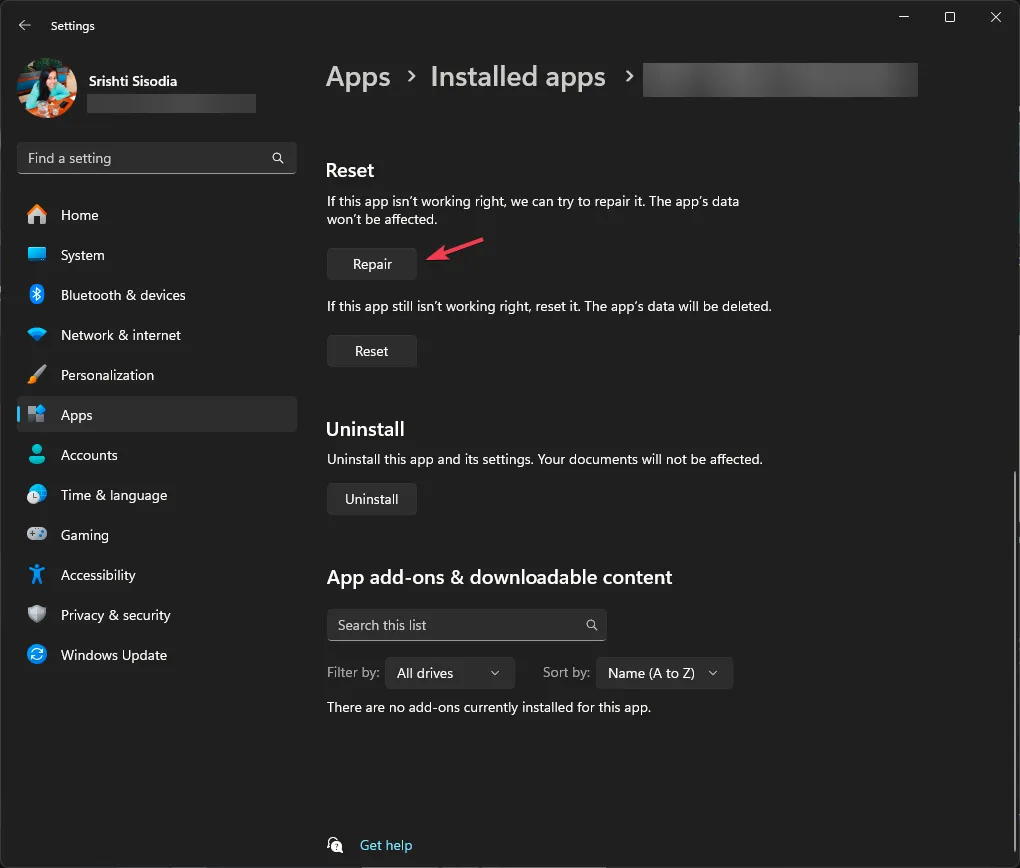
- Wenn das Problem weiterhin besteht, befolgen Sie die Schritte 1 bis 3 und wählen Sie die Schaltfläche „Zurücksetzen“.
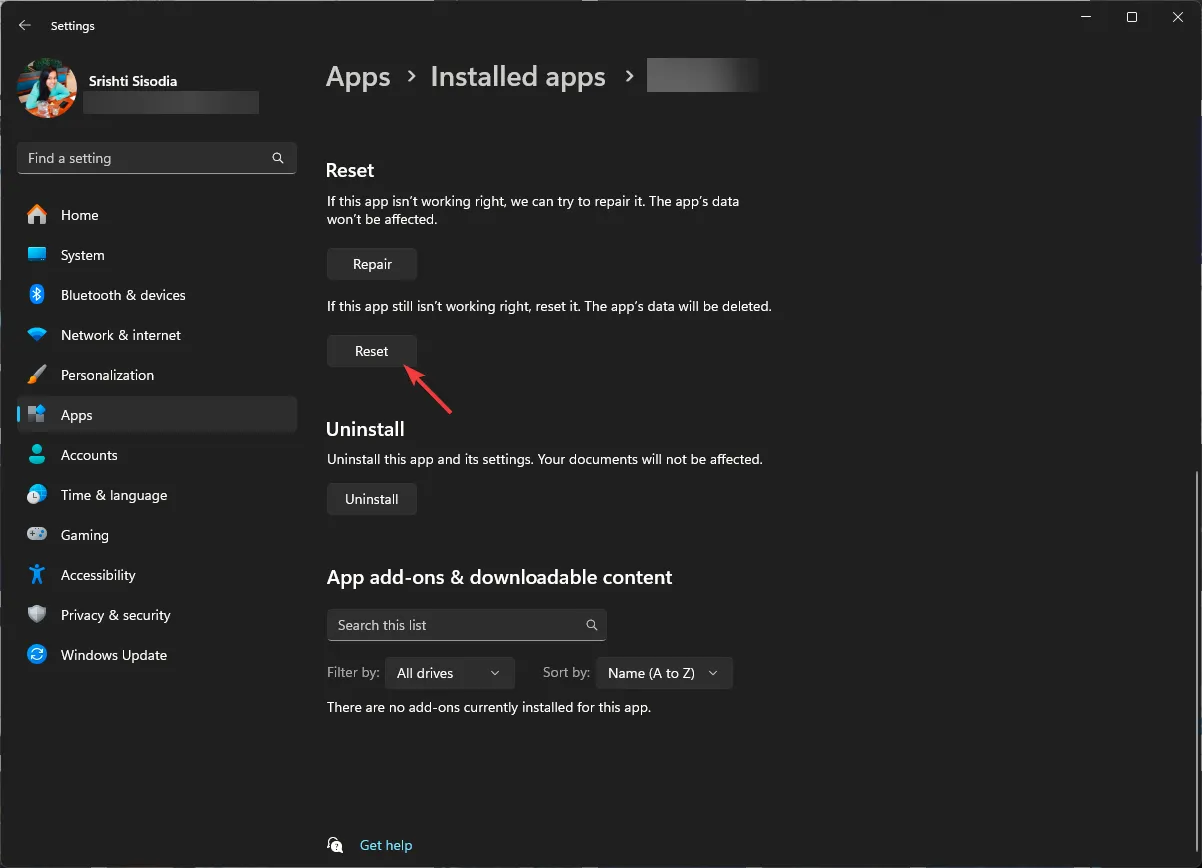
Sobald die App zurückgesetzt wird, werden die App-Daten gelöscht. Überprüfen Sie dann, ob das Problem weiterhin besteht. Wenn dies der Fall ist, müssen Sie die App neu installieren. Befolgen Sie dazu diese Schritte.
- Gehen Sie in den Einstellungen zur Liste der installierten Apps, suchen Sie nach DTS:X Ultra, klicken Sie auf die drei Punkte und wählen Sie aus Deinstallieren.
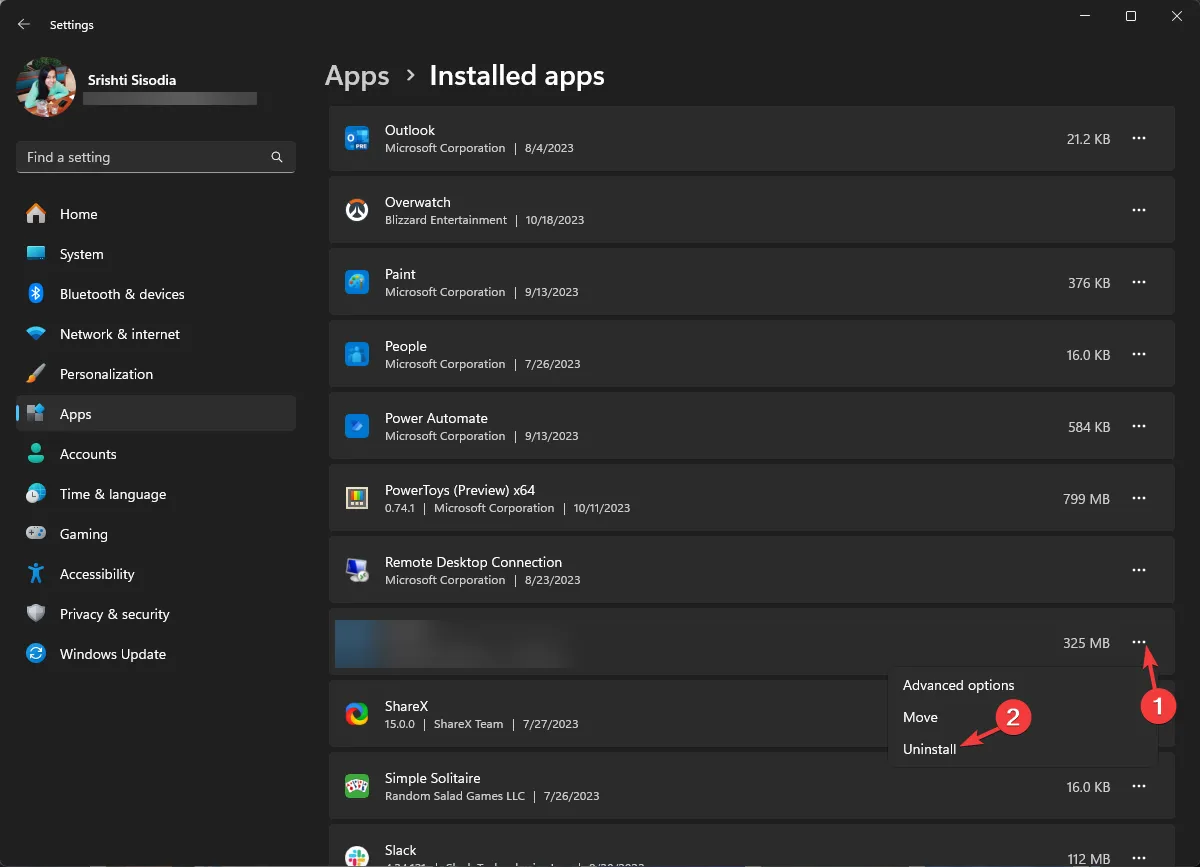
- Klicken Sie zur Bestätigung erneut auf Deinstallieren.
- Laden Sie die DTS:X Ultra-App aus dem Microsoft Store herunter und installieren Sie sie. Versuchen Sie nach der Installation der App, sie zu starten, um zu prüfen, ob das Problem behoben ist.
7. Deinstallieren Sie die Windows-Updates
- Drücken Sie Windows + I, um die App Einstellungen zu öffnen.< /span>
- Gehen Sie zu Windows Update und klicken Sie auf Update-Verlauf.
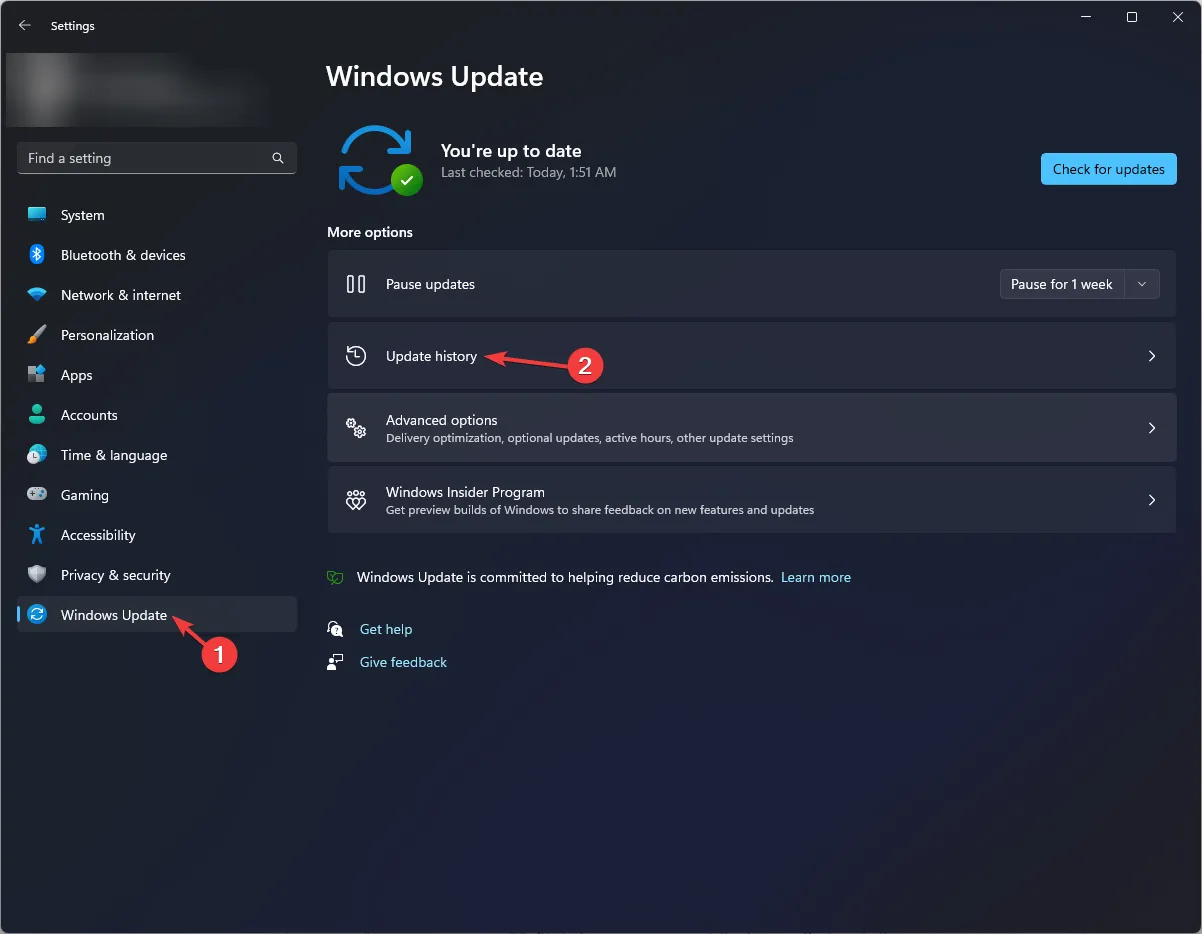
- Klicken Sie unter „Verwandte Einstellungen“ auf Updates deinstallieren.
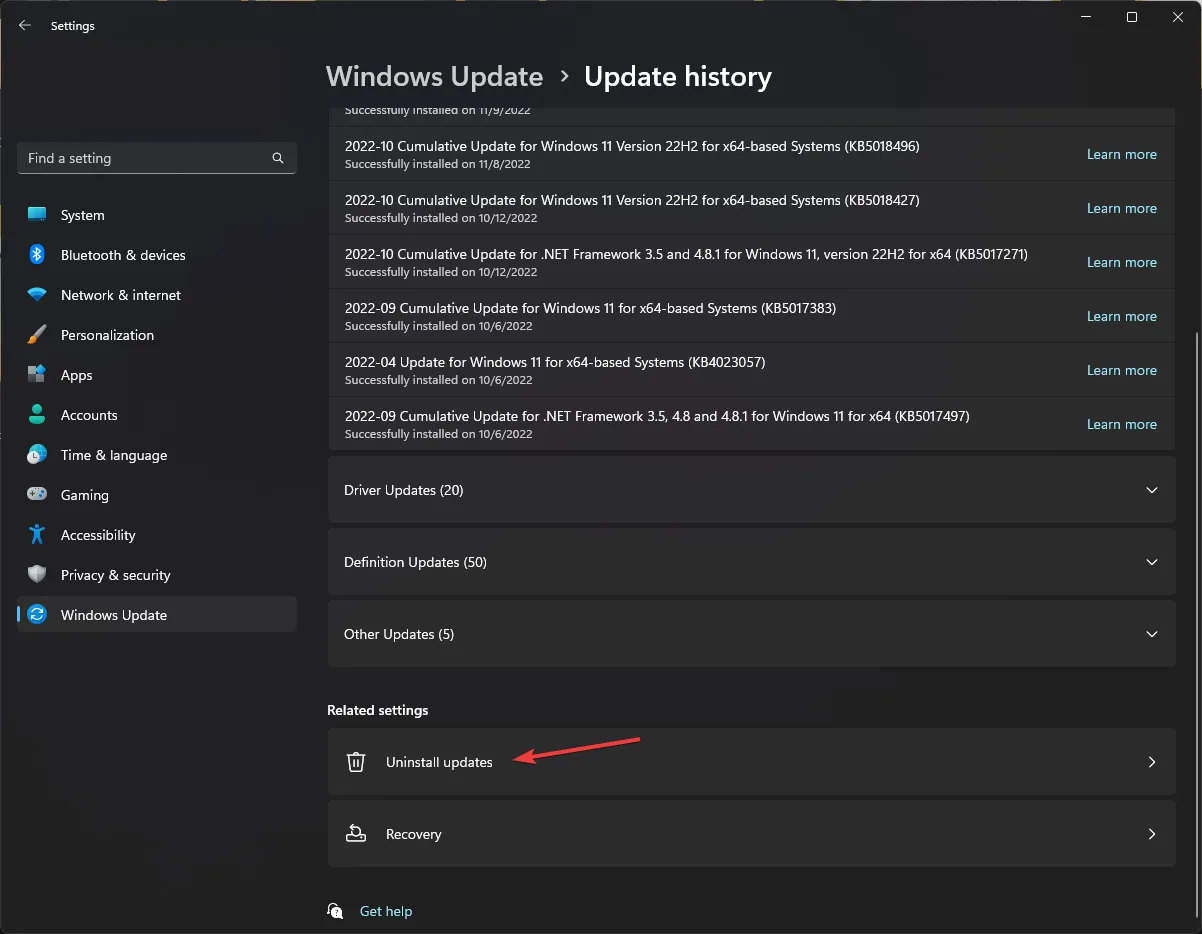
- Sie erhalten eine Liste der zuletzt installierten Updates und klicken auf „Deinstallieren“, um das neueste Update zu erhalten.
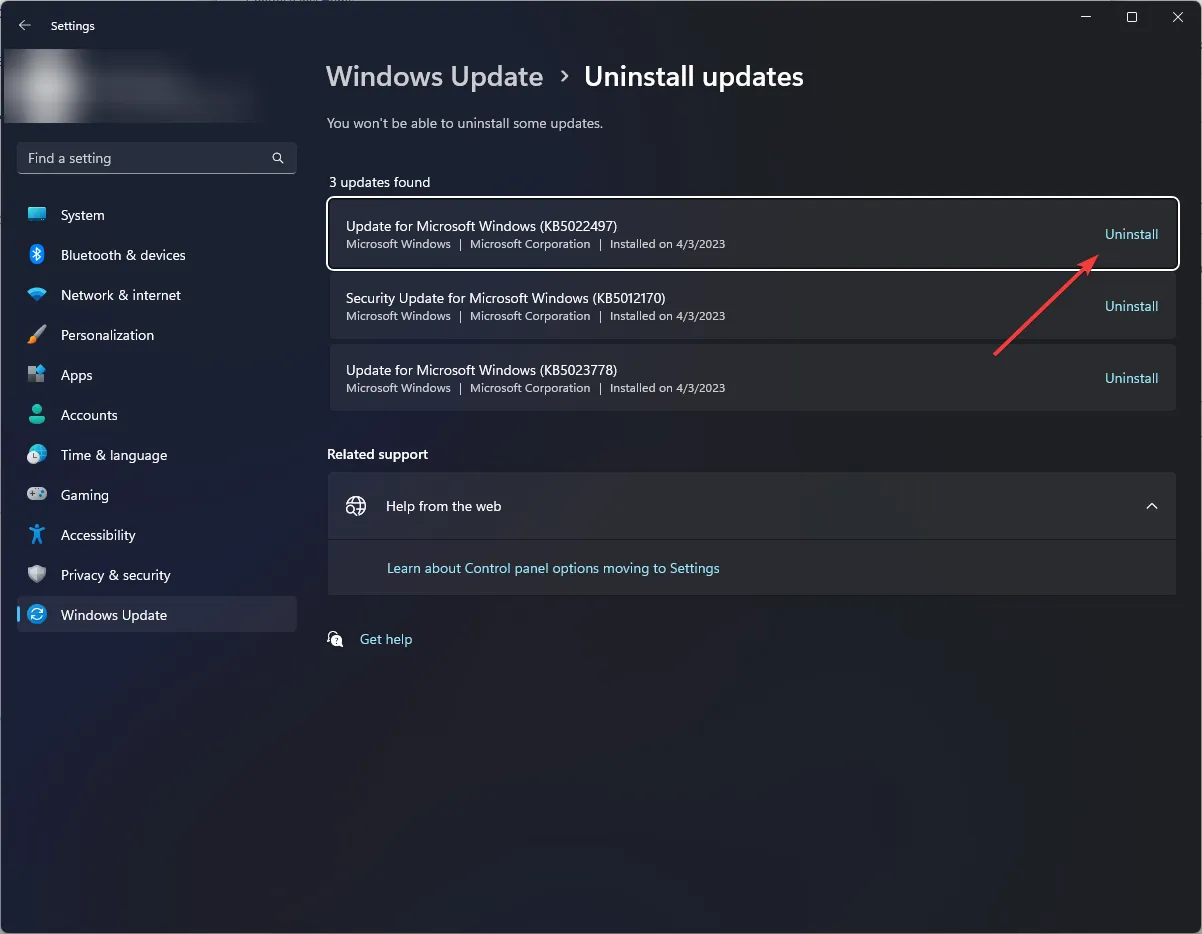
- Starten Sie Ihren Computer neu, damit die Änderungen wirksam werden.
8. Aktualisieren Sie Windows mit dem Medienerstellungstool
- Besuchen Sie die offizielle Microsoft-Website und suchen Sie nach Windows 11-Installationsmedien erstellen und klicken Sie auf die Schaltfläche „Jetzt herunterladen“.
- Doppelklicken Sie auf MediaCreationTool.exe, um das Update zu installieren.
- Klicken Sie auf der Windows 11-Setup-Seite auf Akzeptieren.

- Wählen Sie Sprache und Edition und klicken Sie auf Weiter.
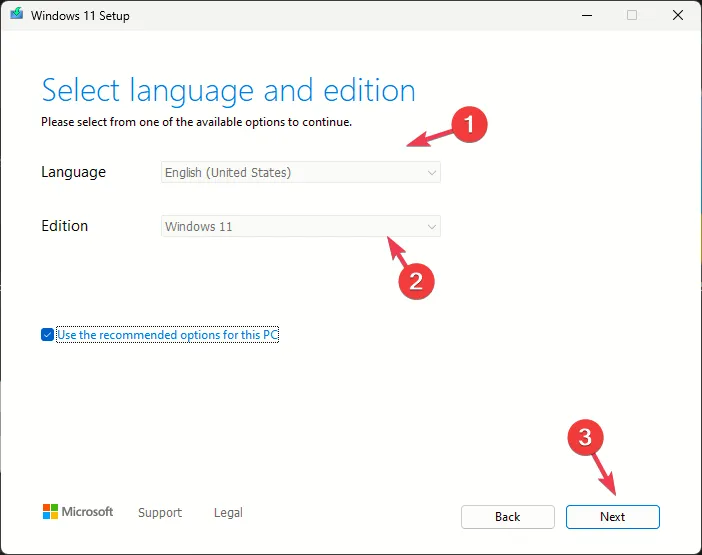
- Wählen Sie im Bildschirm Was möchten Sie tun das Optionsfeld neben „Diesen PC aktualisieren“ aus und klicken Sie auf Weiter.
- Nachdem das Installationsprogramm fertig ist, wählen Sie Persönliche Dateien und Apps behalten.
- Befolgen Sie zum Abschluss die Anweisungen auf dem Bildschirm.
Der Computer wird einige Male neu gestartet, um Windows zu aktualisieren. Um sicherzustellen, dass Windows nicht automatisch aktualisiert wird, müssen Sie die Updates für eine Weile pausieren.
Abschließend lässt sich sagen, dass das nicht funktionierende DTS:X Ultra an fehlenden App-Dateien oder veralteten Treibern liegen kann. Um das Problem zu beheben, müssen Sie also sicherstellen, dass die App ordnungsgemäß funktioniert und sowohl das Betriebssystem als auch das Betriebssystem ordnungsgemäß funktionieren. Die Treiber werden auf die neueste Version aktualisiert.
Wenn Sie Fragen oder Bedenken zu diesem Thema haben, können Sie diese gerne im Kommentarbereich unten erwähnen.



Schreibe einen Kommentar