WMI-Aktivitätsereignis-ID 5858: Was ist das? Wie man es löst?
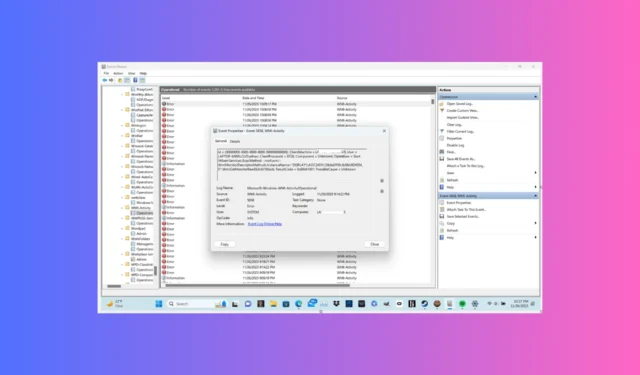
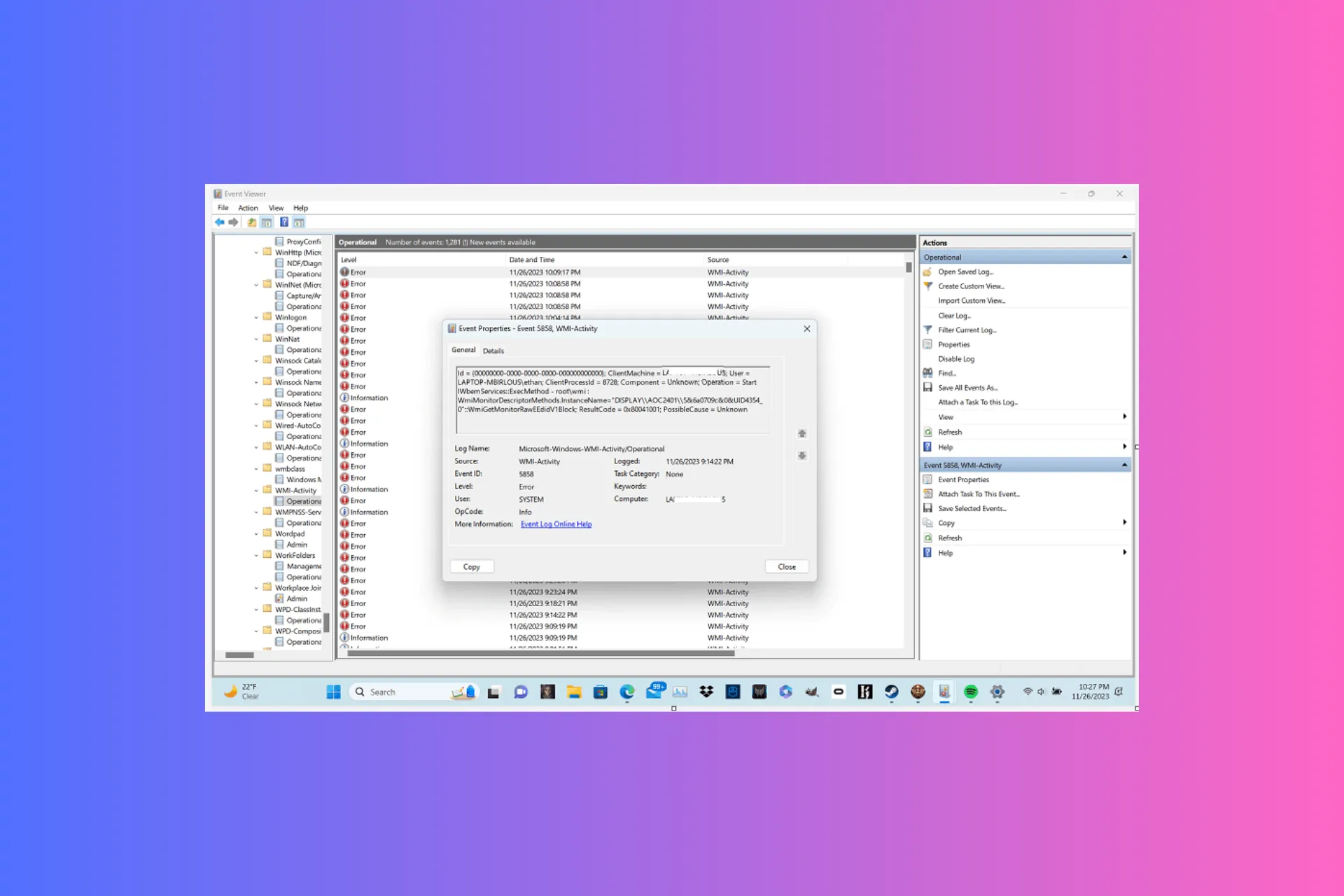
Viele Benutzer haben berichtet, dass ihre Ereignisanzeige Fehler im Zusammenhang mit WMI-Aktivitäten mit der Ereignis-ID 5858 protokolliert hat.
In diesem Leitfaden besprechen wir wahrscheinliche Ursachen und bieten von WR-Experten empfohlene Lösungen zur Behebung des Problems an.
Was ist die Ereignis-ID 5858?
Die WMI-Aktivitätsereignis-ID 5858 weist darauf hin, dass die Dateien im Zusammenhang mit der Windows-Verwaltungsinstrumentation (WMI) beschädigt sind, was zu Systemabstürzen und langsamer Leistung führt. Die Hauptursachen sind:
- Beschädigte Systemdateien oder Malware-Infektion.
- Ausstehende Windows-Updates oder veraltete Treiber.
Wie kann ich die Ereignis-ID 5858 beheben?
Bevor Sie mit den Fehlerbehebungsmethoden fortfahren, um die Ereignis-ID 5858 zu beseitigen, stellen Sie sicher, dass Sie die folgenden vorläufigen Prüfungen durchführen:
- Starten Sie Ihren Computer neu und aktualisieren Sie Ihr Windows auf die neueste Version.
- Führen Sie einen Malware-Scan mit einem zuverlässigen Antiviren-Tool durch.
- Öffnen Sie zunächst die Ereignisanzeige und überprüfen Sie dann die Ereignis-ID und ihre Beschreibung, um die Ursache zu verstehen.
1. Führen Sie Ihren Computer in einer sauberen Boot-Umgebung aus
- Drücken Sie Windows + R , um das Fenster Ausführen zu öffnen.
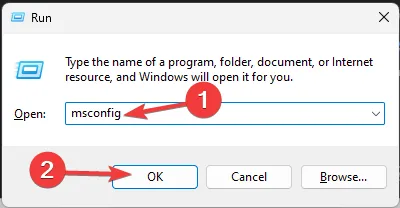
- Geben Sie msconfig ein und klicken Sie auf OK, um die Systemkonfiguration Fenster.
- Gehen Sie zur Registerkarte „Dienste“, setzen Sie ein Häkchen neben Alle Microsoft-Dienste ausblenden und klicken Sie dann auf Alle deaktivieren.

- Als nächstes wechseln Sie zur Registerkarte „Start“ und klicken auf den Link Task-Manager öffnen.
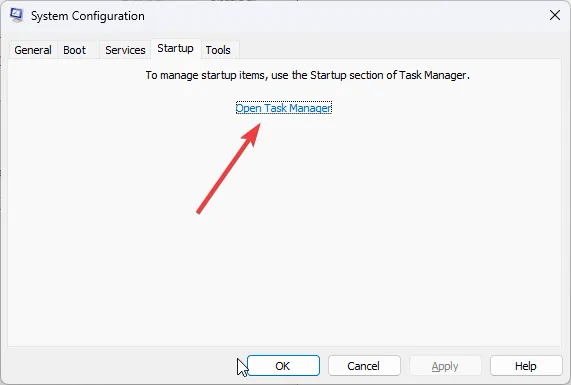
- Gehen Sie die Liste der Startelemente durch, suchen Sie nach aktivierten Elementen, wählen Sie sie einzeln aus und klicken Sie auf „Deaktivieren“.
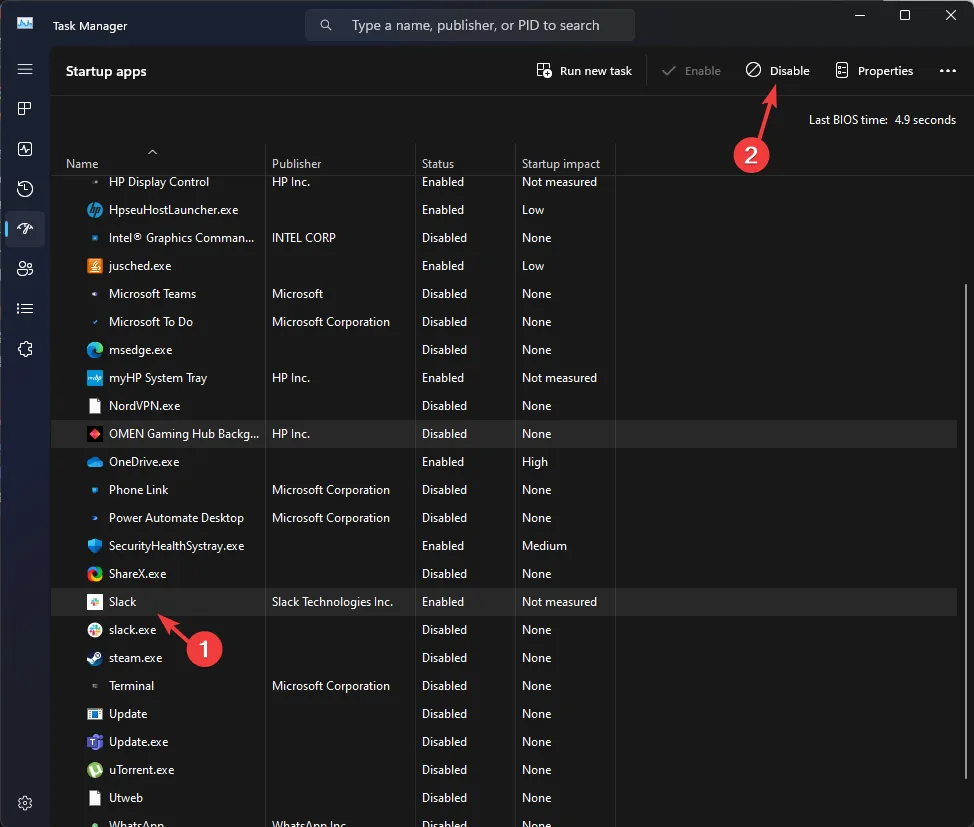
- Schließen Sie den Task-Manager, gehen Sie zum Fenster „Systemkonfiguration“, klicken Sie auf Übernehmen und dann auf OK, um die Änderungen zu speichern.
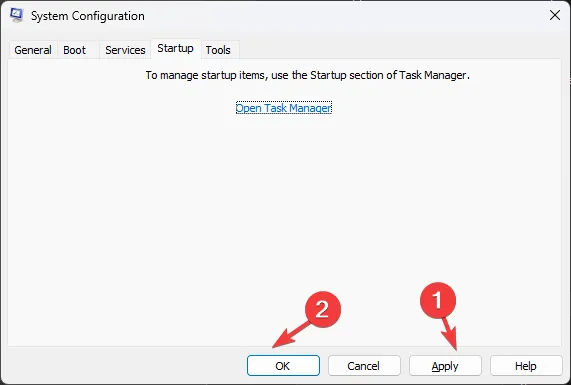
- Klicken Sie auf Neustart, wenn Sie dazu aufgefordert werden, Ihren Computer mit einem sauberen Neustart zu starten.

Sobald Sie Ihren Computer im Clean Boot-Modus neu starten, läuft Ihr System mit minimalen Treibern und Startprogrammen. Sie können Dienste und Startelemente aktivieren, um die Ursache des Problems zu identifizieren.
2. Aktualisieren Sie Ihre Grafiktreiber
- Drücken Sie Windows + R , um das Dialogfeld Ausführen zu öffnen.
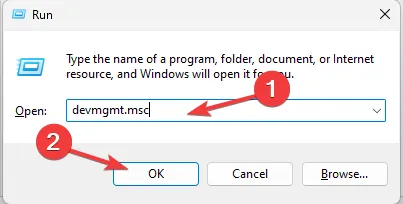
- Geben Sie devmgmt.msc ein und klicken Sie auf OK, um den Geräte-Manager
- Gehen Sie zu Grafikkarten und klicken Sie darauf, um es zu erweitern. Klicken Sie mit der rechten Maustaste auf den Treiber und wählen Sie Treiber aktualisieren.
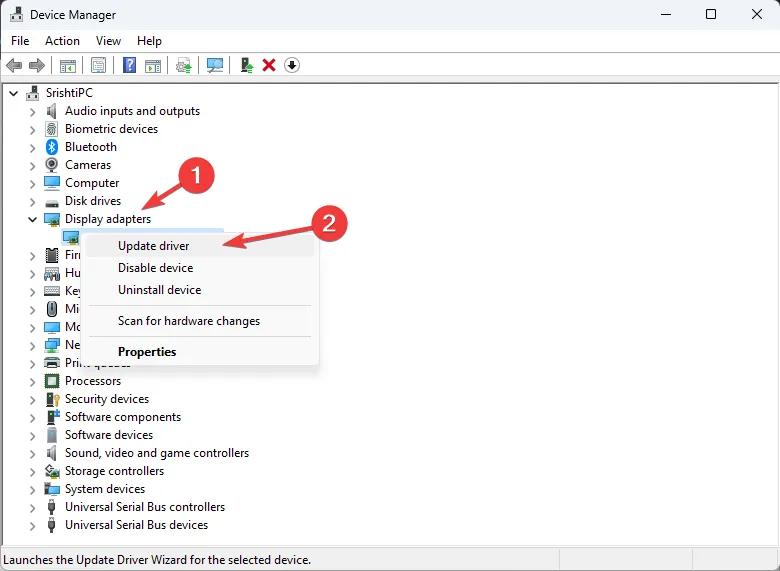
- Wählen Sie Automatisch nach Treibern suchen.
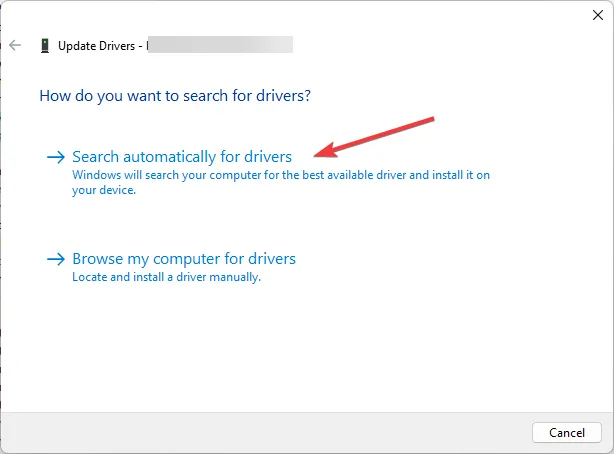
- Befolgen Sie die Anweisungen auf dem Bildschirm, um den Vorgang abzuschließen.
Gehen Sie nun zum Netzwerkadapter, erweitern Sie ihn und aktualisieren Sie auch den Treiber darunter, indem Sie die oben genannten Schritte ausführen.
Wenn Sie Ihre Treiber auf dem neuesten Stand halten, können Sie die Ereignis-ID 1000 auf einem Windows 10/11-Computer beheben; Lesen Sie diesen Leitfaden, um mehr zu erfahren.
3. Führen Sie SFC & DISM-Scans
- Drücken Sie die Taste Windows , geben Sie cmd ein und klicken Sie auf Als Administrator ausführen.
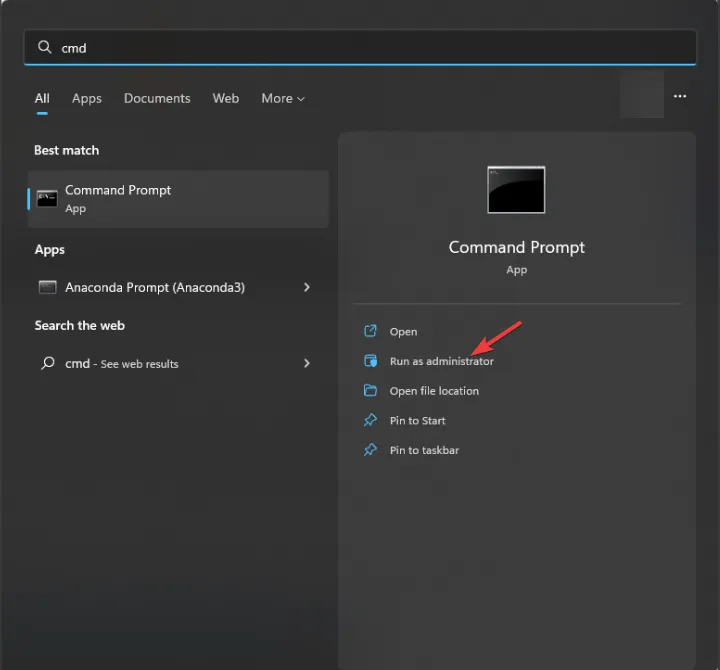
- Geben Sie den folgenden Befehl ein, um beschädigte oder fehlende Systemdateien auf einem Windows-Betriebssystem zu scannen und zu reparieren, und drücken Sie dann Enter:
sfc /scannow 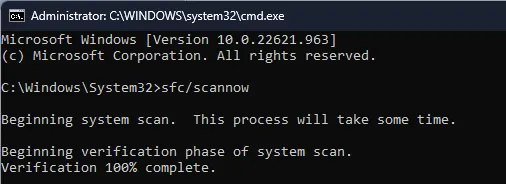 Sobald der Befehl ausgeführt wurde, kopieren Sie & Fügen Sie den folgenden Befehl ein, um den Zustand des Windows-Images wiederherzustellen, indem Sie die Systemdateien auf Beschädigungen prüfen, und drücken Sie dann Enter :
Sobald der Befehl ausgeführt wurde, kopieren Sie & Fügen Sie den folgenden Befehl ein, um den Zustand des Windows-Images wiederherzustellen, indem Sie die Systemdateien auf Beschädigungen prüfen, und drücken Sie dann Enter : DISM /Online /Cleanup-Image /RestoreHealth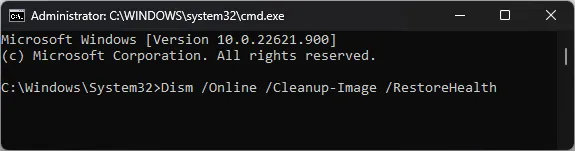
- Starten Sie Ihren Computer neu, damit die Änderungen wirksam werden.
Das Wiederherstellen der beschädigten Dateien Ihres Windows 10/11-Computers kann Ihnen dabei helfen, andere Probleme wie Ereignis-ID 1008; Um mehr zu erfahren, lesen Sie diesen Leitfaden.
4. Setzen Sie das WMI-Repository zurück
- Drücken Sie die Taste Windows , geben Sie cmd ein und klicken Sie auf Als Administrator ausführen.
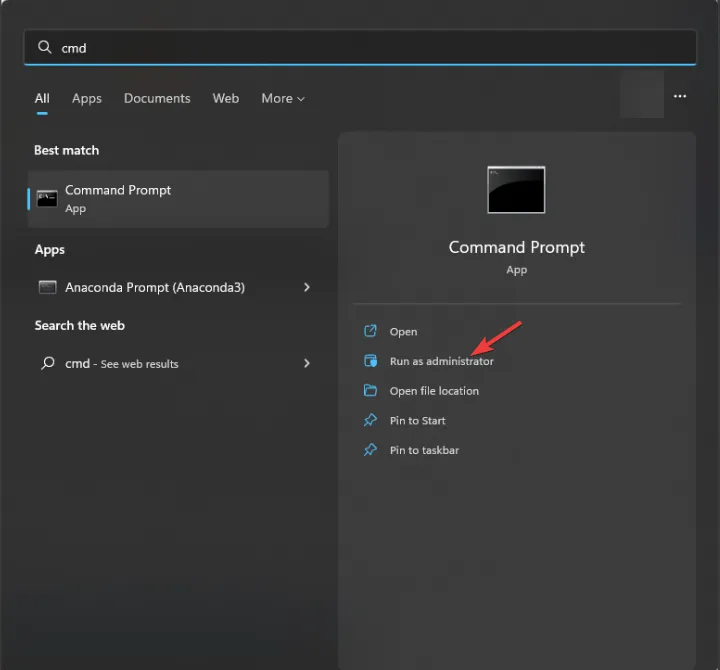
- Zuerst kopieren & Fügen Sie den folgenden Befehl ein und drücken Sie Enter:
net stop winmgmt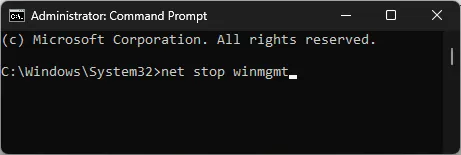
- Um die Konsistenz zu überprüfen & Überprüfen Sie die Integrität des Windows Management Instrumentation-Repositorys unter Windows und klicken Sie auf Enter:
winmgmt /verifyrepository - Wenn das WMI-Repository inkonsistent ist, kopieren Sie & Fügen Sie den folgenden Befehl ein und drücken Sie Enter:
winmgmt /salvagerepository - Falls das Repository beschädigt ist, geben Sie den folgenden Befehl ein und drücken Sie Enter:
winmgmt /resetrepository - Um den Dienst nun erneut zu starten, kopieren Sie & Fügen Sie den folgenden Befehl ein und drücken Sie Enter:
net start winmgmt - Starten Sie Ihren PC neu, um die Änderungen zu speichern.
5. Führen Sie eine Systemwiederherstellung durch
- Drücken Sie Windows + R , um das Dialogfeld Ausführen zu öffnen.
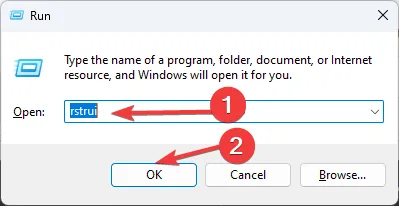
- Geben Sie rstrui ein und klicken Sie auf OK, um die Systemwiederherstellung Fenster.
- Wählen Sie im Fenster „Systemwiederherstellung“ die Option Wiederherstellungspunkt auswählen und klicken Sie auf „Weiter“.
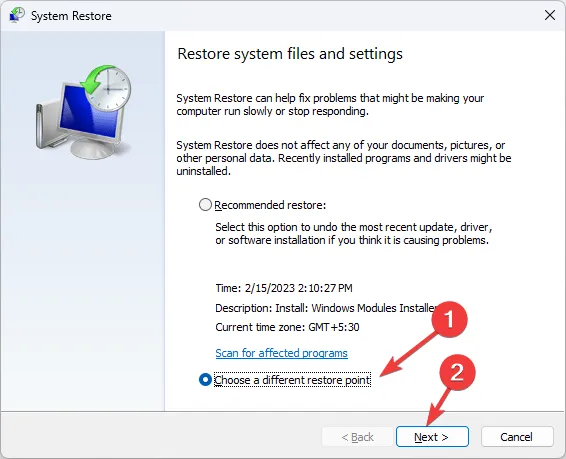
- Wählen Sie das Ereignis aus, bevor das Problem begann, und klicken Sie auf Weiter.
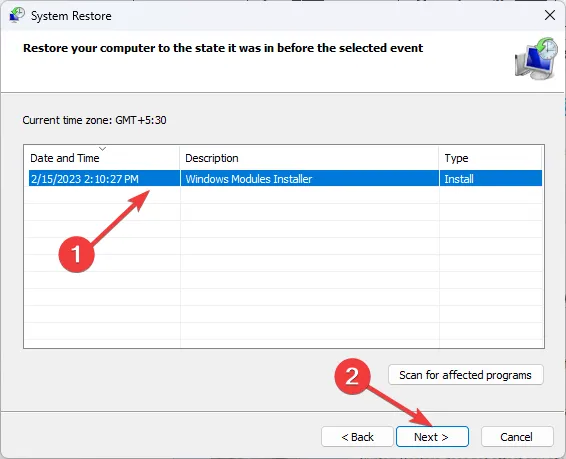
- Klicken Sie auf Fertig stellen, um den Vorgang zu starten.
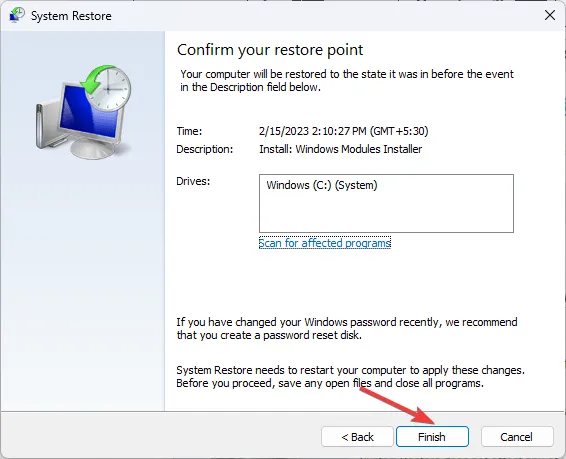
Windows startet neu und stellt Ihren Computer am gewählten Wiederherstellungspunkt wieder her. Wenn die Systemwiederherstellung nicht erfolgreich abgeschlossen wird, kann dies an widersprüchlichen Programmen oder Treiberproblemen liegen. Lesen Sie diese Anleitung, um mehr zu erfahren.
Der Schlüssel zur Behebung der Fehler in der Ereignisanzeige liegt also darin, zunächst die Beschreibung zu prüfen, um den Grund für das Problem zu verstehen.
Um die Ereignis-ID 5858 zu vermeiden, müssen Sie außerdem sicherstellen, dass keine Windows-Updates ausstehen und alle Systemtreiber auf die neueste Version aktualisiert sind.
Darüber hinaus können Sie dadurch auch andere kritische Fehler vermeiden, die Ihre Systemleistung beeinträchtigen könnten.
Wenn Sie Fragen oder Bedenken zur WMI-Aktivität mit der Ereignis-ID 5858 haben, können Sie diese gerne im Kommentarbereich unten erwähnen.



Schreibe einen Kommentar