So beheben Sie die Fehlermeldung „Speicherplatz freigeben, um fortzufahren“ im Google Chrome-Browser

Haben Sie jemals ein bedrohliches Pop-up in Google Chrome erhalten, in dem Sie aufgefordert wurden, „Speicherplatz freizugeben, um fortzufahren?“ Dieser frustrierende Browserfehler unterbricht Ihr Surfen und zeigt an, dass die Speicherkapazität Ihres Browsers zur Neige geht.
Glücklicherweise können Sie mit ein paar Optimierungen problemlos viel Speicherplatz freigeben, um den Fehler zu beheben. In diesem Artikel werden umsetzbare Schritte wie das Löschen nicht benötigter Dateien, das Deinstallieren von Browsererweiterungen und das Löschen zwischengespeicherter Chrome-Daten erläutert
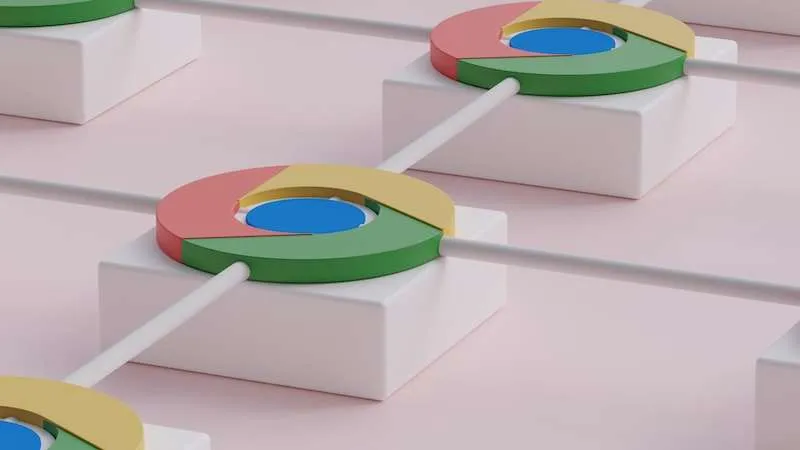
Warum die Fehlermeldung „Speicherplatz zum Fortfahren freigeben“ im Google Chrome-Browser angezeigt wird
Bevor Sie das Problem beheben, ist es hilfreich zu verstehen, was diese Warnung zur Platzbeschränkung in Chrome überhaupt verursacht.
Im Wesentlichen belegen Chrome und seine Prozesse (Erweiterungen, zwischengespeicherte Daten usw.) wie jedes andere Programm Speicherplatz auf Ihrem Computer. Nach längerer Nutzung kann es einen erheblichen Teil der lokalen Lagerfläche beanspruchen!
Wenn der verbleibende freie Speicherplatz Ihres Geräts zu niedrig wird, fängt Chrome mit dieser Warnung ab, um einen Absturz aufgrund von Überlastung zu vermeiden.
Indem Sie Gigabyte Speicherplatz freigeben, verhindern Sie, dass Chrome diesen Schwellenwert erneut erreicht.
Fehlermeldung „Freier Speicherplatz zum Fortfahren“ im Google Chrome-Browser
Löschen Sie den Cache des Google Chrome-Browsers und löschen Sie ihn. Site-Daten
Wenn durch das Entfernen von Gerätedateien und Erweiterungen nicht genügend Speicherplatz zur Verfügung steht, löschen Sie auch zwischengespeicherte Chrome-Daten:
- Klicken Sie auf das Chrome-Menü mit den drei Punkten > Einstellungen
- Scrollen Sie nach unten und klicken Sie auf Erweitert > Browserdaten löschen
- Wählen Sie zwischengespeicherte Bilder und Dateien aus
- Ändern Sie den Zeitrahmen auf „Gesamte Zeit“.
- Klicken Sie zum Abschluss auf Daten löschen
Dadurch werden alle zwischengespeicherten Browserbilder und -dateien sofort aus dem Speicher Ihres Geräts gelöscht. Das Surfen kann vorübergehend verlangsamt werden, bis die Caches neu erstellt werden. Durch das Löschen von Caches wird jedoch sofort Speicherplatz für die weitere Ausführung von Chrome bereitgestellt.
Deinstallieren Sie nicht verwendete Google Chrome-Browsererweiterungen
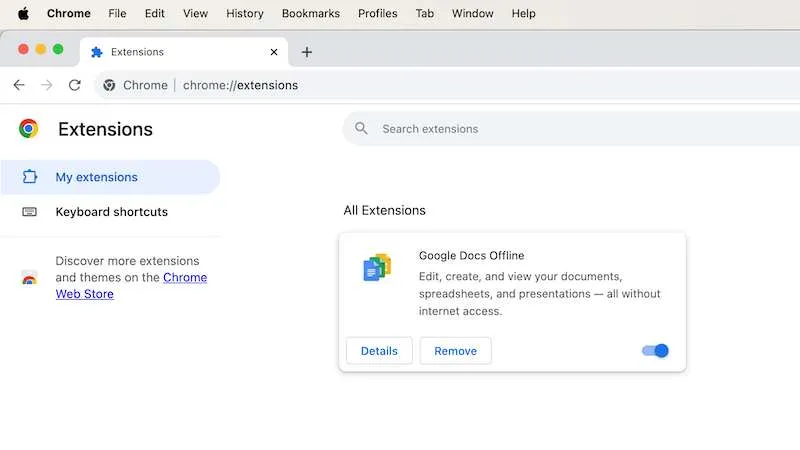
Als nächstes entfernen Sie Chrome-Erweiterungen, die im Hintergrund Platz verbrauchen:
- Klicken Sie in Chrome auf das Puzzle-Symbol, um Erweiterungen anzuzeigen
- Klicken Sie für jeden einzelnen auf „Details“, um den verwendeten Speicher anzuzeigen
- Deinstallieren Sie alle Erweiterungen, die Sie nicht wirklich benötigen
Vergessen Sie nicht, auch in Ihrem Chrome-Menü nach ungenutzten Apps zu suchen. Erweiterungen und Apps verbrauchen oft mehr Speicherplatz, als Sie vielleicht denken!
Entfernen Sie nicht benötigte Gerätedateien und Programme von Ihrem Gerät
Löschen Sie zunächst unnötige Dateien und Apps, um Speicherplatz freizugeben:
- Durchsuchen Sie Downloads und Dokumente, um alles Unnötige dauerhaft zu löschen
- Räumen Sie ungenutzte Medien wie Videos, Fotos und Musik aus
- Deinstallieren Sie Programme, die Sie nicht mehr verwenden
Ziel ist es, durch Löschung mehrere GB zu entfernen. Denken Sie daran, das eigene Speicherlaufwerk von Chrome zu überprüfen, wenn das Löschen von anderen Speicherorten nicht hilft.
Das Entfernen unnötiger Dateien führt zu sofortigen Speichereinsparungen, sodass Chrome länger genutzt werden kann.
Vermeiden Sie zukünftige Fehler beim „Freigeben von Speicherplatz“ im Google Chrome-Browser
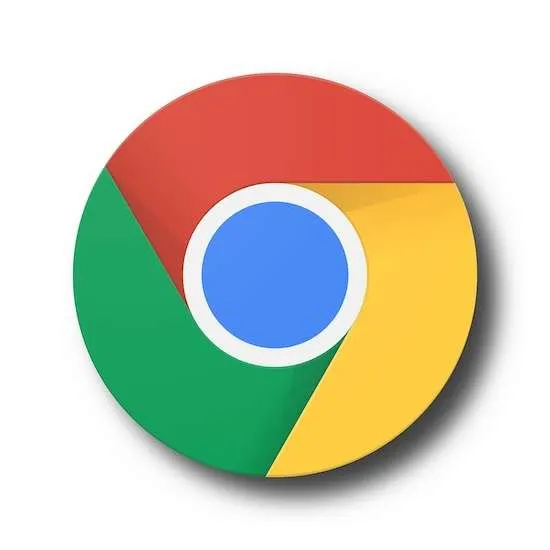
Sobald Sie den Fehler durch Freigeben von Speicherplatz behoben haben, finden Sie hier Tipps, um wiederholte Speicherplatzbeschränkungen zu vermeiden:
- Löschen Sie regelmäßig nicht benötigte Gerätedateien
- Überprüfen Sie die Notwendigkeit der Erweiterungen und entfernen Sie sie bei Bedarf
- Löschen Sie alle paar Monate Caches/Daten
- Erhöhen Sie nach Möglichkeit den Gesamtspeicher
Wenn Sie proaktiv bleiben, bleibt der Chrome-Speicher schlank und das Surfen läuft reibungslos!
Ich hoffe, dass dies die häufigsten Ursachen für die Chrome-Warnung „Speicherplatz freigeben“ und umsetzbare Fehlerbehebungsmöglichkeiten klar erklärt. Lassen Sie mich wissen, wenn irgendwelche Schritte immer noch zu dauerhaften Speicherproblemen führen!



Schreibe einen Kommentar