Tastaturverzögerung in Windows 11: So beheben Sie die Verzögerung

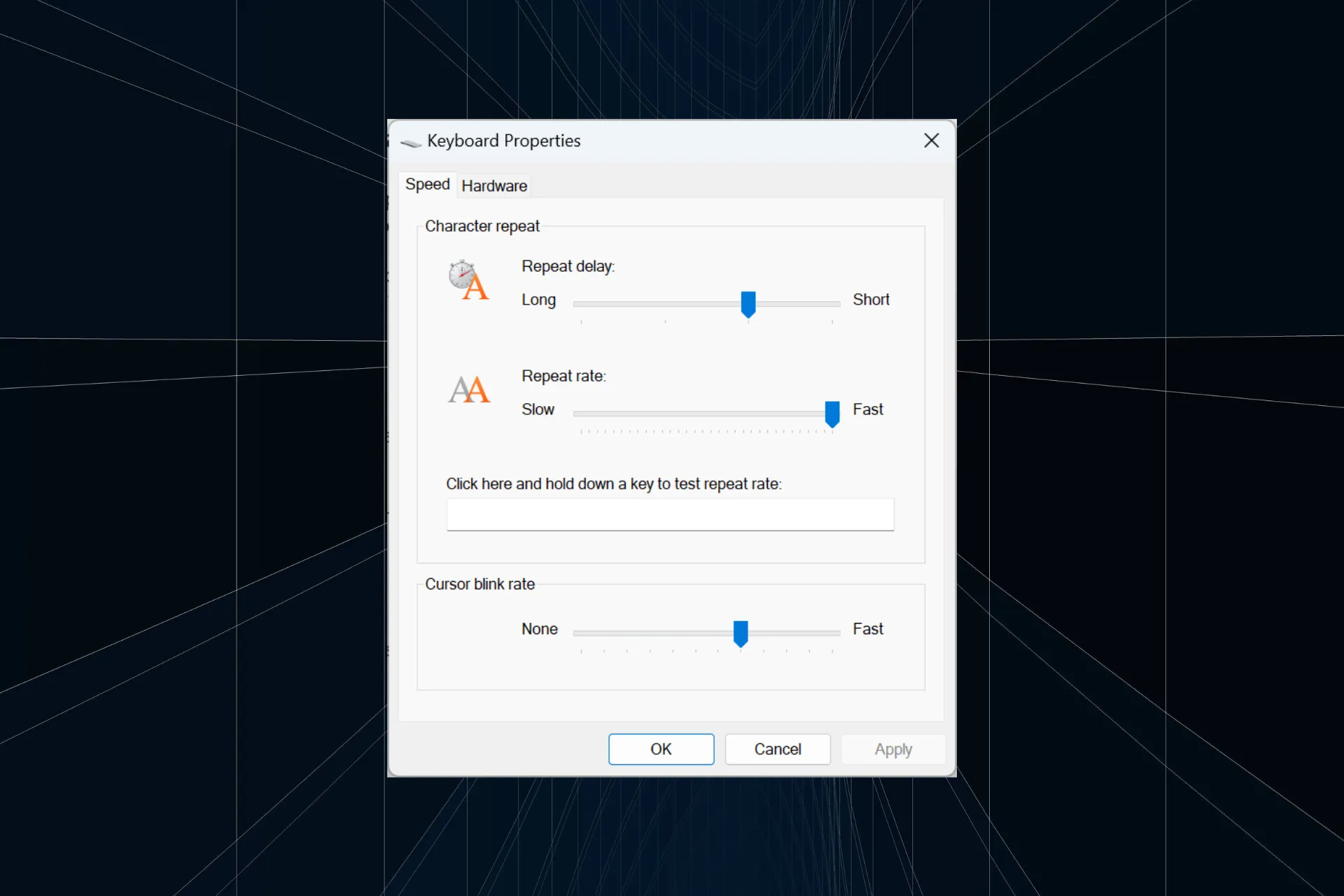
Nach dem Upgrade auf Windows 11 meldeten mehrere Benutzer Tastaturverzögerungen oder Verzögerungen beim Tippen. Manchmal waren es 5 Sekunden oder mehr. Die Verzögerung bei der Tastatureingabe war beim Spielen oder beim Ausführen ressourcenintensiver Anwendungen stärker ausgeprägt, bei einigen trat sie jedoch beim Start auf.
Während das Problem bei allen Iterationen des Betriebssystems aufgetreten ist, gibt es etwas häufiger Berichte über eine langsame Tastaturreaktion unter Windows 11.
Warum ist meine Tastatureingabe verzögert?
In den meisten Fällen war die Ursache ein falscher Anschluss oder eine weit entfernte Platzierung von Tastatur und Dongle (bei kabellosen Tastaturen). Außerdem können veraltete Treiber, falsch konfigurierte Energieeinstellungen, beschädigte Systemdateien oder durch den Schnellstart verursachte Probleme zu einer Tastaturverzögerung beim Tippen führen.
Wie behebe ich meine Tastatureingabeverzögerung unter Windows 11?
Bevor wir mit den etwas komplexen Lösungen beginnen, probieren Sie diese schnellen Lösungen aus:
- Schließen Sie die Tastatur an einen anderen USB-Anschluss an. Bei drahtlosen Modellen, beispielsweise bei der Eingabeverzögerung bei der Logitech K350, bewegen Sie die Tastatur näher an den USB-Empfänger/Dongle. Möglicherweise ist auch der USB-Empfänger defekt und ein Austausch könnte funktionieren.
- Deaktivieren Sie die Filterschlüssel in Windows 11. Wenn Sie den Energiesparplan nutzen, wechseln Sie zum Energieplan Balanced, High Performance oder Ultimate Performance.
- Versuchen Sie , den Schnellstart in Windows 11 zu deaktivieren. Für Benutzer, bei denen es bei der Anmeldung zu Verzögerungen bei der Tastatureingabe kam, hat die Aktivierung des Schnellstarts Abhilfe geschaffen.
- Installieren Sie alle ausstehenden Windows-Updates.
1. Aktualisieren Sie die Tastaturtreiber
- Drücken Sie Windows + X, um das Hauptbenutzermenü zu öffnen, und wählen Sie Geräte-Manager< a i=4> aus der Liste.
- Erweitern Sie den Eintrag „Tastaturen“, klicken Sie mit der rechten Maustaste auf das betroffene Gerät und wählen Sie Treiber aktualisieren.
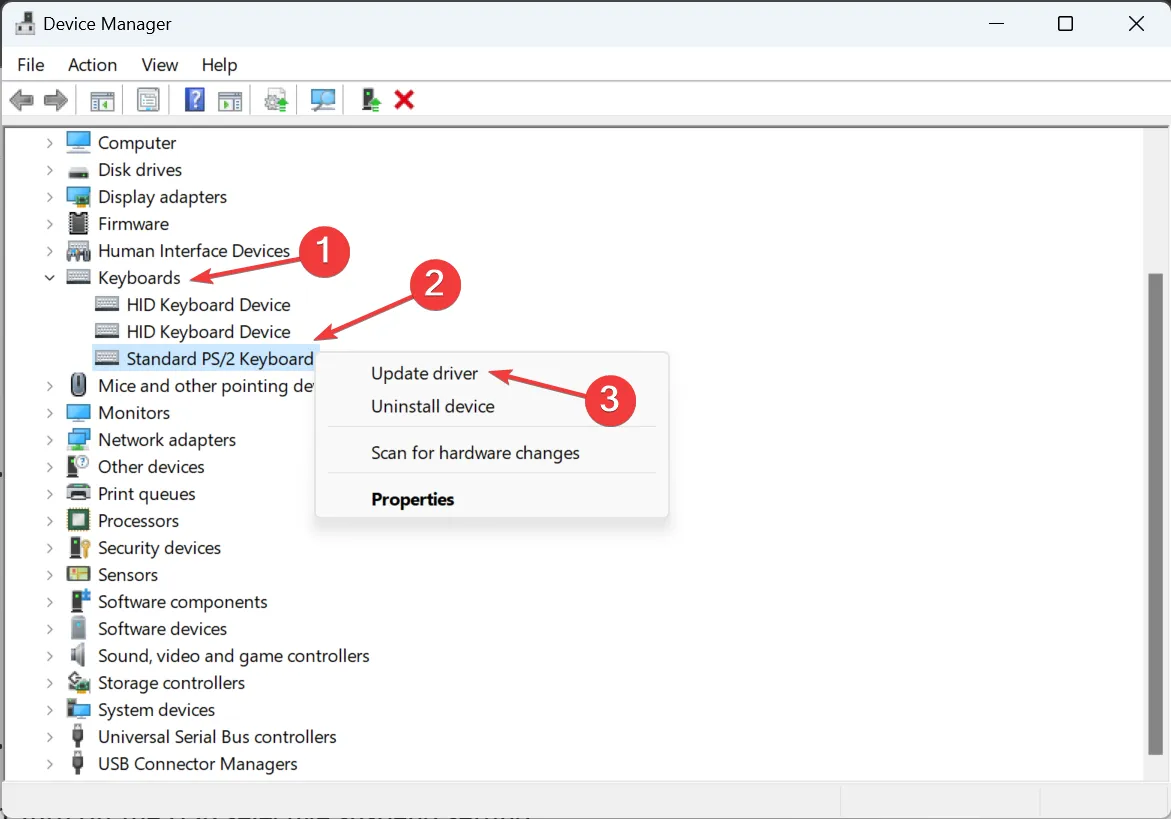
- Wählen Sie Automatisch nach Treibern suchen und lassen Sie Windows die beste verfügbare Version finden und installieren.

- Wenn Sie fertig sind, starten Sie das Gerät neu und suchen Sie nach Verbesserungen.
Wenn die veralteten Treiber schuld sind, können Sie die Tippverzögerung in Windows 11 beheben, indem Sie die Tastaturtreiber aktualisieren. Wenn Windows keine bessere Version finden kann, besuchen Sie die Website des Herstellers, suchen Sie nach der neuesten Version und installieren Sie den Treiber manuell.
Dies hilft auch, wenn Sie feststellen, dass eine Bluetooth-Tastatur verzögert ist. Wenn Sie außerdem beim Spielen eine Verzögerung bei der Tastatureingabe bemerken, aktualisieren Sie auch den Grafiktreiber.
2. Ändern Sie die Energieeinstellungen
2.1 Deaktivieren Sie die Einstellung für selektives USB-Suspendieren
- Drücken Sie Windows + S, um die Suche zu öffnen, und geben Sie Energieplan bearbeiten im Suchfeld und klicken Sie auf das entsprechende Ergebnis.
- Klicken Sie auf Erweiterte Energieeinstellungen ändern.
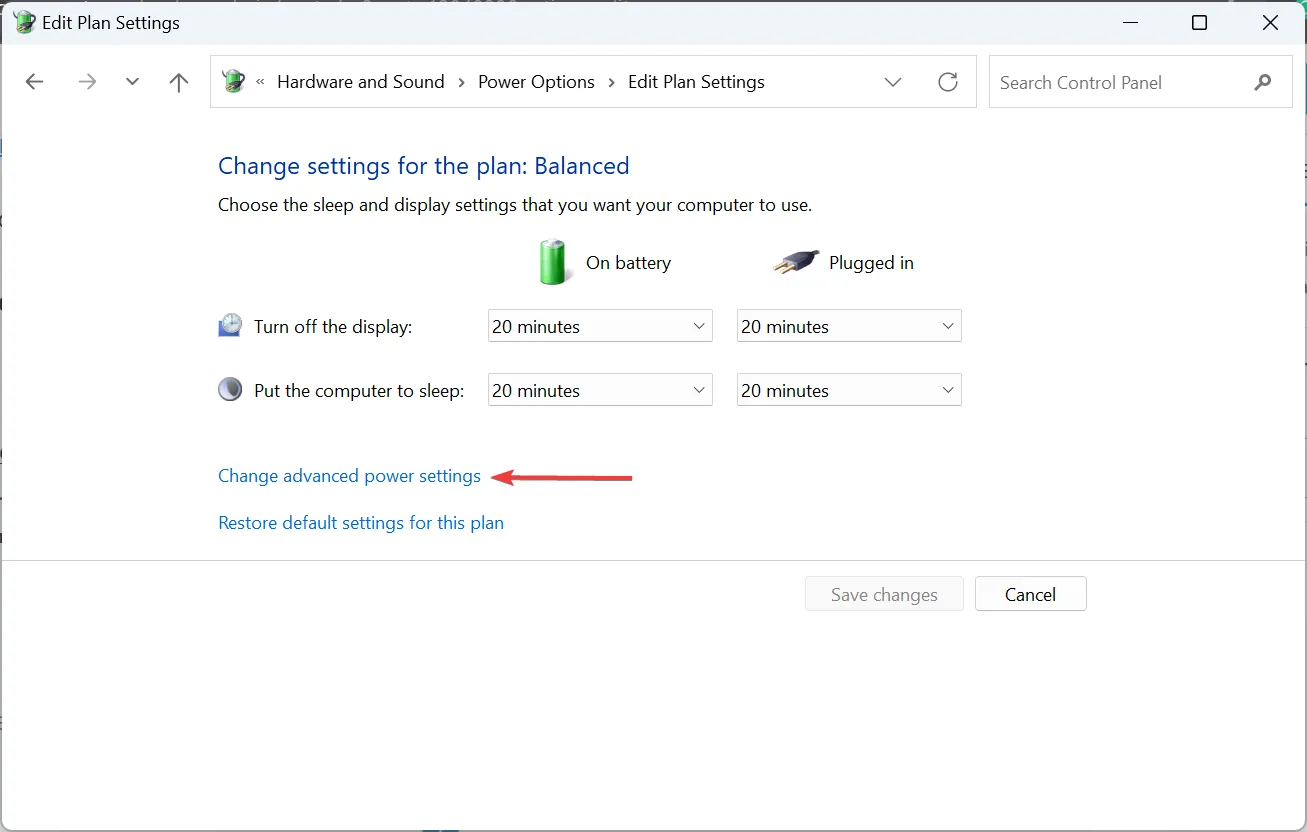
- Doppelklicken Sie auf den Eintrag USB-Einstellungen.
- Wählen Sie unter der Einstellung „USB-selektives Anhalten“ die Option Deaktiviert aus und klicken Sie auf „OK“, um die Änderungen zu speichern.
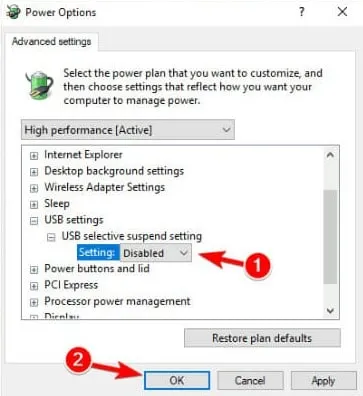
- Starten Sie abschließend das Gerät neu und prüfen Sie, ob Verbesserungen möglich sind.
- Drücken Sie Windows + S , um die Suche zu öffnen, geben Sie Geräte-Manager ein in der Suchleiste und klicken Sie auf das entsprechende Ergebnis.
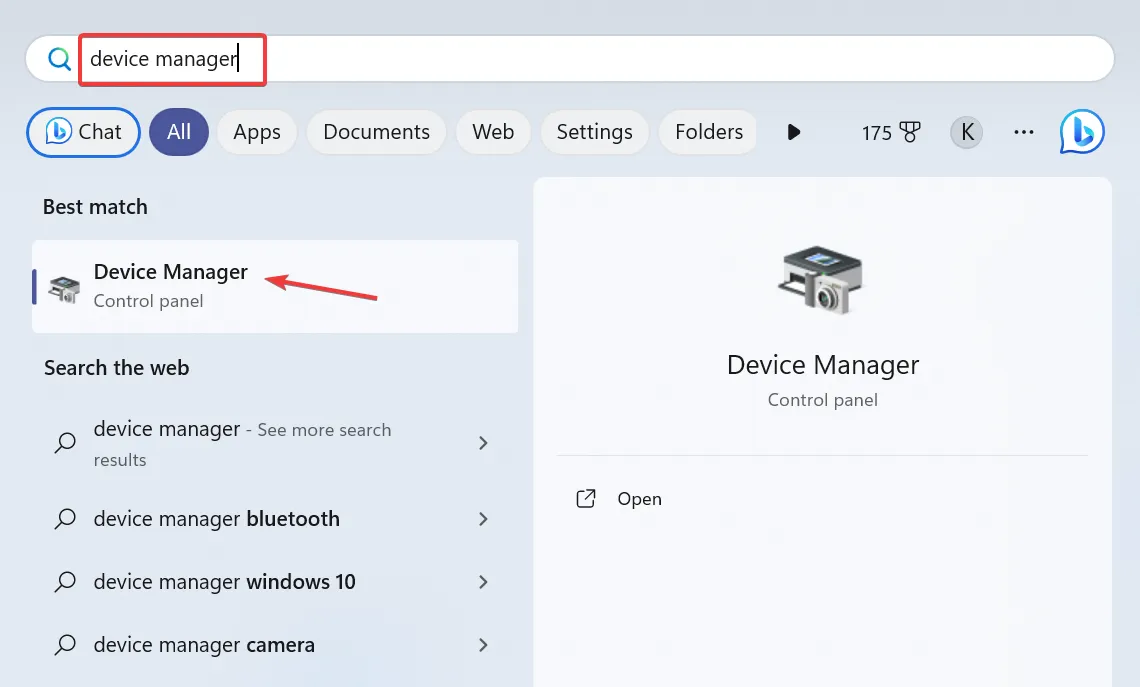
- Erweitern Sie den Abschnitt Universal Serial Bus Controller.
- Gehen Sie zur Registerkarte „Energieverwaltung“, deaktivieren Sie das Kontrollkästchen für Dem Computer erlauben, dieses Gerät auszuschalten, um Strom zu sparen, und klicken Sie auf „OK“. Speichern Sie die Änderungen.
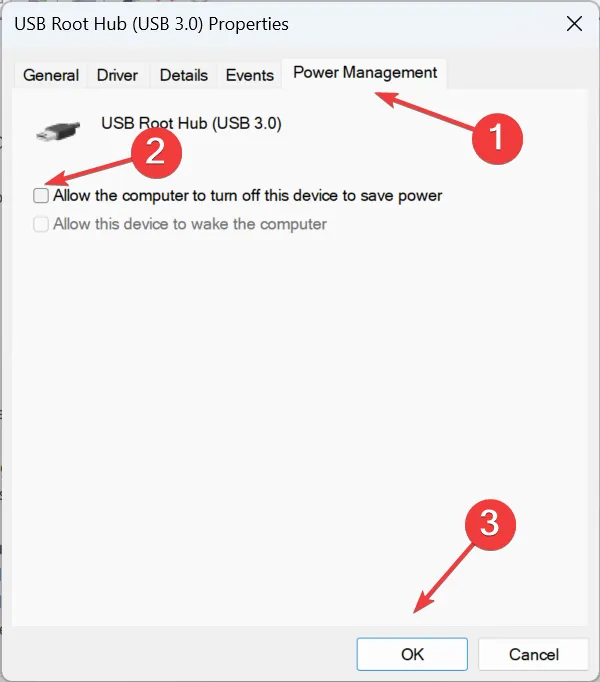
3. Reparieren Sie die beschädigten Systemdateien
- Drücken Sie Windows + R , um Ausführen zu öffnen, geben Sie cmd ein, und drücken Sie Ctrl + Shift + Enter .
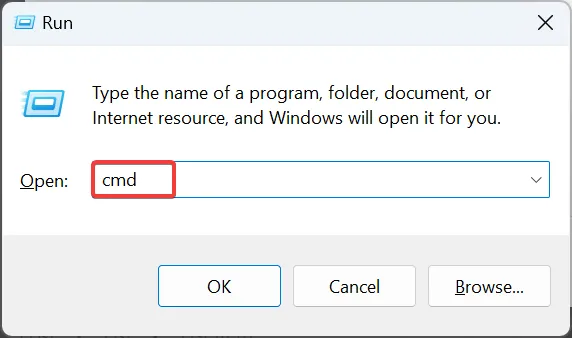
- Klicken Sie in der UAC-Eingabeaufforderung auf Ja.
- Fügen Sie die folgenden DISM-Befehle einzeln ein und drücken Sie nach jedem Enter:
DISM /Online /Cleanup-Image /CheckHealthDISM /Online /Cleanup-Image /ScanHealthDISM /Online /Cleanup-Image /RestoreHealth - Führen Sie nun diesen Befehl für den SFC-Scan aus:
sfc /scannow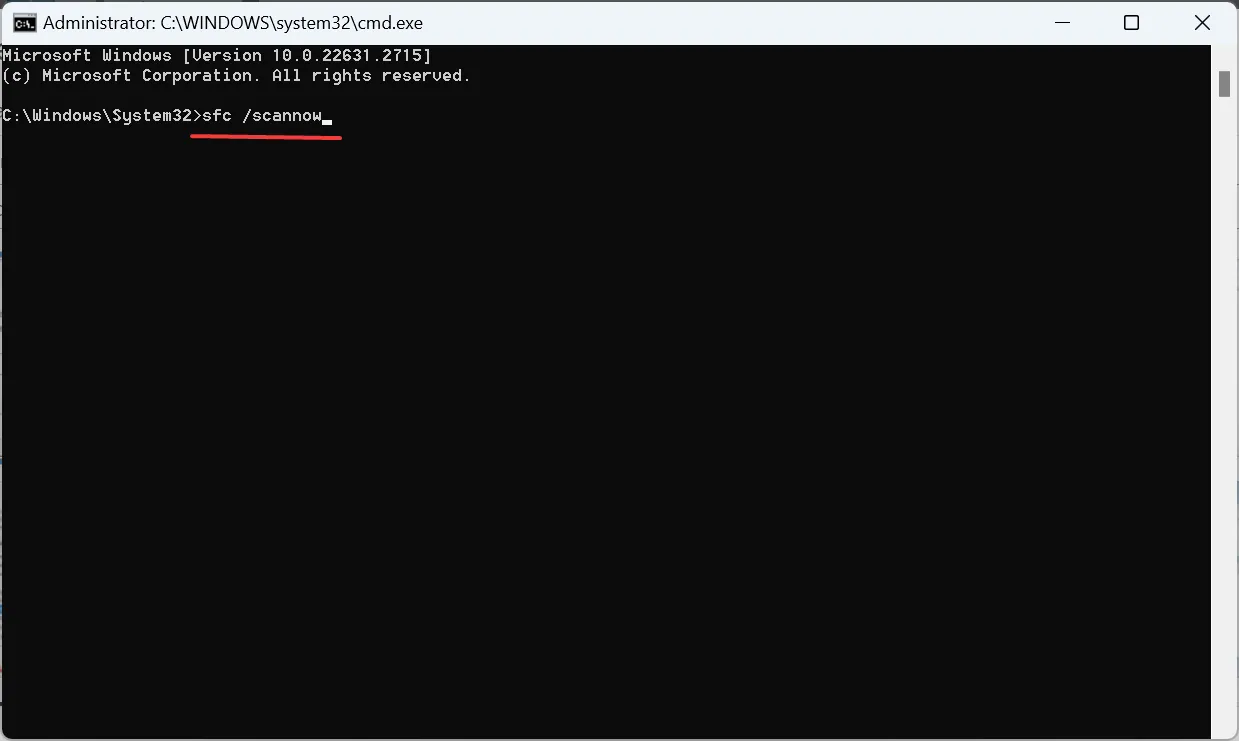
- Starten Sie abschließend das Gerät neu, damit die Änderungen wirksam werden.
Häufig beschädigte Systemdateien können zu Problemen mit integrierten Komponenten und externen Geräten führen, einschließlich Verzögerungen bei der Tastatureingabe in Windows 11. < /span> und des SFC-Scans werden alle diese Dateien durch ihre zwischengespeicherte Kopie ersetzt. Durch Ausführen der DISM-Befehle
Wenn das Problem noch nicht gelöst ist, sollten Sie die Verwendung eines Tools eines Drittanbieters in Betracht ziehen, das darauf abzielt, beschädigte Dateien auf Ihrem PC und allen anderen daran angeschlossenen Peripheriegeräten zu reparieren. Dies hilft auch, wenn die Tastatur langsam reagiert.
4. Erhöhen Sie den virtuellen Speicher
- Drücken Sie Windows + S, um die Suche zu öffnen, geben Sie Erweiterte Systemeinstellungen anzeigen
- Klicken Sie unter Leistung auf die Schaltfläche Einstellungen.

- Gehen Sie zur Registerkarte „Erweitert“ und klicken Sie unter „Virtueller Speicher“ auf Ändern.
- Deaktivieren Sie das Kontrollkästchen für Größe der Auslagerungsdatei für alle Laufwerke automatisch verwalten, wählen Sie Keine Auslagerungsdatei aus und klicken Sie auf Setzen.
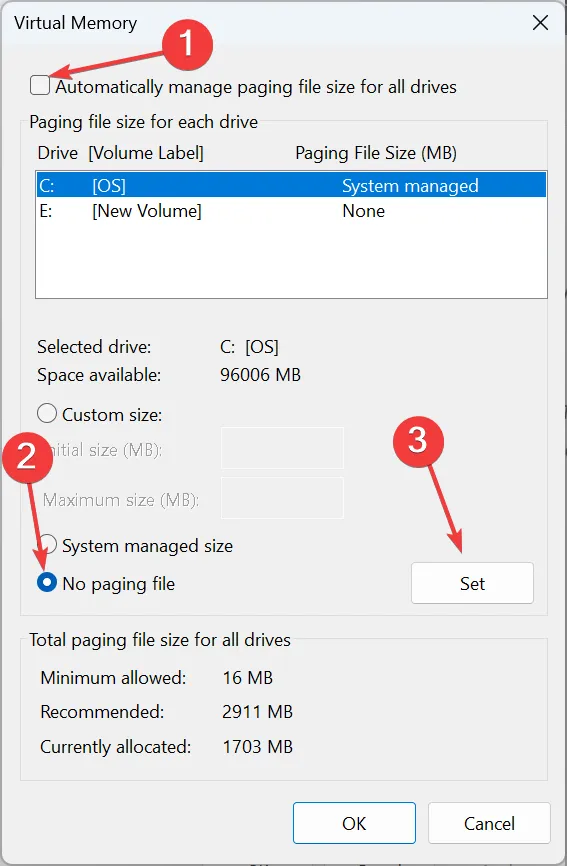
- Wenn Sie fertig sind, wählen Sie Benutzerdefinierte Größe und geben Sie basierend auf Folgendes in die Felder darunter ein verfügbarer RAM:
- Anfangsgröße (MB): 1,5 x Verfügbarer Speicher (in GB) x 1024
- Maximale Größe (MB): 3 x Verfügbarer Speicher (in GB) x 1024
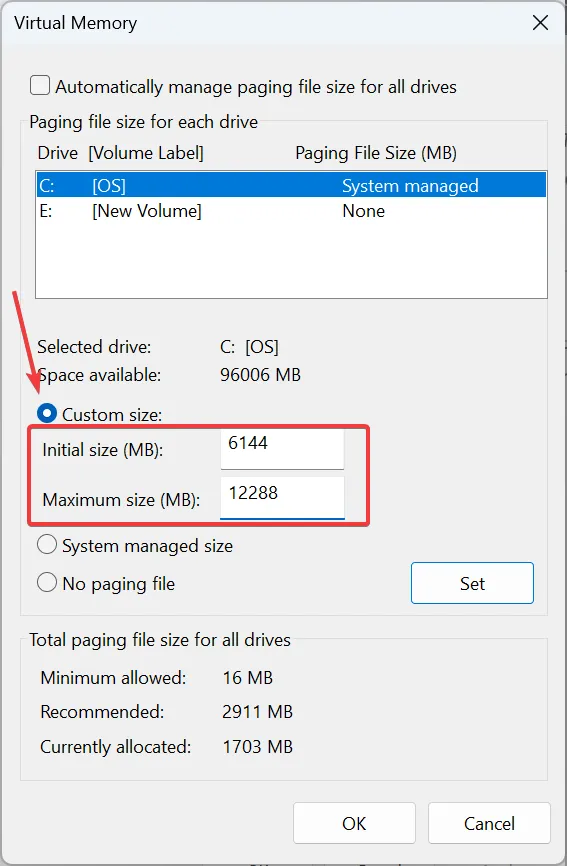
- Klicken Sie abschließend auf Festlegen und dann auf OK, um die Änderungen zu speichern.
Verwenden Sie beim Erhöhen des virtuellen Speichers die von Microsoft empfohlene Anfangs- und Maximalgröße. Wenn der physische RAM beispielsweise 4 GB beträgt, beträgt die Anfangsgröße 6144 MB (1,5 x 4 x 1024) und die < a i=5>Maximale Größe beträgt 12288 MB (3 x 4 x 1024).
5. Ändern Sie die Registrierung
- Drücken Sie Windows + R, um Ausführen zu öffnen, geben Sie regedit ein Geben Sie das Textfeld ein und klicken Sie auf OK.
- Klicken Sie in der UAC-Eingabeaufforderung auf Ja.
- Navigieren Sie zum folgenden Pfad oder fügen Sie ihn in die Adressleiste ein und drücken Sie Enter:
HKEY_CURRENT_USER\Control Panel\Accessibility\Keyboard Response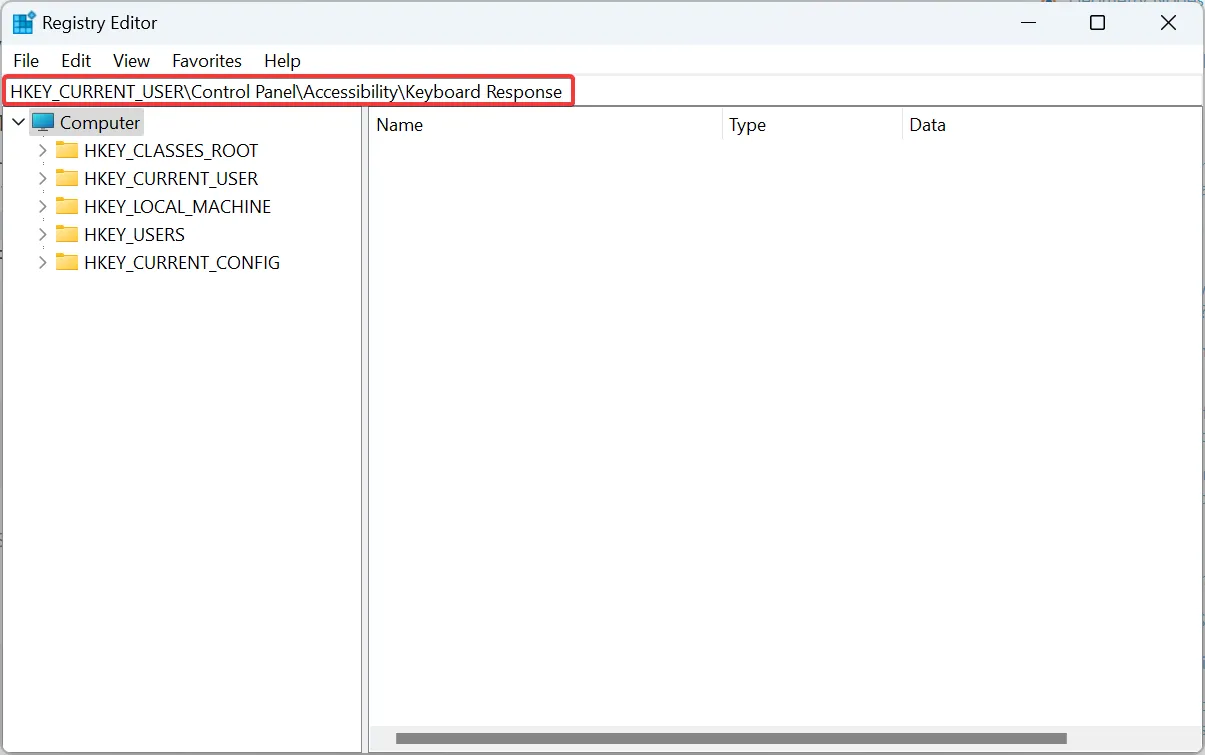
- Doppelklicken Sie auf die Zeichenfolge AutoRepeatDelay.
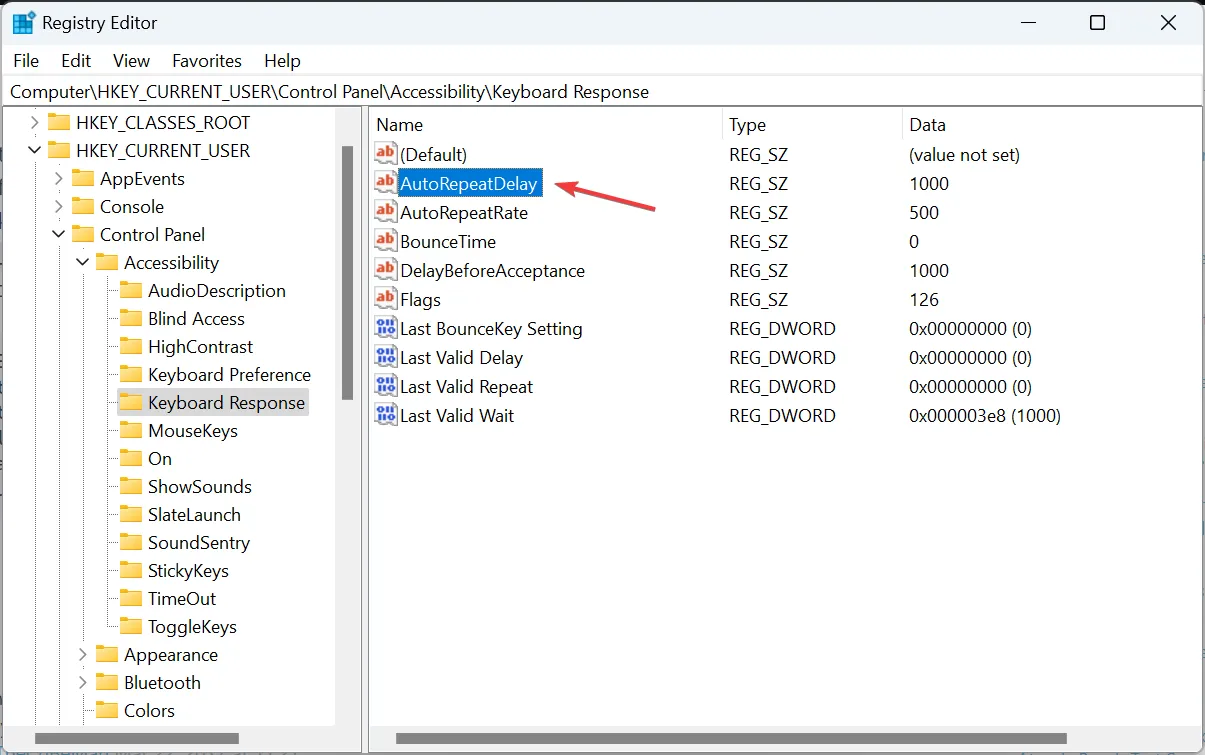
- Geben Sie nun 200 in das Feld „Wertdaten“ ein und klicken Sie auf OK< a i=4>.
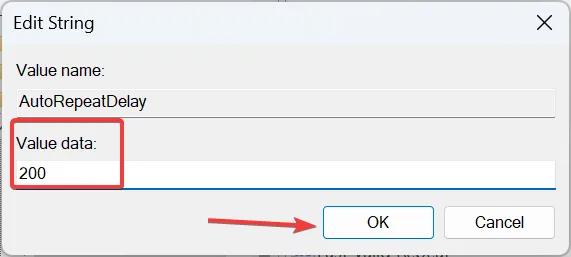
- Legen Sie auf ähnliche Weise die folgenden Werte für die verbleibenden Zeichenfolgen fest:
- AutoRepeatRate: 6
- DelayBeforeAcceptance: 0
- Flaggen: 59
- BounceTime: 0
- Starten Sie das Gerät neu und suchen Sie nach Verbesserungen.
6. Konfigurieren Sie die Tastatureinstellungen im BIOS neu
Eine weitere Option, die für Benutzer funktionierte, bestand darin, die Einstellung „USB-Tastaturunterstützung über“ auf BIOS statt auf das Betriebssystem zu setzen. Falls Sie es nicht finden können, suchen Sie nach etwas in der Art, wie Sie die Tastatureinstellungen des Betriebssystems akzeptieren. Wenn es gefunden wird, deaktivieren Sie es, um die Tastaturverzögerung in Windows 11 zu beheben.
Denken Sie daran, dass der Vorgang für jedes Gerät unterschiedlich ist. Wir empfehlen Ihnen daher, auf der Website des Herstellers nach den genauen Schritten zu suchen.
7. Führen Sie ein direktes Upgrade durch
- Gehen Sie zur offiziellen Website von Microsoft, wählen Sie die Betriebssystemedition und die Produktsprache aus und laden Sie dann herunter Windows 11 ISO.
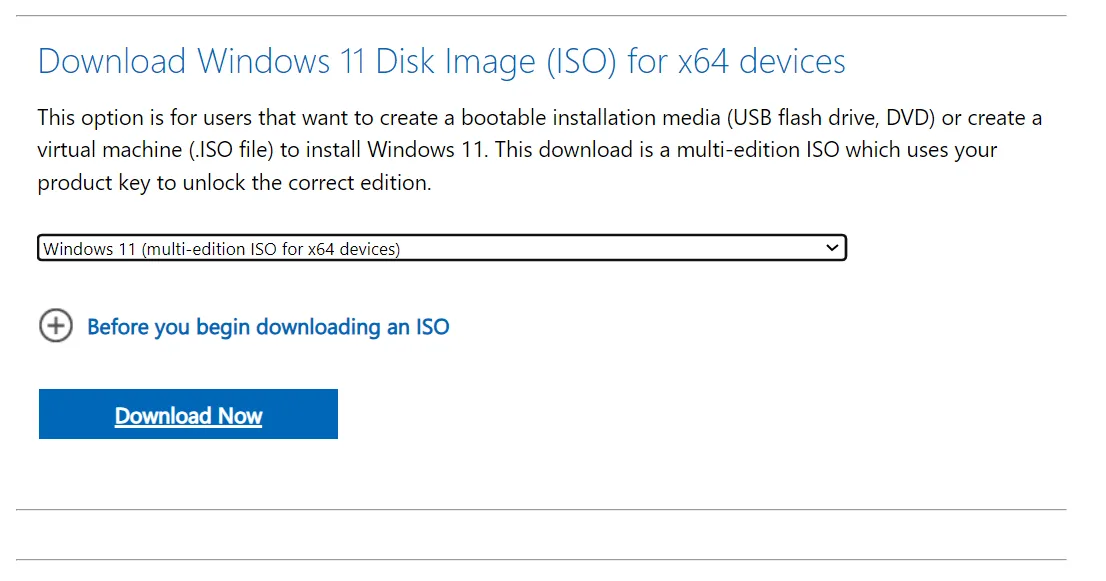
- Doppelklicken Sie nach dem Herunterladen auf die ISO-Datei und wählen Sie in der Bestätigungsaufforderung Öffnen aus.
- Führen Sie die Datei setup.exe aus.
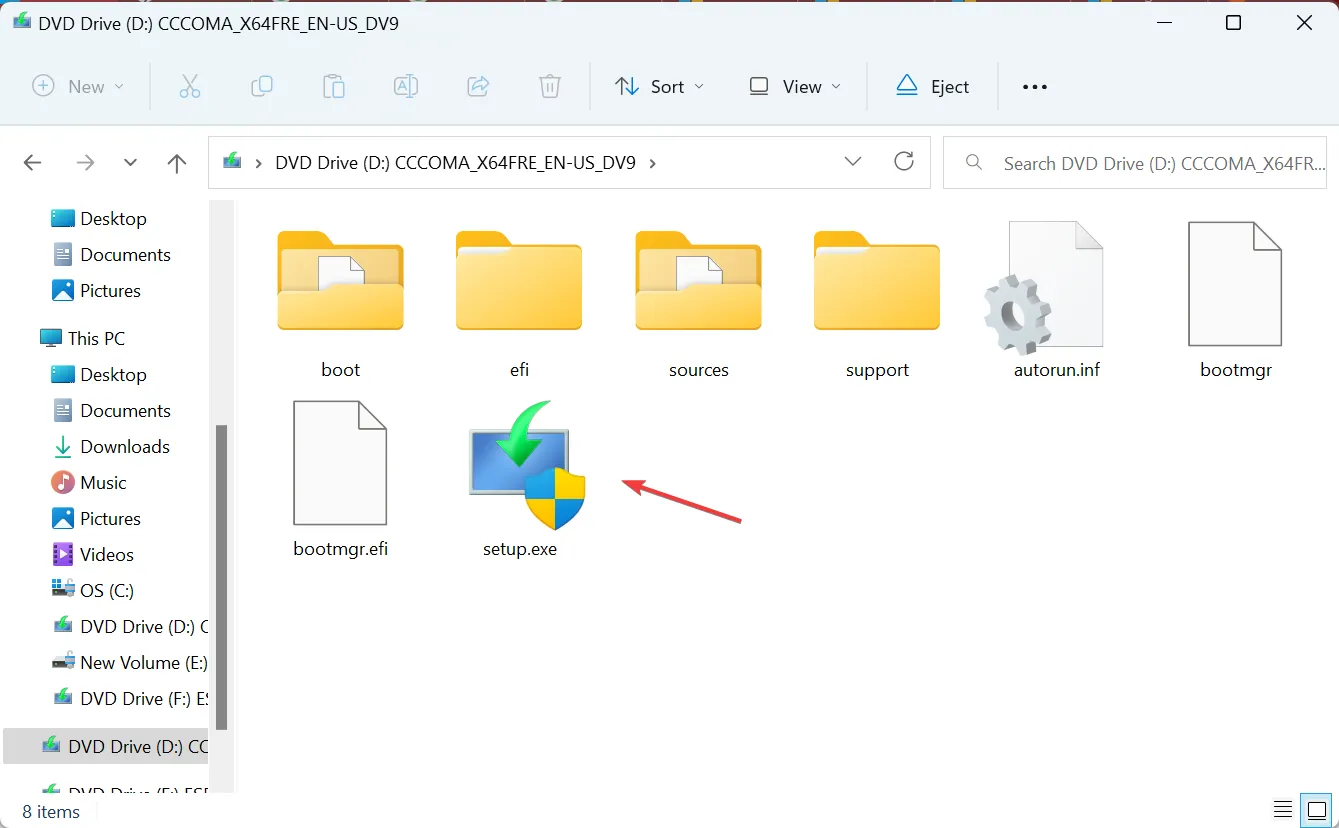
- Klicken Sie in der UAC-Eingabeaufforderung auf Ja.
- Klicken Sie im Windows 11-Setup auf Weiter, um fortzufahren.
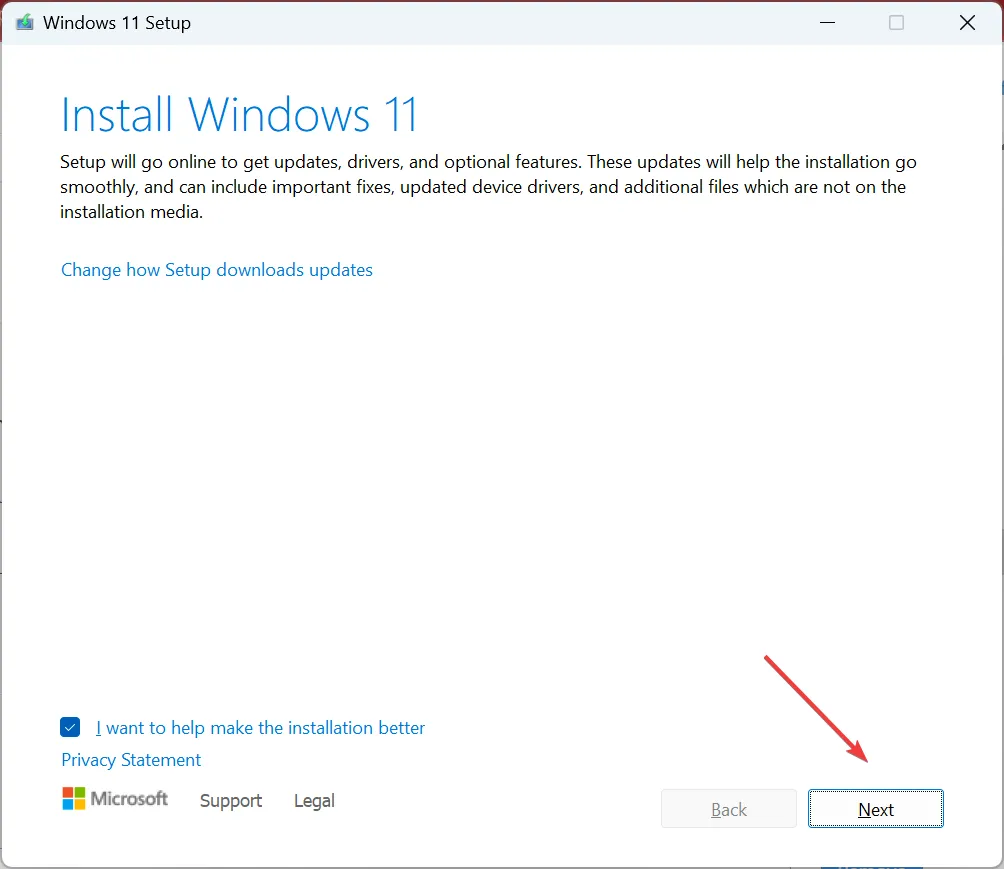
- Klicken Sie nun auf Akzeptieren, um den Lizenzbedingungen von Microsoft zuzustimmen.
- Überprüfen Sie abschließend, ob im Setup „Persönliche Dateien und Apps behalten“ angezeigt wird, klicken Sie auf Installieren und warten Sie, bis der Vorgang abgeschlossen ist.
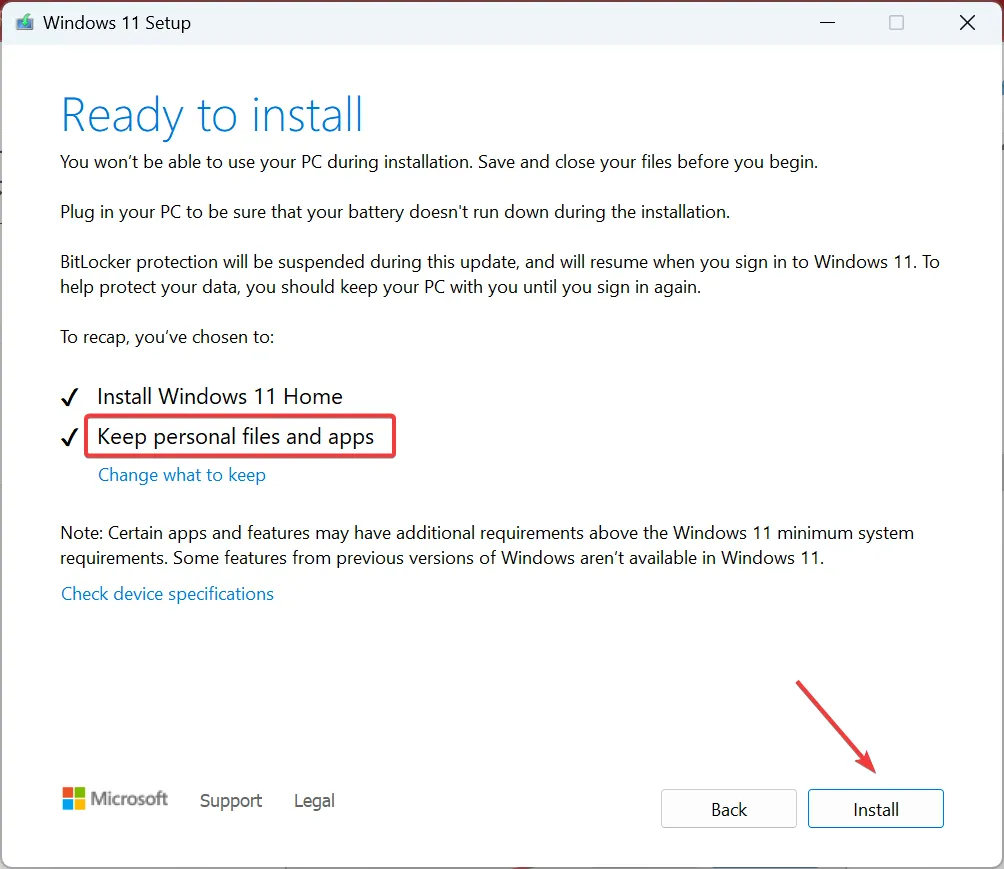
Wenn zuvor nichts funktioniert, hilft ein direktes Upgrade dabei, die Tastaturverzögerung in Windows 11 und sogar die Verzögerung der Laptop-Tastatur zu beseitigen. Es ist im Grunde so, als würde man das Betriebssystem neu installieren, aber Sie verlieren keine installierten Apps und gespeicherten Dateien.
Denken Sie daran, dass die Verzögerung auch auftreten kann, wenn die Systemressourcen knapp werden. Daher sollten Sie darüber nachdenken, die RAM-Nutzung zu reduzieren. Wenn dies nicht der Fall ist, stellen Sie sicher, dass Windows 11 den gesamten verfügbaren RAM nutzt.
Wenn die Tastaturverzögerung in Windows 11 weiterhin besteht, liegt wahrscheinlich ein Hardwarefehler vor, und Sie sollten das Gerät von einem Fachmann überprüfen lassen oder es durch eine erstklassige Tastatur ersetzen PC.
Wenn Sie Fragen haben oder mitteilen möchten, was für Sie funktioniert hat, hinterlassen Sie unten einen Kommentar.



Schreibe einen Kommentar