Fix: Der Ark Survival Ascended-Server wird nicht angezeigt
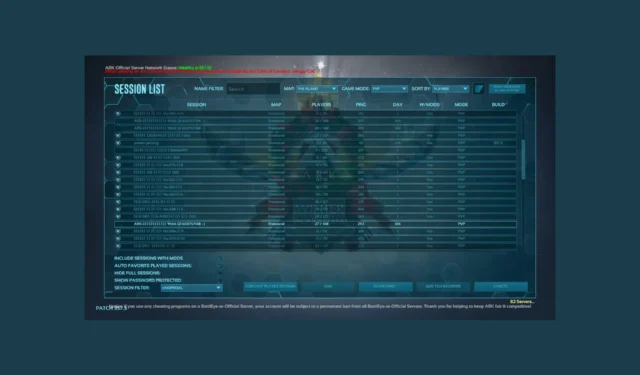
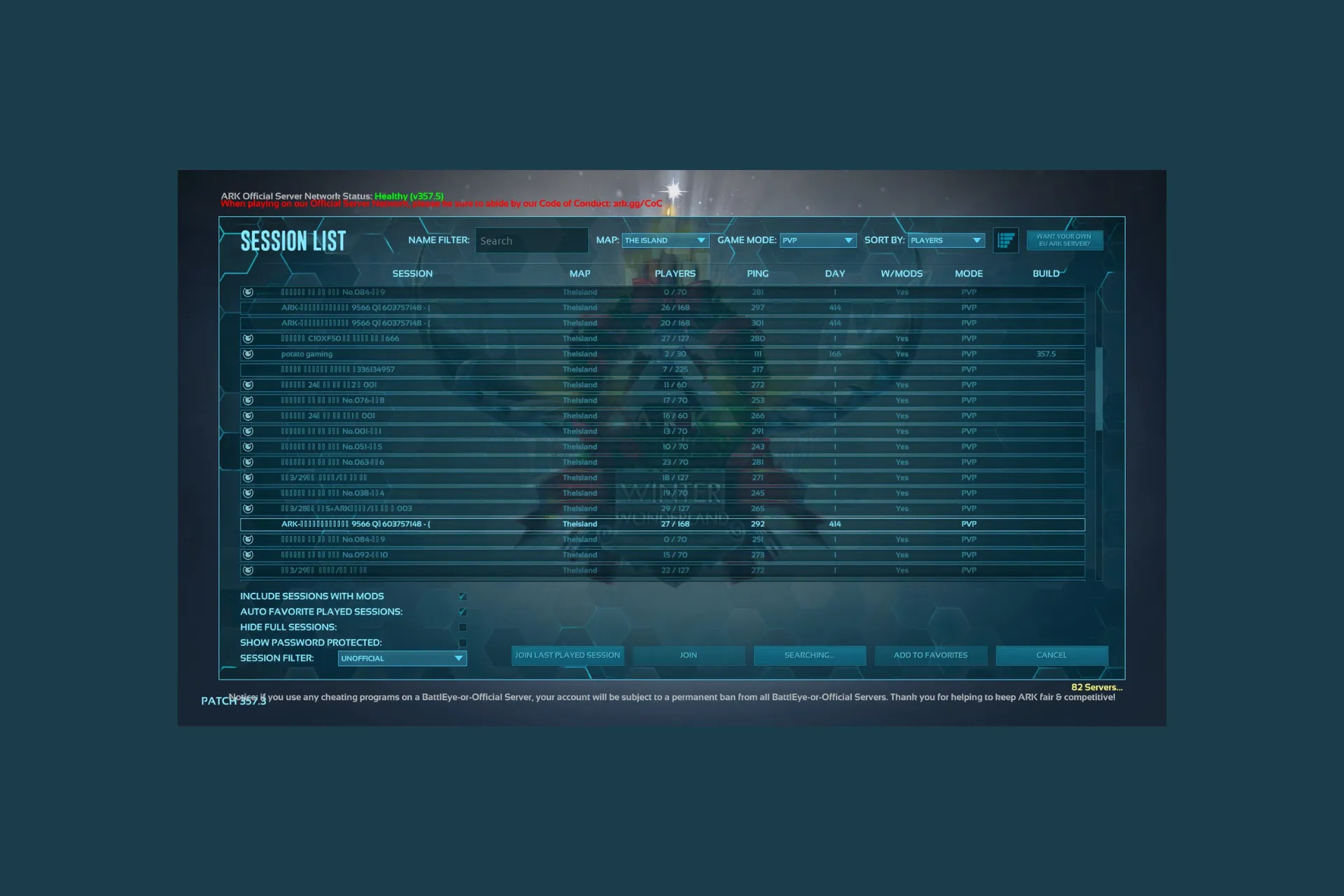
Wenn Sie versuchen, Ark Survival Ascended zu spielen, die Server jedoch nicht angezeigt werden, kann diese Anleitung hilfreich sein!
Wir besprechen die wahrscheinliche Ursache und bieten von WR-Experten getestete Lösungen zur Behebung des Problems an, damit Sie Ihr Lieblingsspiel ohne Unterbrechung weiterspielen können.
Was verursacht das Problem, dass der Server bei Ark Survival Ascended nicht angezeigt wird?
- Server sind aufgrund von Wartungsarbeiten ausgefallen oder haben technische Probleme.
- Veraltetes Spiel oder beschädigte Spieldateien.
- Eingriff in die Sicherheitssoftware.
Wie kann ich das Problem beheben, dass der Ark Survival Ascended-Server nicht angezeigt wird?
Bevor Sie mit den Schritten zur Fehlerbehebung fortfahren, um das Problem zu beheben, dass der Server in der Serverliste fehlt, sollten Sie folgende vorläufige Prüfungen durchführen:
- Überprüfen Sie den Serverstatus oder die offiziellen Community-Foren, um sicherzustellen, dass es keine Ankündigungen zu technischen Problemen oder Ausfällen gibt.
- Starten Sie Ihr Spiel neu & Öffnen Sie den Game Launcher und stellen Sie dann sicher, dass Ihre Internetverbindung stabil ist, oder wechseln Sie zu einer Kabelverbindung.
- Stellen Sie sicher, dass Ihr Spiel und Ihre Mods auf die neueste Version aktualisiert sind.
1. Aktualisieren Sie die Serverliste
- Starten Sie das Spiel und gehen Sie zum Serverbrowser des Spiels.
- Suchen Sie eine Option ähnlich Aktualisieren oder Aktualisieren, um die Liste zu aktualisieren.
- Sobald Sie fertig sind, erhalten Sie die aktuelle Serverliste; Überprüfen Sie, ob der Server angezeigt wird, dem Sie beitreten möchten.
2. Überprüfen Sie die Spieldateien
- Drücken Sie die Taste Windows , geben Sie steam ein und klicken Sie auf Öffnen.
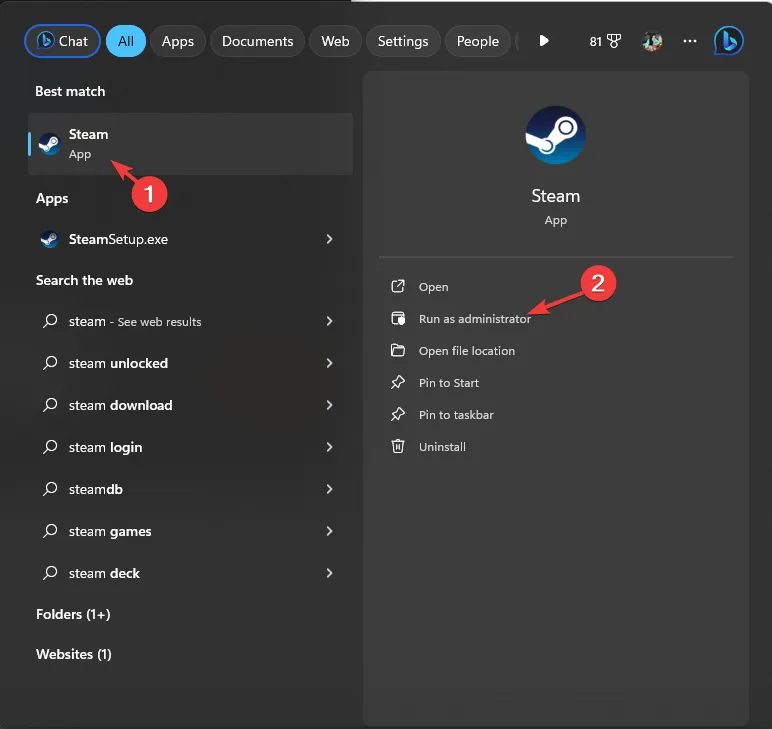
- Klicken Sie auf die Option Bibliothek, klicken Sie mit der rechten Maustaste auf die Option ARK: Survival Ascended und wählen Sie dann Eigenschaften.
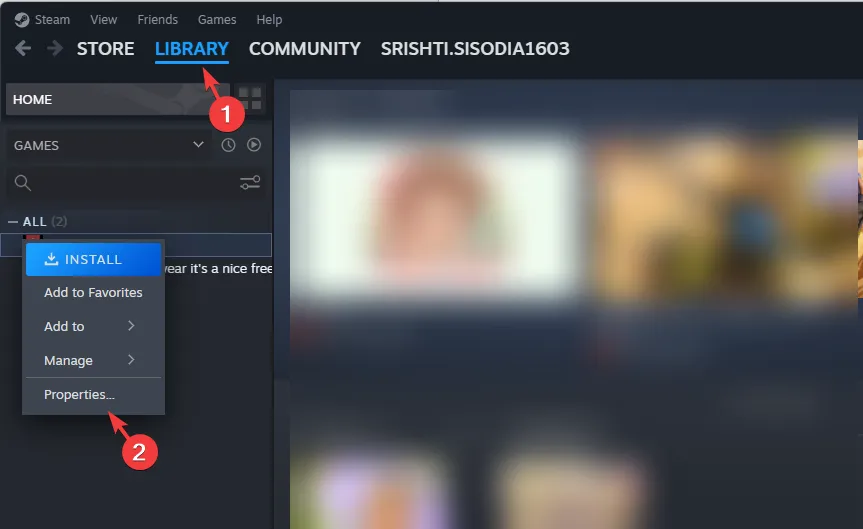
- Klicken Sie nun im linken Bereich auf die Option Lokale Dateien.
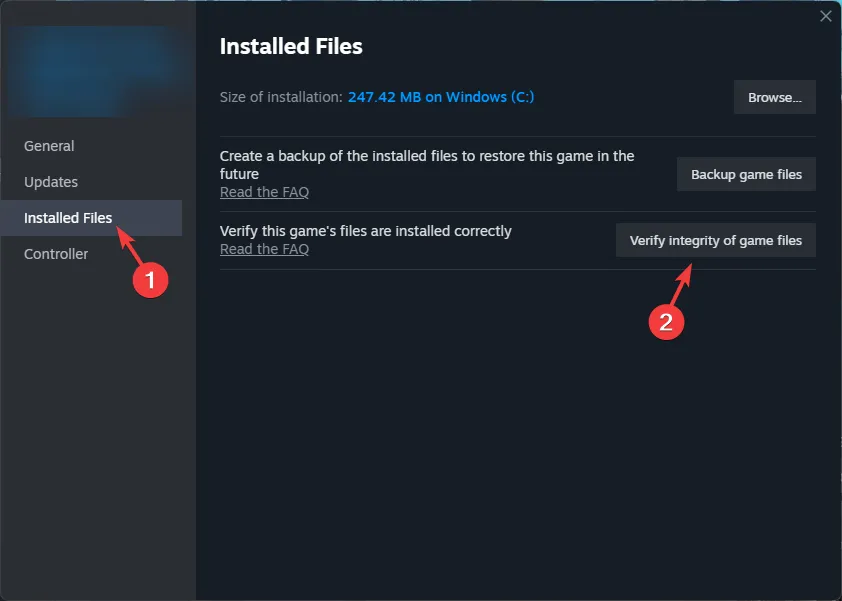
- Klicken Sie auf die Schaltfläche Integrität der Spieledateien überprüfen und lassen Sie das Spiel auf fehlende Dateien überprüfen und diese reparieren, wenn sie gefunden werden.
3. Fügen Sie das Spiel zur Liste der zulässigen Apps hinzu
- Drücken Sie die Taste Windows , geben Sie Systemsteuerung in das Suchfeld ein und klicken Sie auf Öffnen.
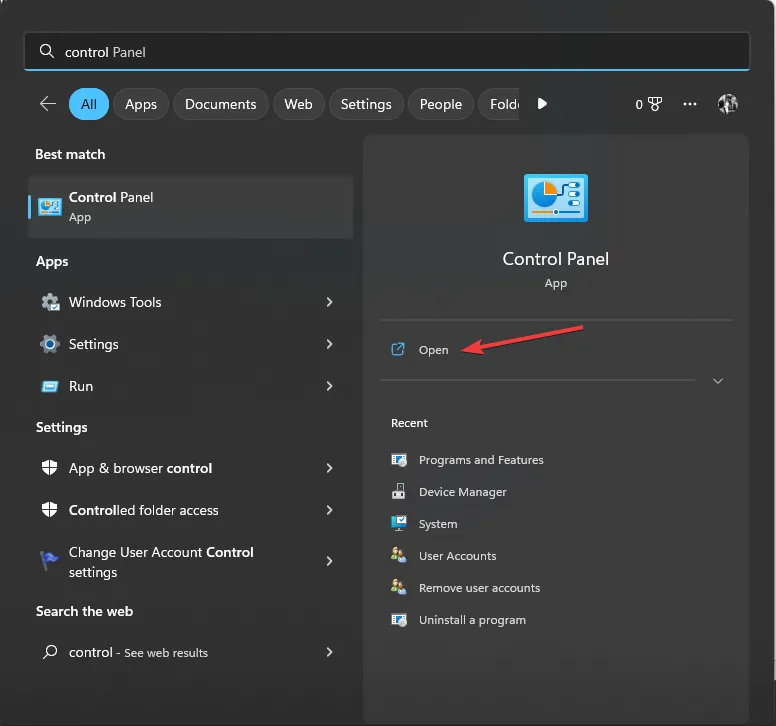
- Wählen Sie Kategorie für Anzeigen nach und klicken Sie auf System und Sicherheit.
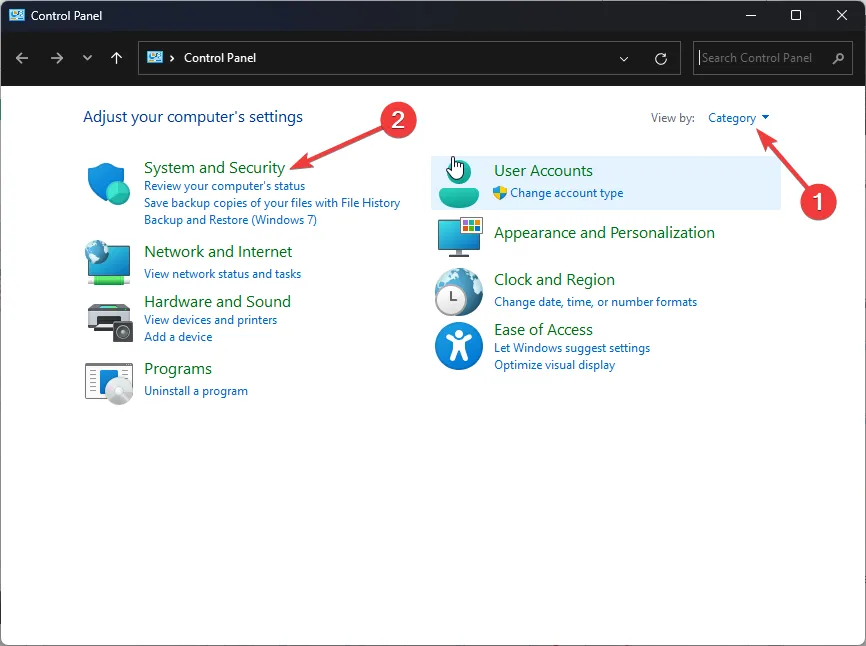
- Suchen Sie die Windows Defender-Firewall und klicken Sie auf Eine App durch die Windows-Firewall zulassen.
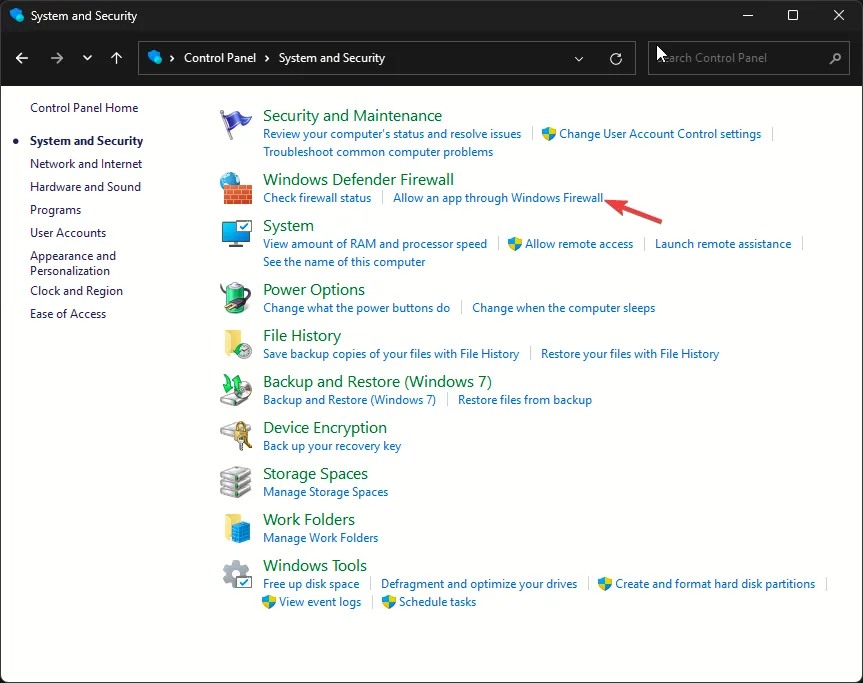
- Suchen Sie im Bildschirm „Zulässige Apps“ nach ARK: Survival Ascended; Wenn nicht gefunden, klicken Sie auf Einstellungen ändern und dannAndere App zulassen.
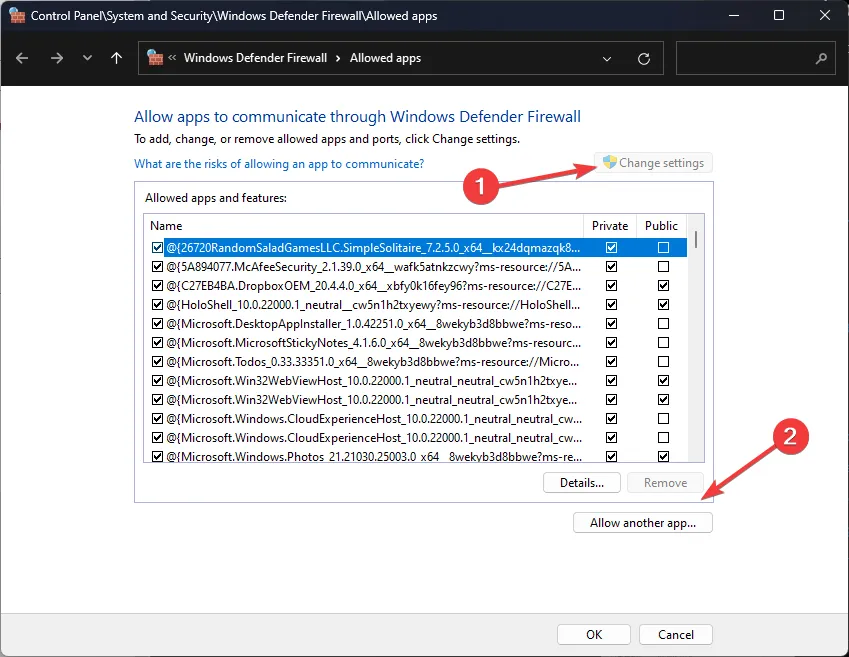
- Klicken Sie auf Durchsuchen, suchen Sie im Systemlaufwerk nach der ausführbaren Datei der App, wählen Sie sie aus und klicken Sie auf Öffnen.
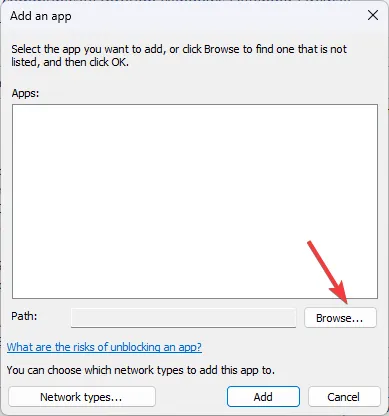
- Klicken Sie auf Hinzufügen.
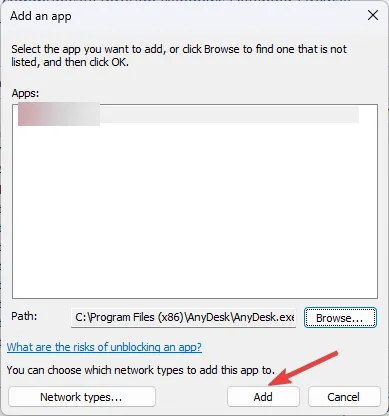
- Sobald Sie die App zur Seite „Zulässige Apps“ hinzugefügt haben, setzen Sie ein Häkchen neben Privat und Öffentlich für die App und klicken Sie auf OK zum Abschluss.
Es ist wichtig, ARK: Survival Ascended durch die Firewall unter Windows zuzulassen, da dadurch andere Probleme gelöst werden, die aufgrund von Firewall-Interferenzen auftreten können.
4. Fügen Sie das Spiel zur Antiviren-Ausschlussliste hinzu
- Drücken Sie die Taste Windows , geben Sie Windows-Sicherheit in das Suchfeld ein und klicken Sie auf Öffnen.
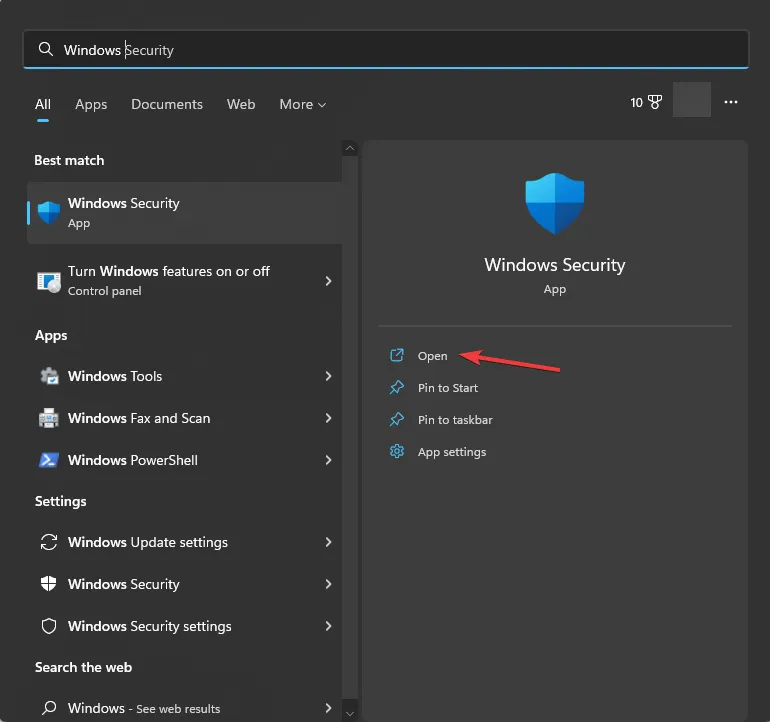
- Gehen Sie zu Virus & Bedrohungsschutz im linken Bereich und wählen Sie Einstellungen verwalten.

- Scrollen Sie auf der Seite nach unten, um nach Ausschlüssen zu suchen, und klicken Sie auf die Option Ausschlüsse hinzufügen oder entfernen.
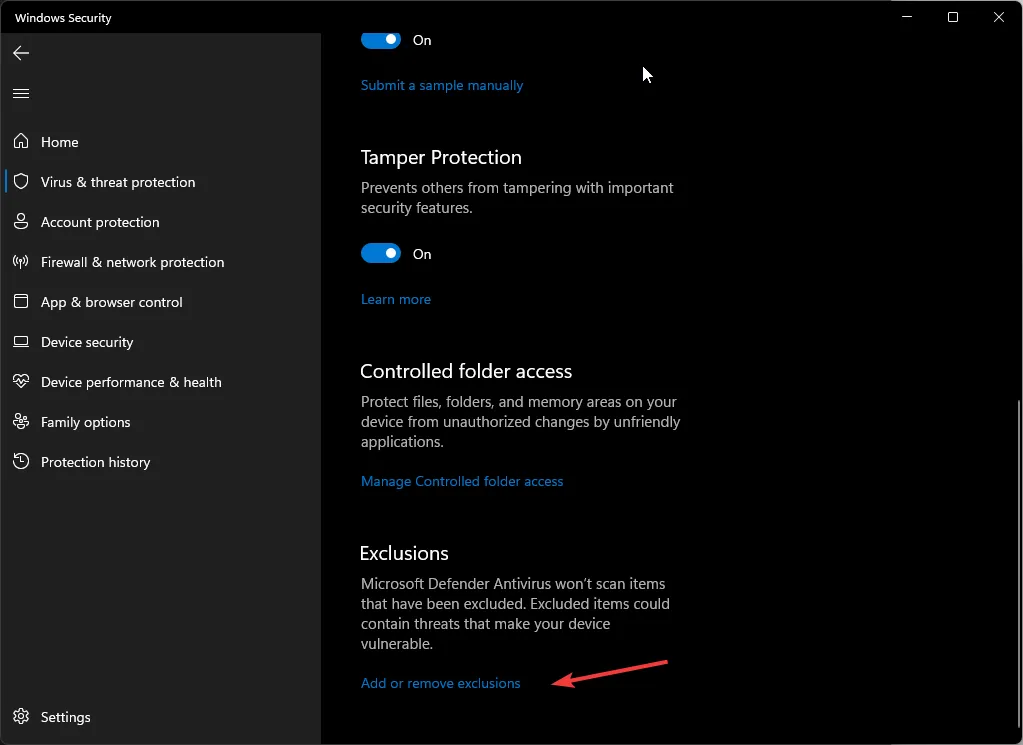
- Klicken Sie in der UAC-Eingabeaufforderung auf Ja.
- Klicken Sie nun auf die Schaltfläche Ausschluss hinzufügen.
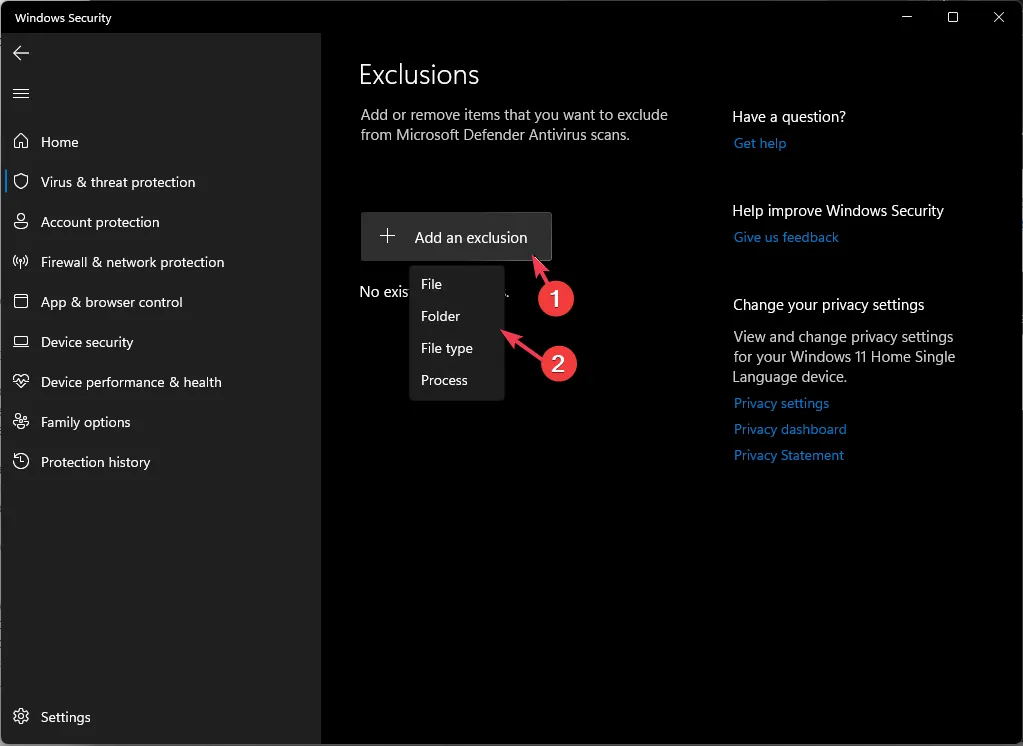
- Wählen Sie „Ordner“ aus dem Dropdown-Menü aus.
- Wählen Sie im folgenden Fenster das Spiel aus und klicken Sie auf Ordner auswählen, um es zur Ausschlussliste hinzuzufügen.
Starten Sie Ihren Computer neu, versuchen Sie dann, auf den Server für das Spiel zuzugreifen und prüfen Sie, ob das Problem weiterhin besteht.
5. Fügen Sie die Ports zu Ihrem Router hinzu. Firewall
- Drücken Sie die Taste Windows , geben Sie cmd ein und klicken Sie auf Als Administrator ausführen.
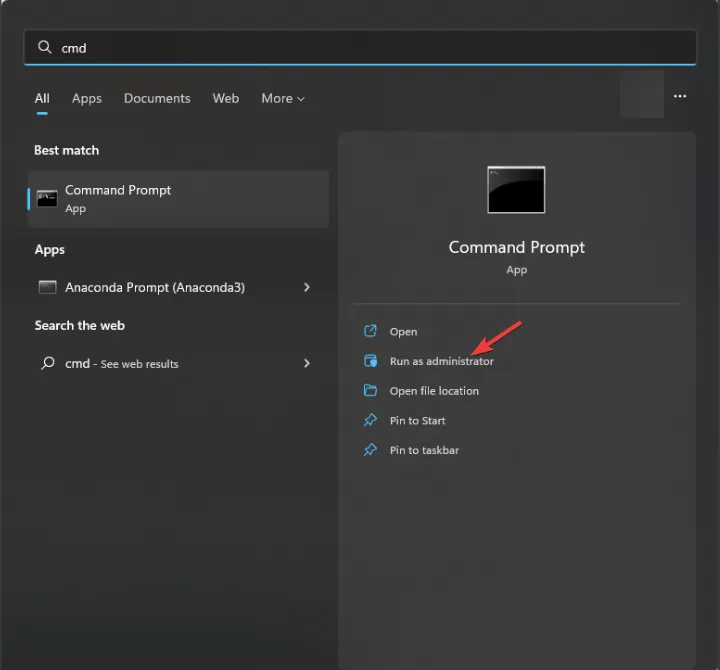
- Geben Sie den folgenden Befehl ein, um die IP-Adresse abzurufen, und drücken Sie Enter:
ipconfig - Suchen Sie in der Liste der Verbindungen nach Ihrer aktiven Verbindung und notieren Sie sich die Adresse neben „Standard-Gateway“.
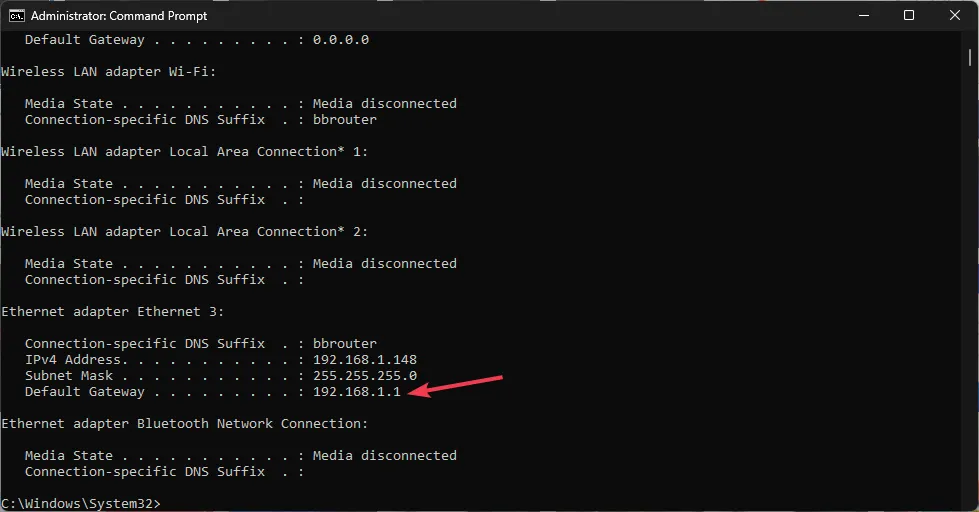
- Starten Sie Ihren bevorzugten Browser und geben Sie die notierte IP-Adresse ein.
- Geben Sie den Benutzernamen und das Passwort ein; Bei den meisten Routern lautet der Benutzername admin und das Passwort lautet „password“, sofern Sie oder Ihr ISP es nicht geändert haben. Sie können zur Sicherheit auch auf der Rückseite Ihres Routers nachsehen.
- Als nächstes gehen Sie zu „Dienste“ und klicken Sie dann auf Firewall.
- Klicken Sie auf Portweiterleitung und dann auf Aktivieren oder eine ähnliche Option, um sie zu aktivieren.
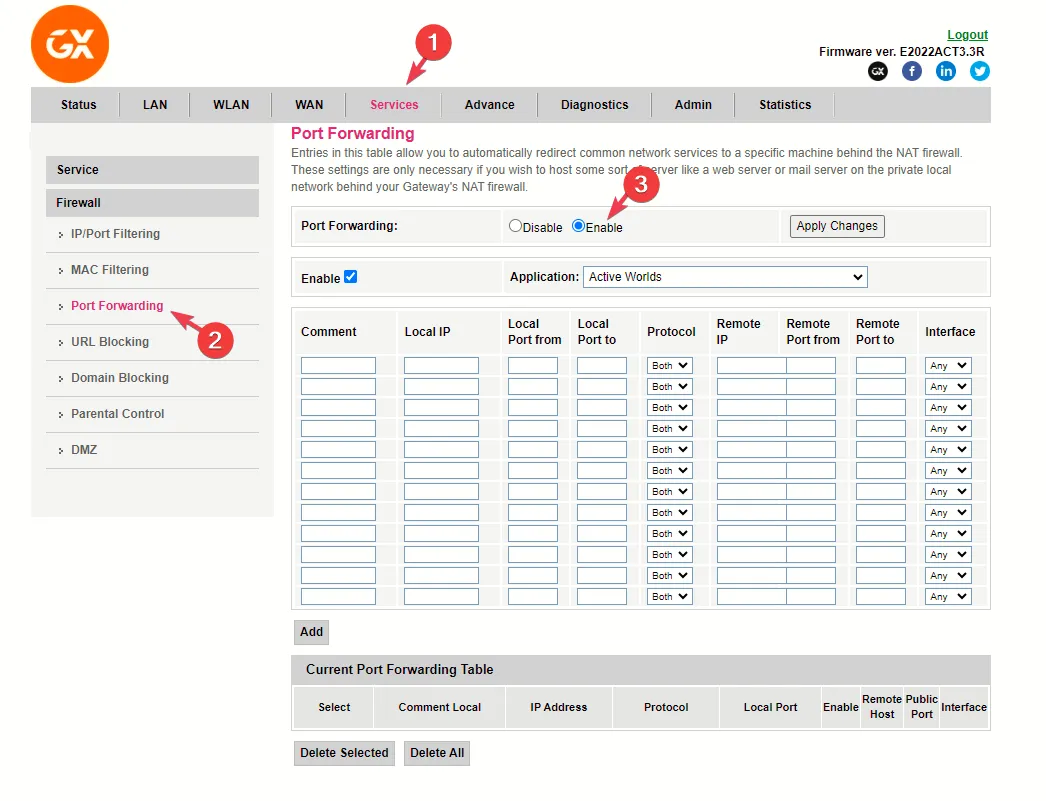
- Erwähnen Sie nun diese Werte:
- Steam TCP – 27015, 27036
- Xbox TCP – 3074
- Steam UDP – 27015, 27031-2703
- Xbox UDP – 88, 500, 3074, 3544, 4500
- Klicken Sie zur Bestätigung auf Änderungen übernehmen.
Die Schritte zum Hinzufügen der Ports können je nach Marke und Modell Ihres Routers unterschiedlich sein. Achten Sie daher auf die in den obigen Schritten genannten ähnlichen Optionen.
Um nun die Ports zu Ihrer Firewall hinzuzufügen, befolgen Sie diese Schritte:
- Drücken Sie Windows + R , um das Fenster Ausführen zu öffnen.< /span>
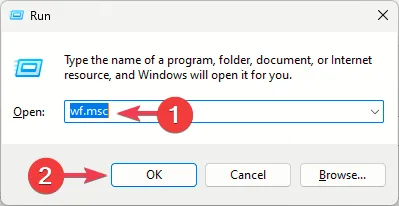
- Geben Sie wf.msc ein und drücken Sie Ctrl + Shift + < /span>.Windows Defender-Firewall mit erweiterter SicherheitEnter zum Öffnen der
- Klicken Sie auf die Eingehenden Regeln und wählen Sie dann Neue Regel aus.
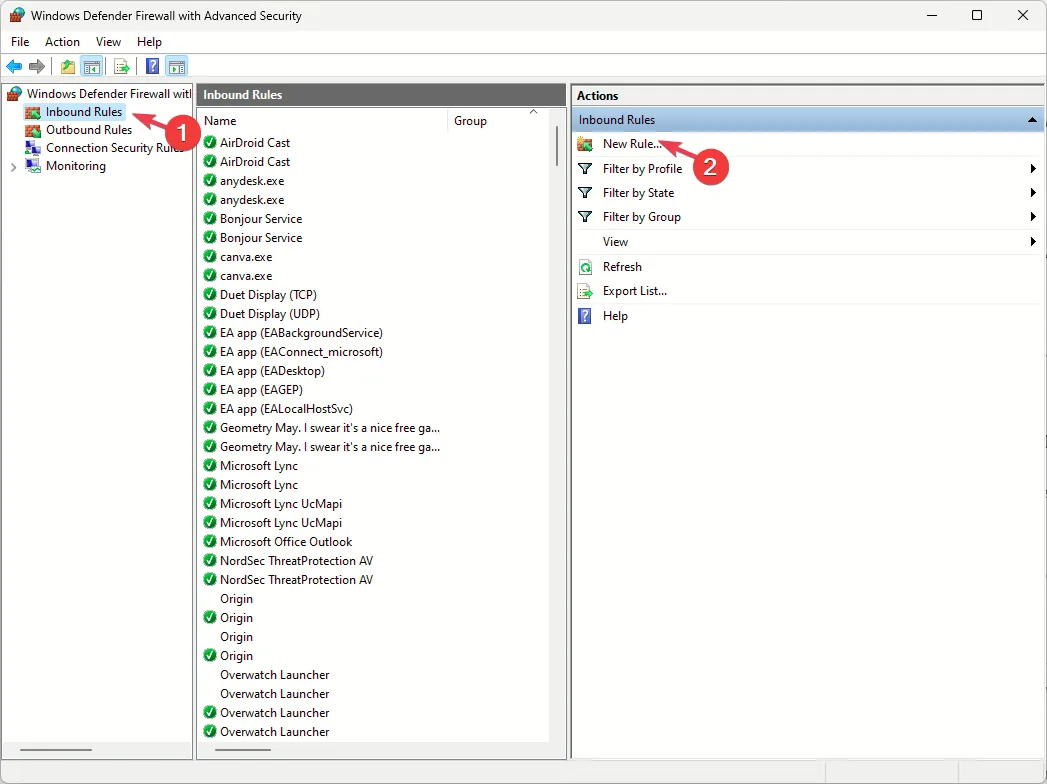
- Wählen Sie auf der nächsten Seite Port aus und klicken Sie dann auf Weiter.
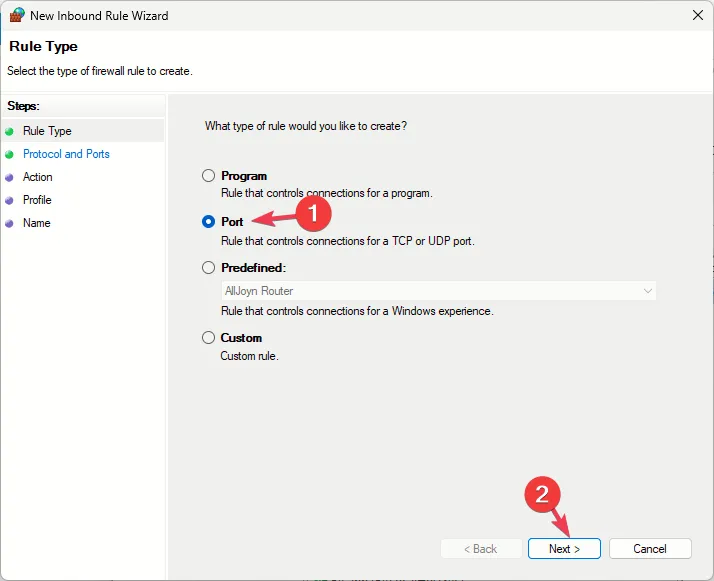
- Wählen Sie TCP und dann die Option Spezifische lokale Ports aus, geben Sie 27015, 27016, 27020, 7777 ein und klicken Sie auf Weiter.
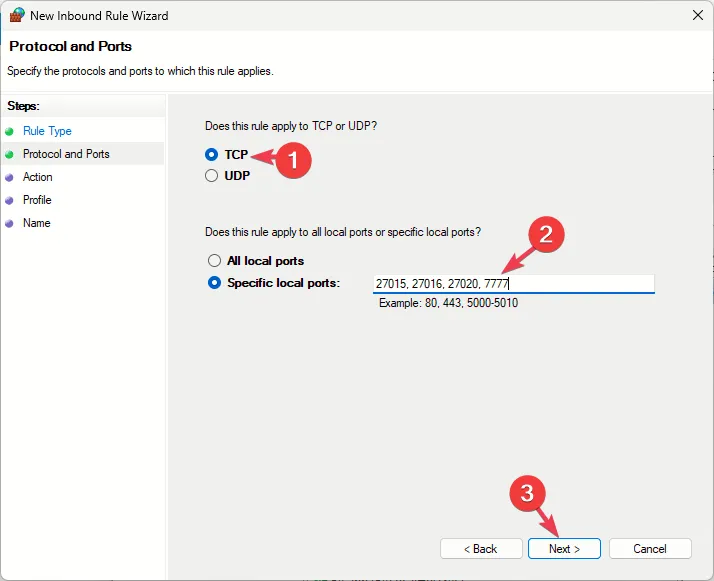
- Wählen Sie die Option Verbindung zulassen und klicken Sie auf Weiter.
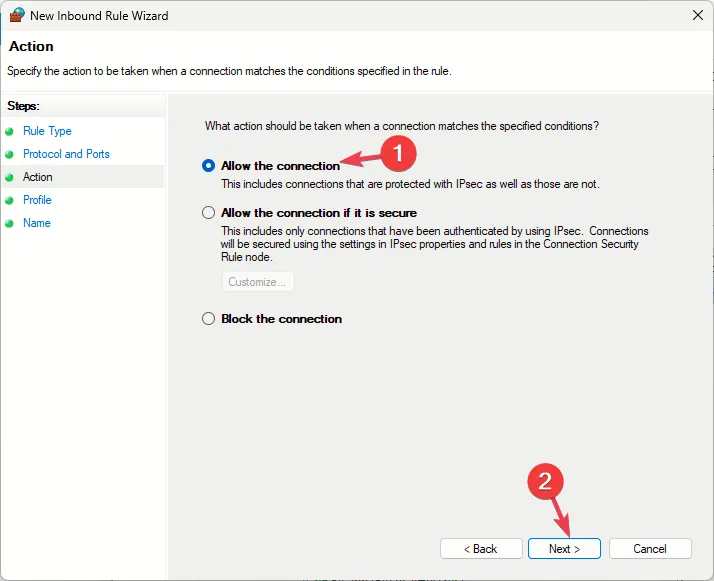
- Wählen Sie auf der Seite Wann gilt diese Regel die Option Domäne, Privat< aus a i=4> und Öffentlich, und klicken Sie dann auf Weiter.
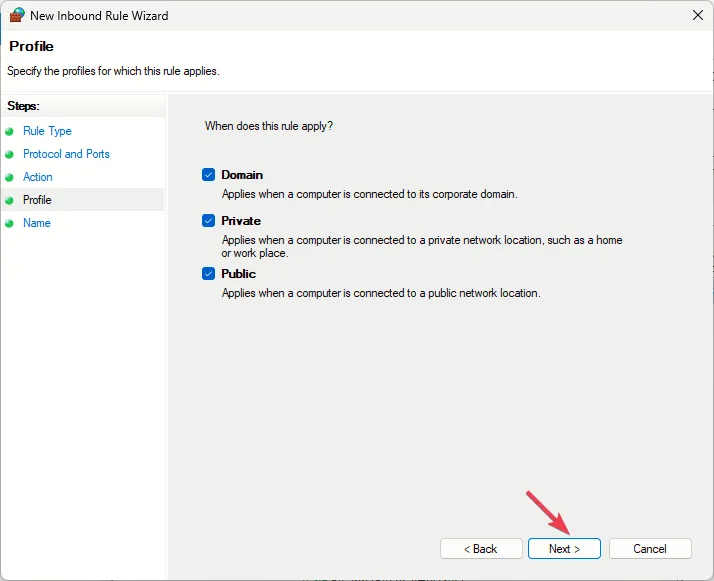
- Benennen Sie die Regel und klicken Sie auf Fertig stellen.
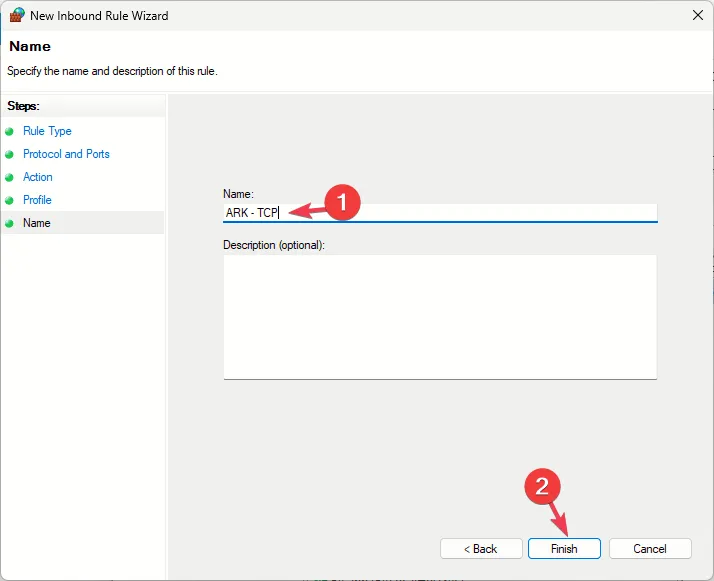
Wiederholen Sie nun die Schritte 3 bis 8; Anstatt TCP auszuwählen, wählen Sie UDP und benennen Sie die Regel entsprechend.
Das Hinzufügen des zusätzlichen Ports kann Ihnen auch bei der Lösung anderer Probleme helfen, z. B. dass der Server nicht auf ARK: Survival Evolved reagiert; Lesen Sie diesen Leitfaden, um mehr zu erfahren.
Wenn bei Ihnen nichts funktioniert hat, empfehlen wir Ihnen, sich an den ARK-Kundendienst zu wenden, das Problem zu erläutern und die Lösung zu finden. Fehlerbehebungen, die Sie ausprobiert haben, um weitere Hilfe zu erhalten.
Um zu verhindern, dass der Ark Survival Ascended-Server nicht angezeigt wird, stellen Sie zusammenfassend sicher, dass Sie über eine stabile Internetverbindung verfügen, das Spiel von Ihrer Firewall zugelassen wird und Ihr System die erfüllt Mindestanforderungen für nahtloses Gameplay.
Haben wir einen Schritt übersehen, der Ihnen bei der Behebung des Problems geholfen hat? Zögern Sie nicht, es im Kommentarbereich unten zu erwähnen. Wir werden es gerne zur Liste hinzufügen.



Schreibe einen Kommentar