So senden Sie wiederkehrende E-Mails in Microsoft Outlook
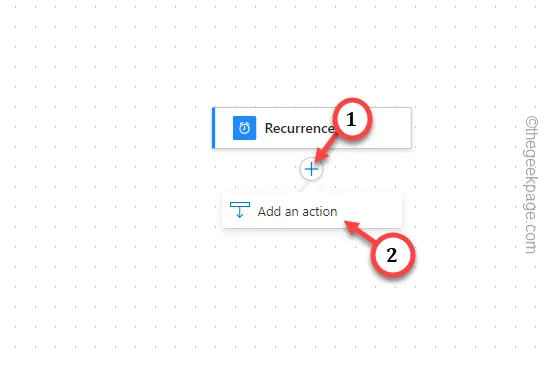
Viele Outlook-Benutzer kennen diese Funktion für „wiederkehrende E-Mails“ oder „automatische E-Mails“ nicht, die manchmal sehr nützlich sein kann. Sie können dieses Power Automate-Tool verwenden, um den E-Mail-Versand in regelmäßigen Abständen (z. B. jeden Tag oder zweimal pro Woche oder etwas anderes) zu automatisieren. Dieser nette Trick übernimmt das Versenden der E-Mail für Sie, ganz ohne Benutzereingaben.
So senden Sie wiederkehrende E-Mails in Microsoft Outlook mit Power Automate
Befolgen Sie diese Schritte, um mithilfe des Power Automate-Tools ein wiederkehrendes E-Mail-Programm aus Microsoft Outlook einzurichten.
Schritt 1 – Suchen und öffnen Sie das Programm „Microsoft 365(Office)“.
Schritt 2 – Gehen Sie zur Kachel „Apps“ im linken Bereich.
Schritt 3 – Suchen Sie die App „Power Automate“ und öffnen Sie sie.
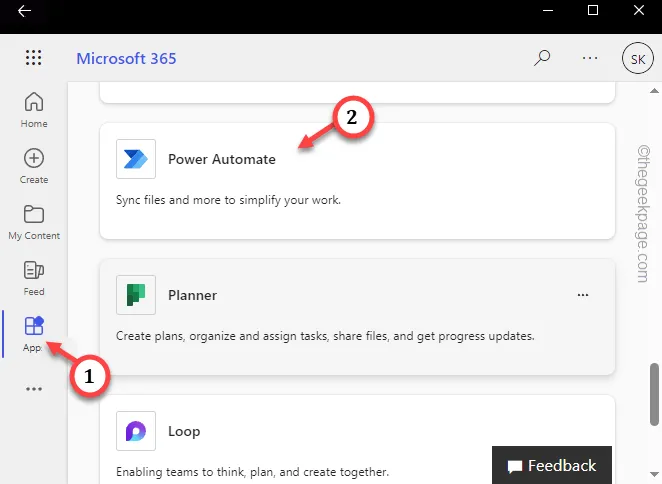
Power Automate sollte dort geladen werden.
Schritt 4 – Erweitern Sie als Nächstes bei Bedarf das linke Menüband und tippen Sie auf „Erstellen“.
Schritt 5 – Wählen Sie den „Geplanten Cloud-Flow“.
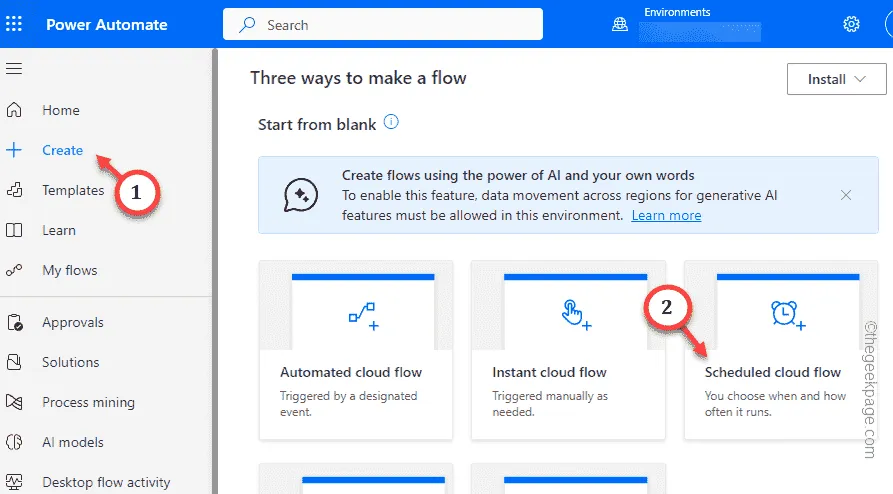
Schritt 6 – Dieser Schritt ist nun sehr wichtig. Geben Sie dem Flow einen Namen. Wir haben es beispielsweise „Wiederkehrende E-Mail“ genannt.
Schritt 7 – Als nächstes legen Sie „Diesen Ablauf ausführen“ fest und wählen im Dropdown-Menü ein Initialisierungsdatum und eine Initialisierungszeit aus.
Schritt 8 – Stellen Sie danach „Wiederholen alle“ auf eine Zahl ein und wählen Sie die aus Häufigkeit der E-Mail-Zustellung aus dem nächsten Dropdown-Menü.
Beispiel – Angenommen, Sie müssen alle zwei Tage der Woche eine Post zustellen. Schreiben Sie also 2 in das erste Feld und wählen Sie im nächsten „Tag“ aus.
Schritt 9 – Nachdem Sie alle diese Schritte ausgeführt haben, tippen Sie auf „Erstellen“, um den Flow zu erstellen.< /span>
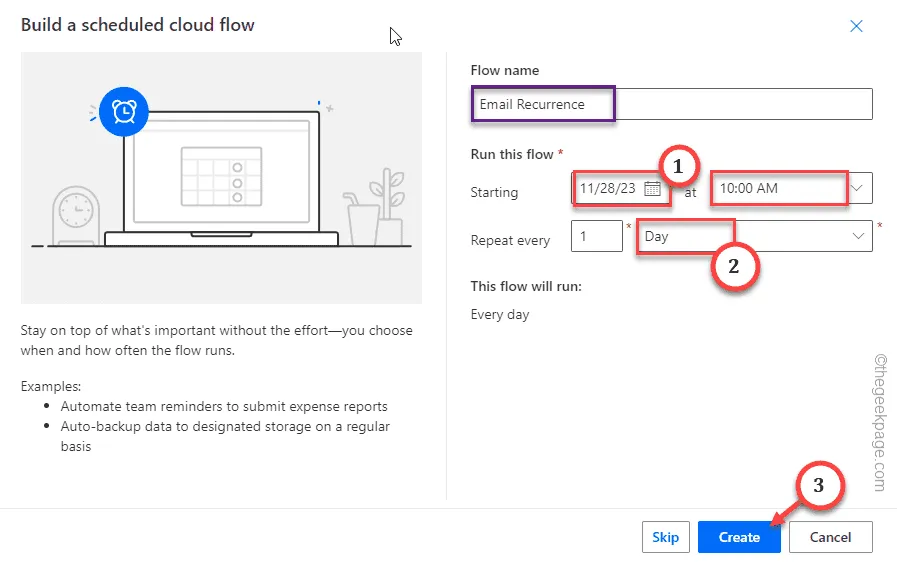
Jetzt wird das Standard-Whiteboard in Power Automate geladen.
Schritt 10 – Tippen Sie auf das Pluszeichen unter dem Namen des Flows und tippen Sie auf „“.Eine Aktion hinzufügen
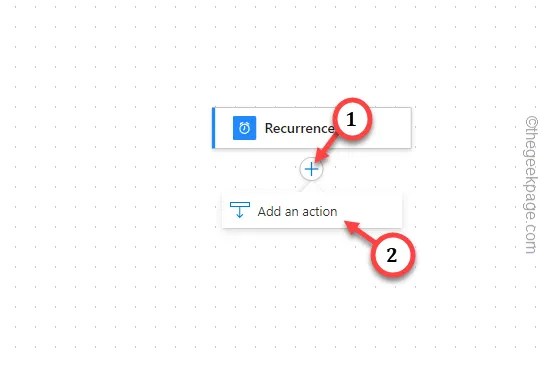
Schritt 11 – In Power Automate stehen unzählige Aktionen zur Verfügung. Um schnell Ordnung zu schaffen, suchen Sie nach „outlook“.
Schritt 12 – Suchen Sie die Kachel „Outlook.com“ und tippen Sie auf „“-Option.E-Mail mit Optionen senden
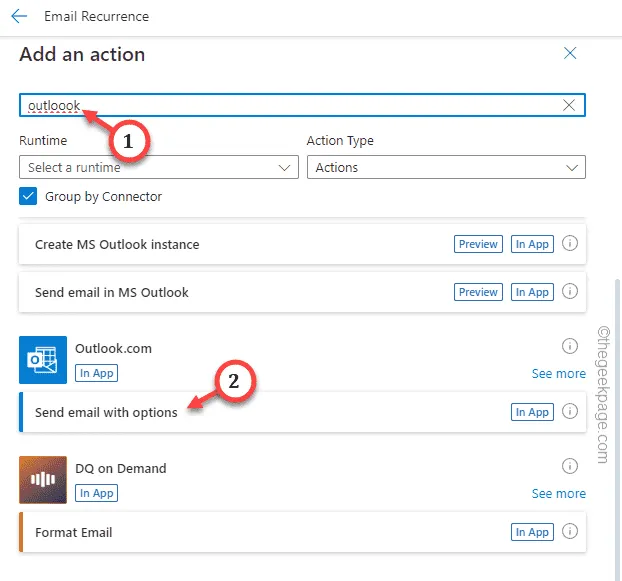
Schritt 13 – Gehen Sie nun zur Registerkarte „Parameter“. Hier können Sie dieE-Mail-Empfänger, Betreff Text und andere Parameter der zu versendenden E-Mail.
Schritt 14 – Wenn Sie einige Parameter hinzufügen möchten (z. B. einen Kopfzeilentext oder Dateien mit der E-Mail anhängen), tippen Sie auf „Erweitert“. Parameter“ und wählen Sie die entsprechende Option aus der Dropdown-Liste aus.
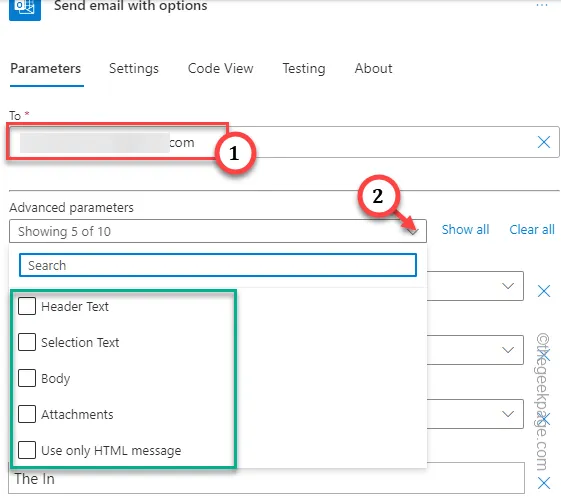
Wenn Sie nichts darin haben möchten, tippen Sie auf das „❌“ daneben, um es zu entfernen.
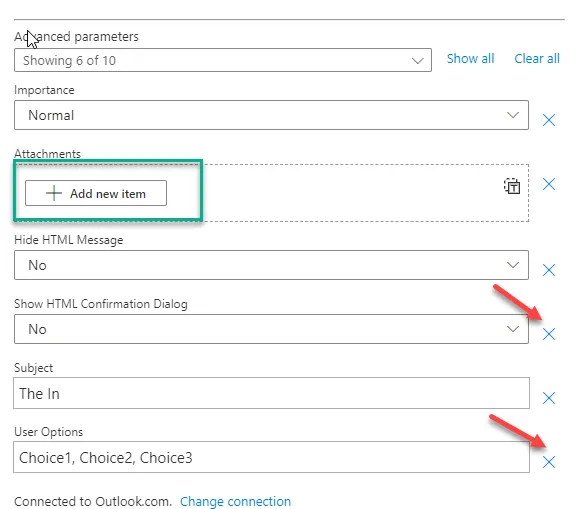
Auf anderen Registerkarten desselben Fensters sind mehrere weitere erweiterte E-Mail-Änderungen verfügbar.
Gefällt mir – Wenn Sie die Sicherheitseinstellungen dieser E-Mail ändern möchten, können Sie dies über die Einstellungen
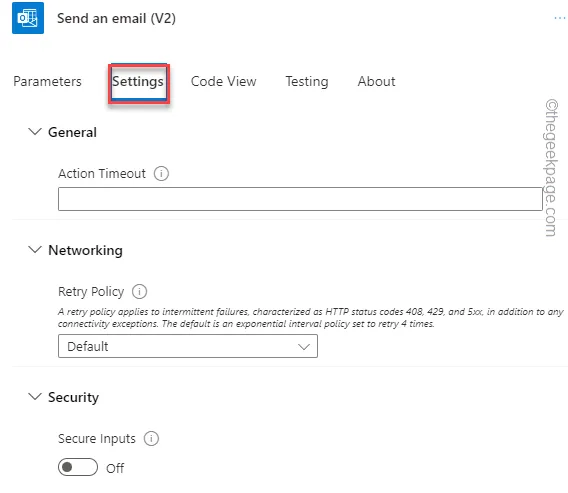
Schritt 15 – Wenn Sie schließlich mit dem Ganzen zufrieden sind, tippen Sie auf „Speichern“. um den Fluss zu speichern.
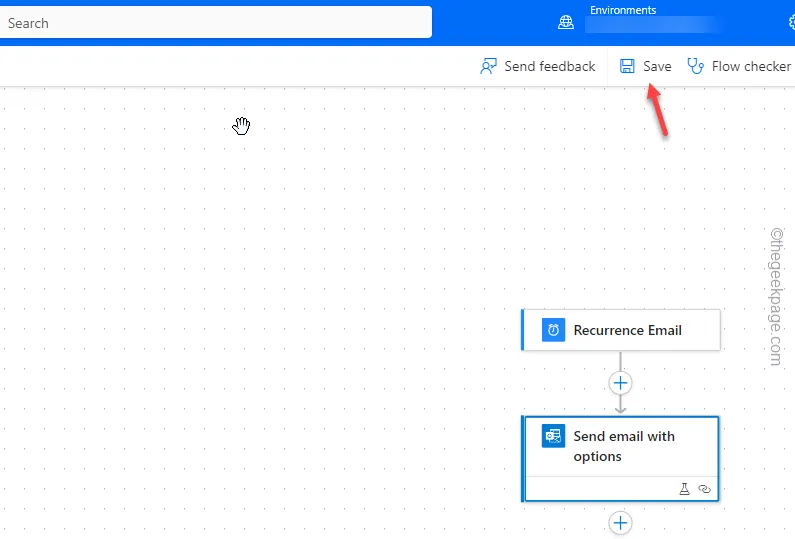
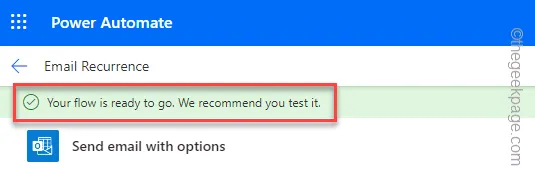
Schritt 16 – Nachdem Sie den Ablauf nun endlich gespeichert haben, tippen Sie auf „Testen“. Führen Sie einen Flow-Test durch.
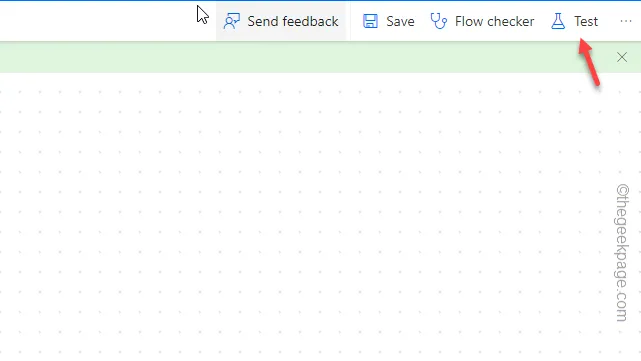
Schritt 17 – Wählen Sie im Testablaufschritt den Modus „Manuell“ (wir sind). Dies geschieht aufgrund der unbestimmten Zeitbedingung des Flusses.)
Schritt 18 – Tippen Sie auf „Test“, um es auszuführen.
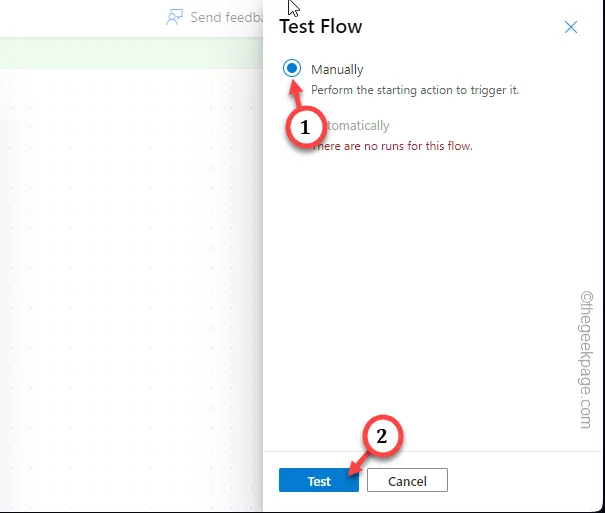
Schritt 19 – Klicken Sie ein letztes Mal auf „Flow ausführen“, um ihn auszuführen.,< /span>
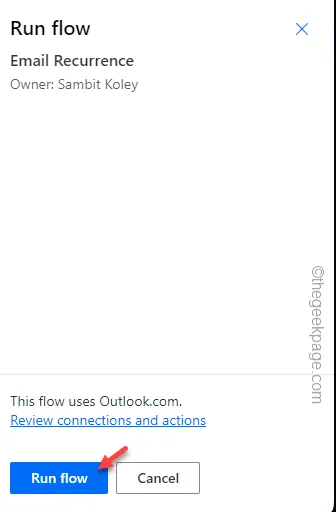
Schritt 20 – Tippen Sie im nächsten Bildschirm auf „Flow Runs-Seite“, um sie aufzurufen und zu überprüfen das Ergebnis des Flusses.

Schritt 21 – Wenn sich herausstellt, dass die Flow-Ergebnisse negativ oder nicht erfolgreich sind, gehen Sie einfach zu „Meine Flows< a i=3>“ auf der Hauptseite von Power Automate.
Schritt 22 – Gehen Sie zu „Cloud-Flows“ und finden Sie den Outlook-Mail-Wiederholungsfluss heraus das du gerade erstellt hast. Tippen Sie auf das Symbol „✏“, um dies zu ändern.
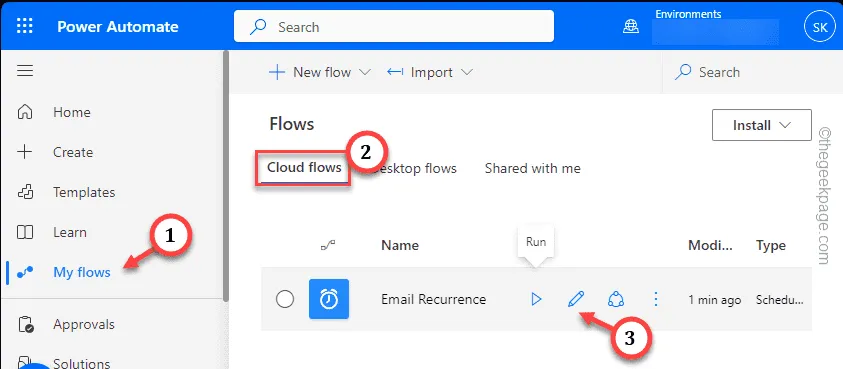
Das ist es! Sie können ganz einfach ein automatisiertes E-Mail-Messaging-Setup einrichten, das Ihre E-Mails selbstständig in der angegebenen Häufigkeit versendet.
Ich hoffe, diese haben Ihnen geholfen!



Schreibe einen Kommentar