Nvidia-Systemsteuerung wird unter Windows nicht geöffnet? Wie repariert man
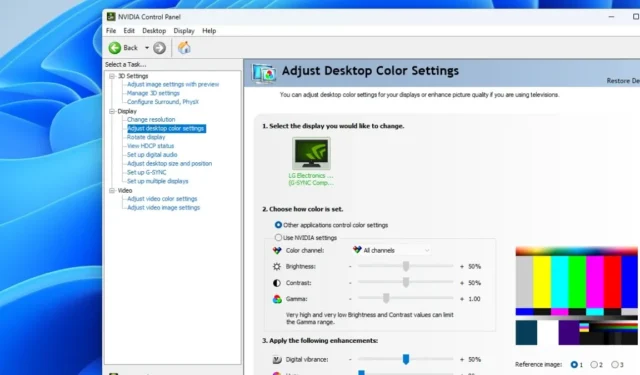
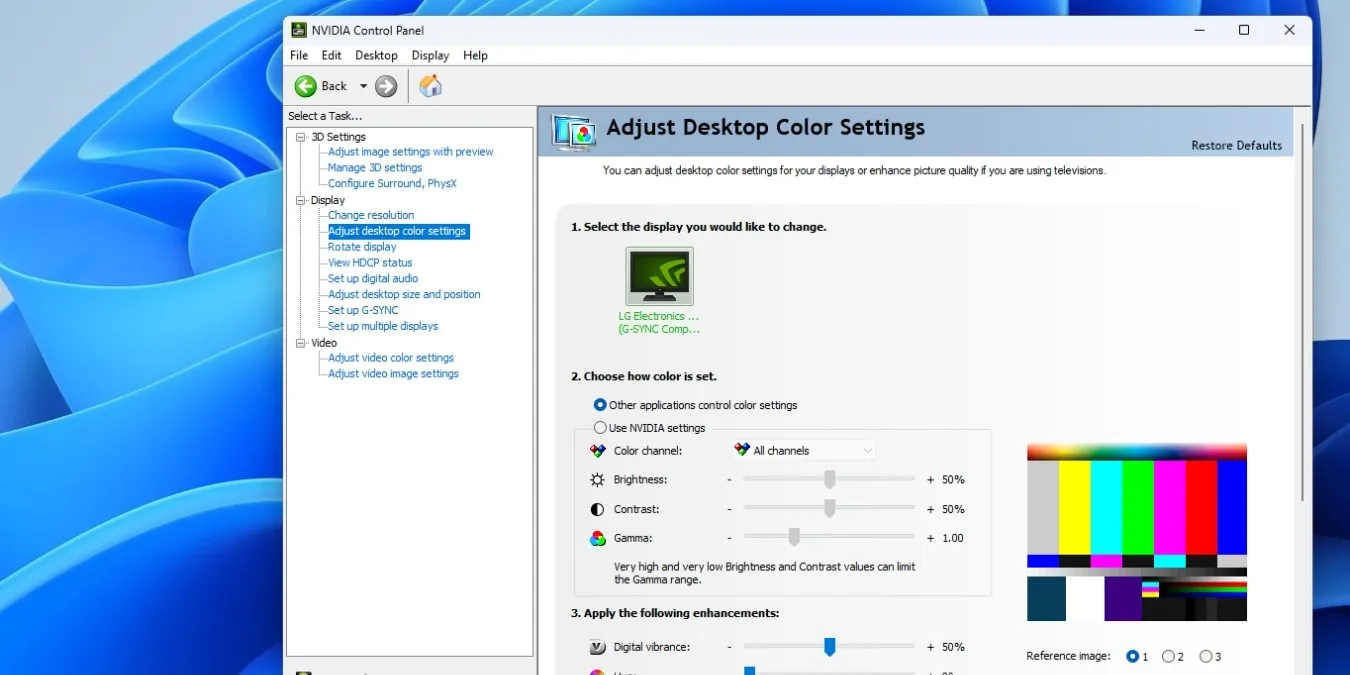
Das Nvidia Control Panel ist ein praktisches Tool zum Anpassen und Optimieren der Einstellungen Ihrer Nvidia-Grafikkarte. Aufgrund veralteter Treiber, deaktivierter Dienste und fehlender Dateien kommt es jedoch manchmal vor, dass Benutzer die Nvidia-Systemsteuerung überhaupt nicht öffnen. Möglicherweise wird nicht einmal eine Fehlermeldung angezeigt, aber die Anwendung lässt sich trotzdem nicht öffnen. Glücklicherweise gibt es ein paar schnelle Lösungen für dieses Problem.
1. Beenden Sie die Hintergrundprozesse
Unter Windows kommt es häufig zu Startfehlern bei Anwendungen, weil mehrere Instanzen oder Prozesse im Hintergrund ausgeführt werden. Dies verhindert manchmal, dass die Anwendung gestartet werden kann. Um dieses Problem in Bezug auf die Nvidia-Systemsteuerung zu beheben, beenden Sie alle damit verbundenen Prozesse im Task-Manager.
Öffnen Sie den Task-Manager, indem Sie mit der rechten Maustaste auf die Windows-Schaltfläche in der Taskleiste klicken und Task-Manager auswählen. Suchen Sie auf der Registerkarte Prozesse nach allen Nvidia-Prozessen und beenden Sie sie, indem Sie mit der rechten Maustaste auf jede Aufgabe klicken und Beenden auswählen Aufgabe.
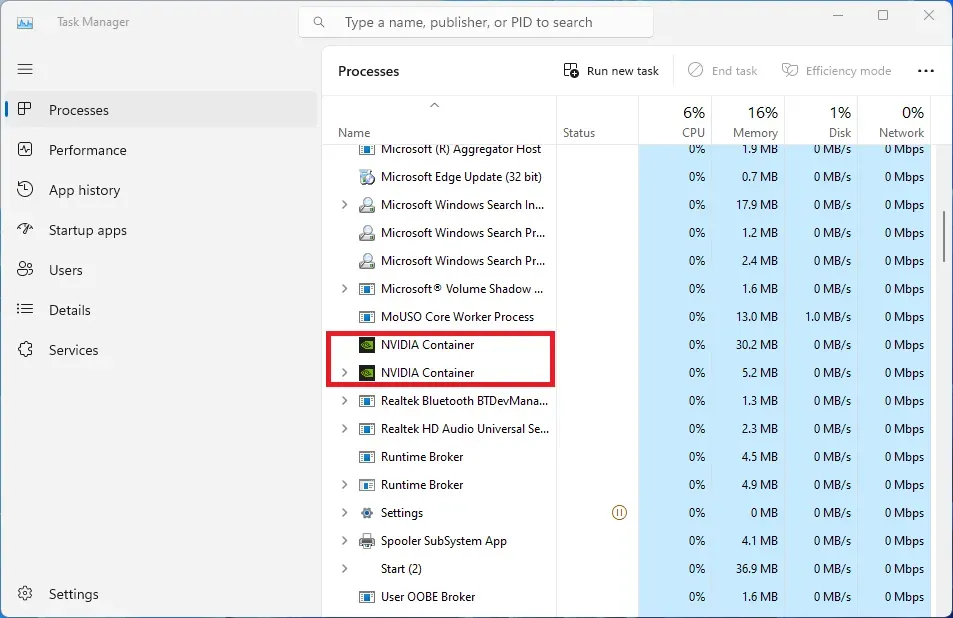
Suchen Sie den Windows Explorer-Prozess, klicken Sie mit der rechten Maustaste darauf und wählen Sie Neu starten , und versuchen Sie dann erneut, die Nvidia-Systemsteuerung zu öffnen.
2. Reparieren Sie die Anwendung
Wenn der Neustart der Hintergrundprozesse nicht funktioniert hat, versuchen Sie, die Nvidia-Systemsteuerungsanwendung in den Windows-Einstellungen zu reparieren. Dies kann zugrunde liegende Probleme mit der Anwendung beheben und das Problem beheben, dass die Nvidia-Systemsteuerung nicht geöffnet wird.
Suchen Sie nach Nvidia Control Panel in der Windows-Suchleiste, klicken Sie mit der rechten Maustaste darauf und wählen Sie App-Einstellungen. Klicken Sie im neuen Fenster im Abschnitt Zurücksetzen auf Reparieren . Befolgen Sie alle Anweisungen auf dem Bildschirm und schließen Sie den Vorgang ab. Wenn das Problem dadurch nicht behoben wird, klicken Sie stattdessen auf Zurücksetzen (unterhalb der Schaltfläche Reparieren

In vielen Fällen lösen eine oder beide dieser Optionen das Problem. Wenn nicht, fahren Sie mit dem nächsten Fix fort.
3. Überprüfen Sie, ob Nvidia-Dienste ausgeführt werden
Ein weiterer möglicher Grund dafür, dass die Nvidia-Systemsteuerung nicht geöffnet wird, ist ein oder mehrere deaktivierte Dienste, wie z. B. der NVIDIA Display Container LS-Dienst. Diese Dienste sind für die ordnungsgemäße Funktion der Anwendung unerlässlich. Überprüfen Sie mithilfe der folgenden Schritte, ob alle erforderlichen Dienste ausgeführt werden.
Geben Sie Dienste in die Windows-Suchleiste ein und starten Sie Dienste ca. Doppelklicken Sie auf den Dienst NVIDIA Display Container LS. Stellen Sie sicher, dass Starttyp auf Automatisch eingestellt ist. Klicken Sie außerdem auf Starten , um den Dienst auszuführen, falls er gestoppt wird. Klicken Sie auf Übernehmen, um die Änderungen zu speichern.
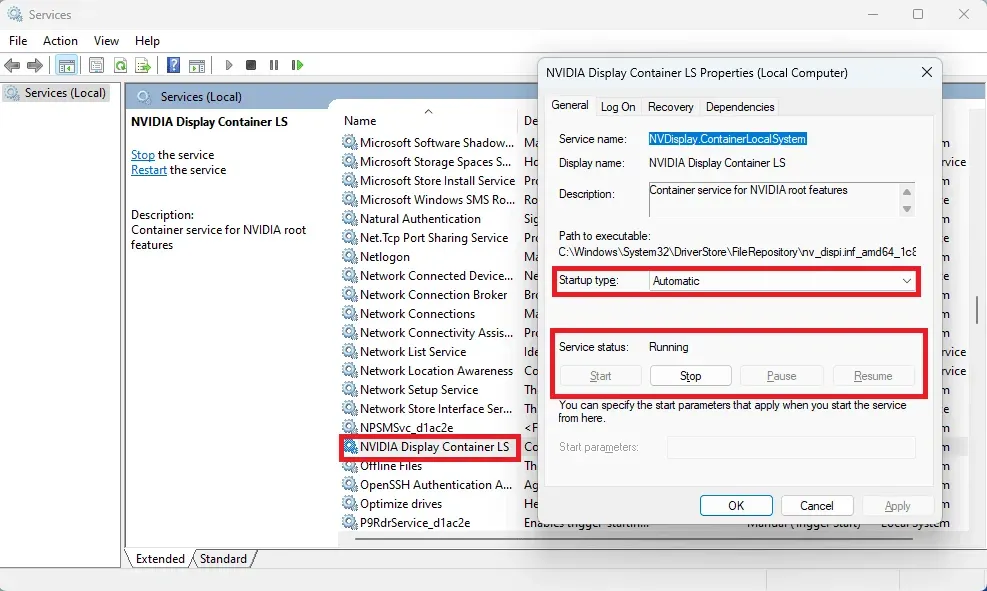
Wiederholen Sie den Vorgang für das NVIDIA LocalSystem und den NetworkService Container Dienstleistungen.
4. Aktualisieren Sie den Nvidia-Grafiktreiber
Veraltete Nvidia-Grafiktreiber können manchmal unerklärliche Fehler in der Nvidia-Systemsteuerung oder sogar anderen Nvidia-Anwendungen verursachen. Um dies als mögliche Ursache auszuschließen, wird empfohlen, dass Sie Ihren Nvidia-Grafiktreiber regelmäßig aktualisieren, um solche Probleme zu vermeiden.
Verwenden Sie GeForce Experience, um Ihre Treiber zu aktualisieren oder laden Sie sie manuell von der Nvidia-Website herunter.
5. Installieren oder reparieren Sie Visual C++ Redist-Pakete
Visual C++ Redistributable Packages sind wichtige Dateien, die für die ordnungsgemäße Funktion vieler Windows-Anwendungen erforderlich sind, einschließlich Spielen und Anwendungen wie der Nvidia-Systemsteuerung. Möglicherweise fehlt Ihrem System ein wichtiges Paket, sodass die Anwendung nicht geöffnet werden kann.
Lösen Sie dieses Problem, indem Sie die neuesten Visual C++ Redistributable Packages von der Microsoft-Website herunterladen. Scrollen Sie nach unten zum Abschnitt Visual Studio 2015, 2017, 2019 und 2022 und klicken Sie auf den Link neben x64, um das herunterzuladen. exe-Datei. Starten Sie die heruntergeladene Datei und folgen Sie dem Installationsvorgang. Versuchen Sie erneut, die Nvidia-Systemsteuerung zu öffnen, um zu sehen, ob das Problem behoben wurde.
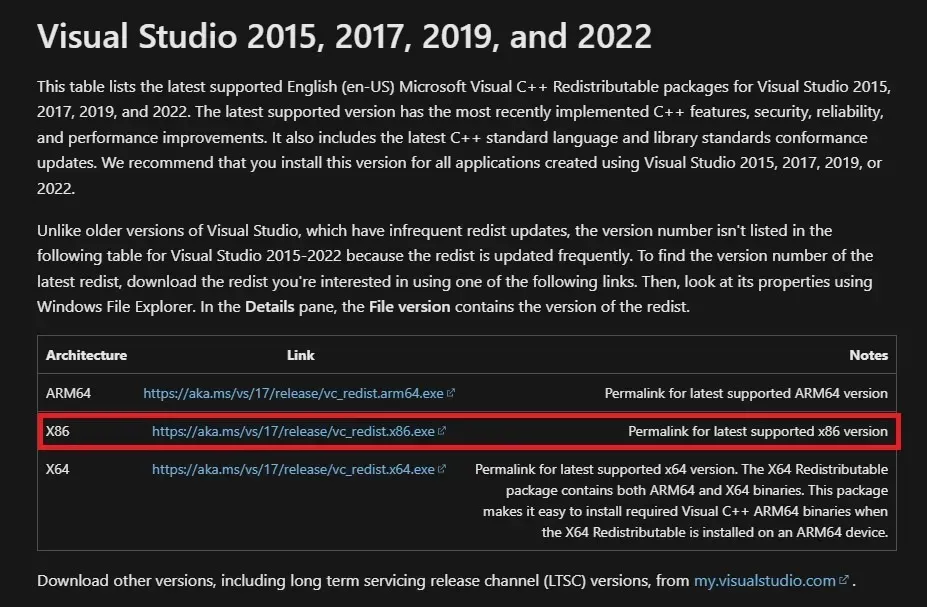
6. Bearbeiten Sie die Registrierung
Bei dieser Methode wird ein vorhandener Registrierungsschlüssel gelöscht und ein neuer erstellt. Öffnen Sie ein Ausführen -Fenster, indem Sie Win + R drücken, um den Registrierungseditor zu öffnen. Geben Sie regedit ein und drücken Sie Enter. Geben Sie oben in die Adressleiste den folgenden Speicherort ein und drücken Sie Enter: Computer\HKEY_LOCAL_MACHINE\SOFTWARE\Classes\Directory\background\shellex\ContextMenuHandlers
Klicken Sie mit der rechten Maustaste auf die Taste NvCplDesktopContext im linken Bereich und klicken Sie auf Löschen< a i=4>, und klicken Sie dann zur Bestätigung auf Ja .
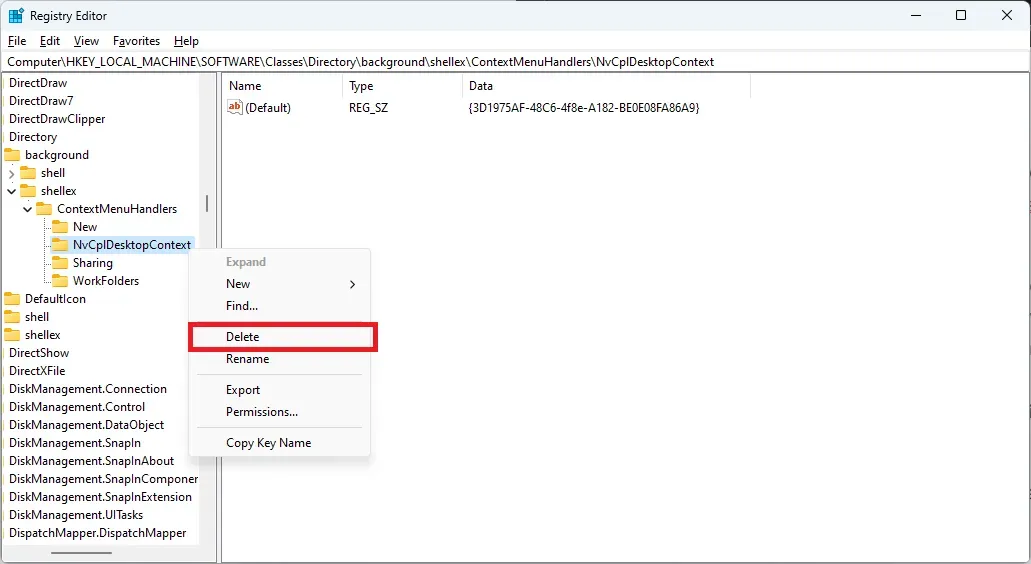
Navigieren Sie zu Computer\HKEY_CLASSES_ROOT\Directory\Background\shell. Klicken Sie im linken Bereich mit der rechten Maustaste auf Shell und klicken Sie auf Neu -> ; Schlüssel. Speichern Sie den neuen Schlüssel als Nvidia Control Panel.

Klicken Sie mit der rechten Maustaste auf die Schaltfläche Nvidia-Systemsteuerung und klicken Sie aufNeu -> Schlüssel. Speichern Sie den Unterschlüssel als Befehl. Wählen Sie den Befehl aus und doppelklicken Sie rechts auf die Zeichenfolge (Standard) Feld. Geben Sie im Feld Wertdaten C:\Windows\System32\nvcplui.exeOK , um die Änderung zu speichern.
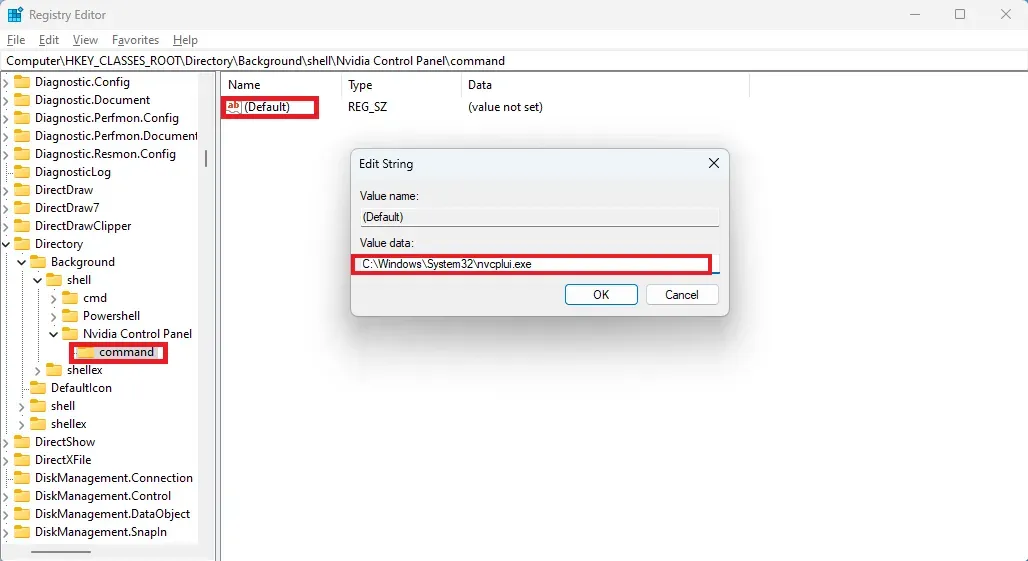
Starten Sie Ihr System neu, um zu sehen, ob die Nvidia-Systemsteuerung ordnungsgemäß geöffnet wird.
7. Installieren Sie die Anwendung neu
Wenn keine der oben genannten Korrekturen funktioniert hat, installieren Sie die Nvidia-Systemsteuerungsanwendung neu. Es ist möglich, dass einige Fehler dazu geführt haben, dass die Dateien der Anwendung so beschädigt wurden, dass die Deinstallation und Neuinstallation Ihre einzige Option ist.
Drücken Sie Win + I, um Einstellungen zu starten. Klicken Sie auf Apps -> Installierte Apps, und scrollen Sie zu Nvidia-Systemsteuerung. Klicken Sie auf die drei Punkte rechts neben der Zeile und dann auf Deinstallieren. Benutzer von Windows 10 können Apps und Funktionen über die Windows-Suchleiste öffnen und mit der linken Maustaste auf die Nvidia-Systemsteuerung klicken. a> anzuzeigen. Starten Sie Ihren PC nach der Deinstallation neu.Deinstallieren , um die Option

Öffnen Sie nach dem Neustart Microsoft Store über die Windows-Suchleiste und suchen Sie nach Nvidia Control Panel. Installieren Sie die Anwendung neu. Sie sollten nun in der Lage sein, das Problem, dass sich die Nvidia-Systemsteuerung nicht öffnet, problemlos beheben zu können.
Beheben Sie Probleme beim Start der Nvidia-Systemsteuerung
Die Liste der Korrekturen oben sollte erschöpfend genug sein, um das Problem zu beheben, dass sich die Nvidia-Systemsteuerung nicht öffnet. Wenn Sie das Problem jedoch immer noch nicht beheben können, wenden Sie sich an den Nvidia-Support und reichen Sie ein Ticket ein. Sie können Windows auch zurücksetzen/neu installieren, ohne Ihre Dateien zu verlieren.
Alle Screenshots von Tanveer Singh.



Schreibe einen Kommentar