So entfernen Sie den Bildhintergrund mit Paint unter Windows 11
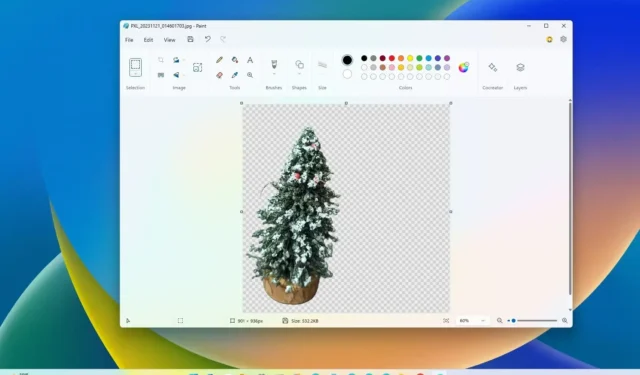
- Um den Hintergrund eines Bildes mit der Paint-App zu entfernen, öffnen Sie ein Bild und klicken Sie im Abschnitt „Bild“ auf die Schaltfläche „Hintergrund entfernen“ .
- Um den Hintergrund aus einem bestimmten Bereich zu entfernen, klicken Sie in den „Auswählen“-Optionen auf die Option „Rechteck“ und wählen Sie den Bereich aus Wählen Sie das zu entfernende Bild aus und klicken Sie auf die Schaltfläche „Hintergrund entfernen“ .
AKTUALISIERT 27.11.2023: Unter Windows 11 enthält die Microsoft Paint-App jetzt eine Tool, mit dem Sie ganz einfach den Hintergrund aus Bildern entfernen können. In dieser Anleitung erfahren Sie, wie Sie es verwenden.
Ab Version 11.2306.30.0 erhält die Paint-App eine neue Option, die Objekte auf einem Bild erkennt und den Hintergrund mit einem einzigen Klick entfernt, wodurch komplizierte Schritte mit Bildbearbeitungsanwendungen oder Online-Diensten von Drittanbietern überflüssig werden.
In dieser Anleitung erkläre ich Ihnen die Schritte zum Entfernen des Hintergrunds aus jedem Bild mit einem einzigen Klick unter Windows 11.< /span>
- Entfernen Sie den Hintergrund mit der Paint-App vom Bild
- Entfernen Sie mit der Paint-App einen Teil des Hintergrunds aus dem Bild
Entfernen Sie den Hintergrund mit der Paint-App vom Bild
Gehen Sie wie folgt vor, um den Hintergrund eines Bildes mit der Paint-App zu entfernen:
-
Öffnen Sie Paint unter Windows 11.
-
Klicken Sie auf Datei und wählen Sie die Option Öffnen.
-
Wählen Sie das Bild mit dem zu entfernenden Hintergrund aus.
-
Klicken Sie auf die Schaltfläche Öffnen.
-
Klicken Sie im Menüband im Abschnitt „Bild“ auf die Schaltfläche „Hintergrund entfernen“ .
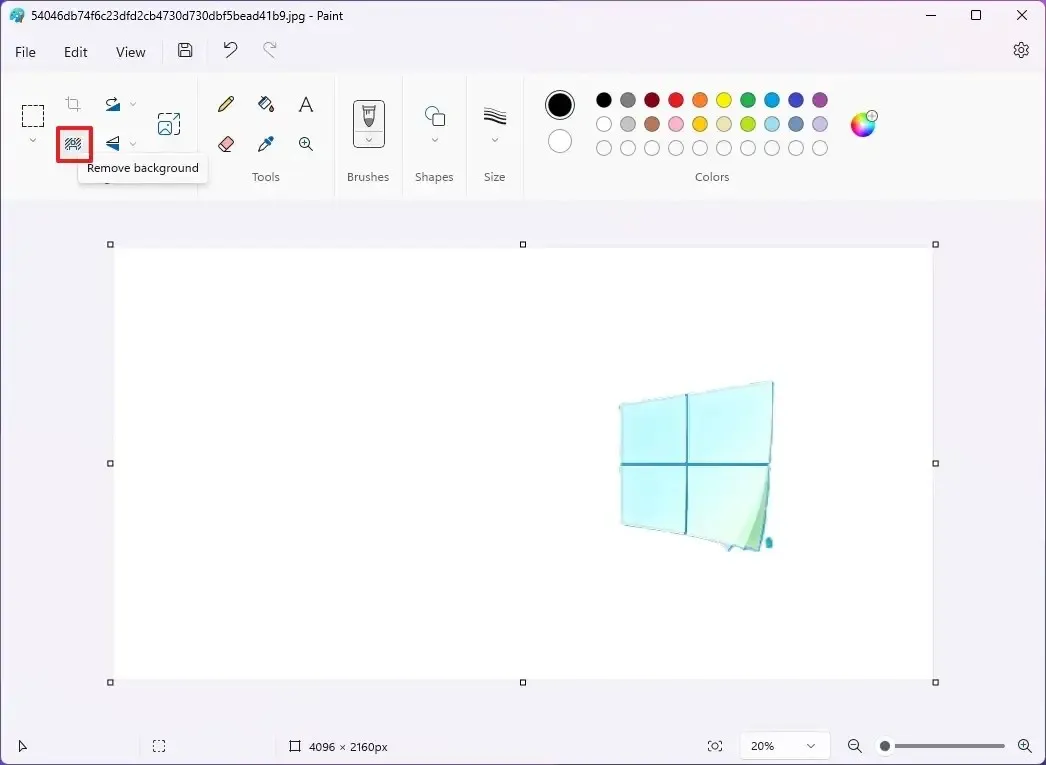
-
(Optional) Verwenden Sie das Werkzeug „Zoom“ , um das Bild zu vergrößern, und verwenden Sie die Option „Radierer“, um die Pixelrückstände in der Umgebung zu entfernen das Objekt.
-
Klicken Sie auf die Schaltfläche Speichern.
Sobald Sie die Schritte abgeschlossen haben, analysiert Microsoft Paint das Bild, erkennt die Objekte, bestimmt die Hintergrundbereiche und entfernt sie aus dem Bild.
Entfernen Sie mit der Paint-App einen Teil des Hintergrunds aus dem Bild
Gehen Sie folgendermaßen vor, um mit Paint manuell einen Teil des Hintergrunds auszuwählen, der aus einem Bild entfernt werden soll:
-
Öffnen Sie Paint.
-
Klicken Sie auf Datei und wählen Sie die Option Öffnen.
-
Wählen Sie das Bild mit dem zu entfernenden Hintergrund aus.
-
Klicken Sie auf die Schaltfläche Öffnen.
-
Klicken Sie im Menüband im Abschnitt „Bild“ auf die Schaltfläche Auswählen.
-
Wählen Sie den Bereich mit einem zu entfernenden Hintergrund aus.
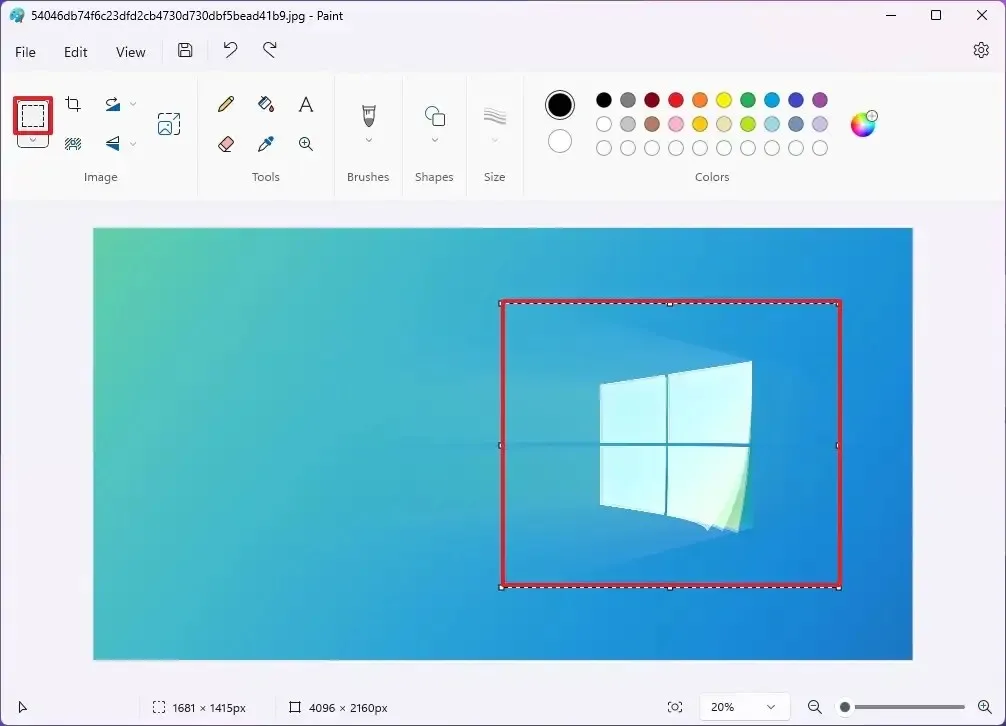
-
Klicken Sie im Menüband im Abschnitt „Bild“ auf die Schaltfläche „Hintergrund entfernen“ .
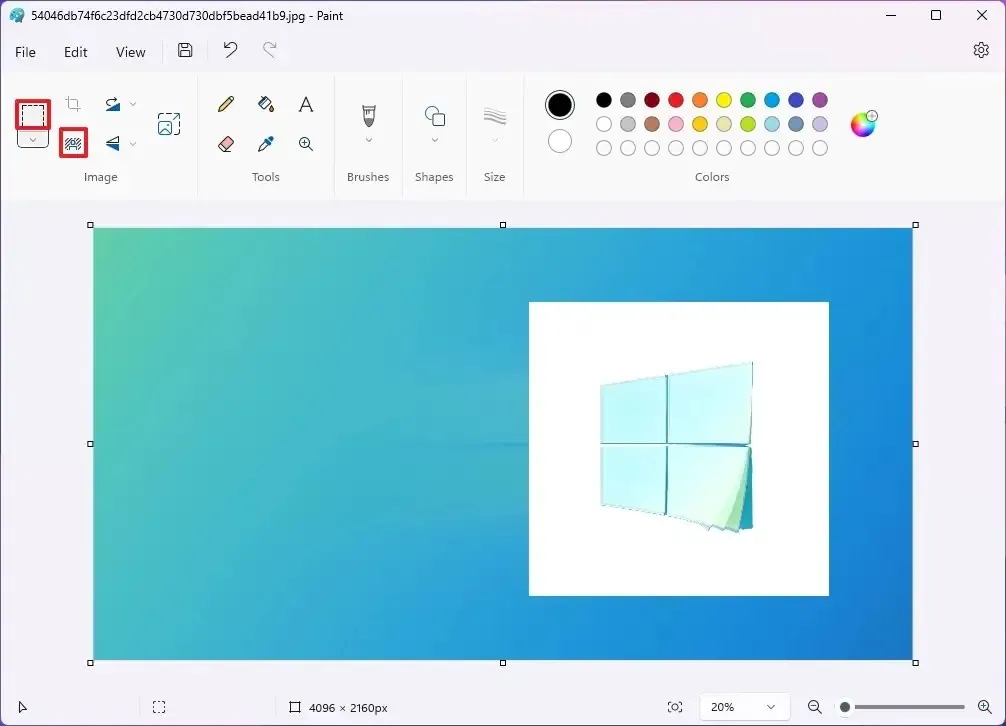
-
(Optional) Verwenden Sie das „Zoom“-Tool , um das Bild zu vergrößern, und verwenden Sie den „Radiergummi“. ” Option, um die Reinigung von Pixelrückständen rund um das Objekt abzuschließen.
-
Klicken Sie auf die Schaltfläche Speichern.
Nachdem Sie die Schritte ausgeführt haben, entfernt Microsoft Paint den Hintergrund nur von dem Teil, den Sie im Bild ausgewählt haben.
Es ist nicht perfekt, da beim Reinigen der Pixel um die Objekte herum einige Rückstände zurückbleiben. Manchmal könnten Sie hineinzoomen und den Radiergummi verwenden, um den Zuschnitt zu bereinigen.
Aktualisierung vom 27. November 2023: Dieser Leitfaden wurde aktualisiert, um die Genauigkeit zu gewährleisten und zu verdeutlichen, dass die Funktion bereits für alle verfügbar ist.



Schreibe einen Kommentar