3 praktische Möglichkeiten, Seiten in MS Word neu anzuordnen [2023]
![3 praktische Möglichkeiten, Seiten in MS Word neu anzuordnen [2023]](https://cdn.thewindowsclub.blog/wp-content/uploads/2023/11/microsoft-word-logo-759x427-1-640x375.webp)
Mit zunehmender Länge wird die Verwaltung von Microsoft Word-Dokumenten immer schwieriger. Und wenn Sie nach Abschluss Ihrer Arbeit feststellen, dass die Seiten nicht in der richtigen Reihenfolge sind, kann das gelinde gesagt eine ziemlich frustrierende Angelegenheit sein. Aber bevor Sie zur Entf-Taste greifen und von vorne beginnen, sollten Sie wissen, dass es Möglichkeiten gibt, diese Seiten neu anzuordnen, um eine maximale Wirkung zu erzielen. Hier sind die verschiedenen Möglichkeiten, wie Sie Seiten in Ihrem MS Word-Dokument verschieben und neu anordnen können.
So ordnen Sie Seiten in MS Word neu an und verschieben sie [3 einfache Möglichkeiten erklärt]
Je nachdem, wie Sie Ihr Dokument organisiert haben, können Sie die Seiten auf unterschiedliche Weise neu anordnen.
Wenn Sie Überschriften oben auf Seiten und Abschnitten haben, können Sie diese ganz einfach neu anordnen. So ordnen Sie Seiten mit Überschriften neu an:
KURZANLEITUNG
Aktivieren Sie den Navigationsbereich über die Registerkarte Ansicht . Ziehen Sie eine Überschrift im Navigationsbereich, um sie (und die darin enthaltenen Seiten) im Dokument neu anzuordnen.
GIF-GUIDE
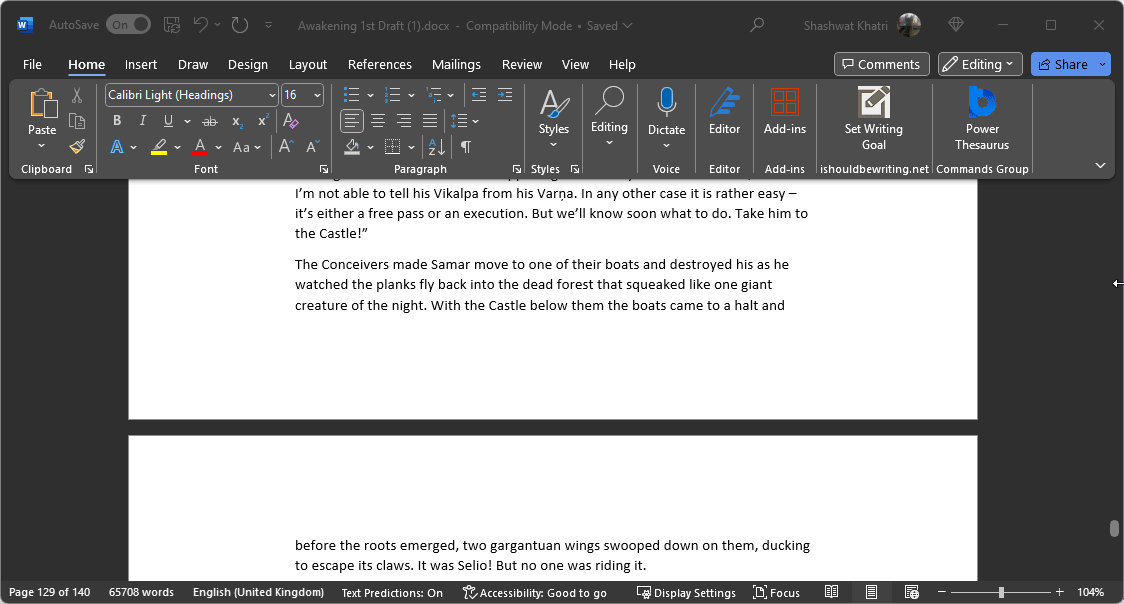
SCHRITT FÜR SCHRITT ANLEITUNG
- Klicken Sie auf die Registerkarte Ansicht.
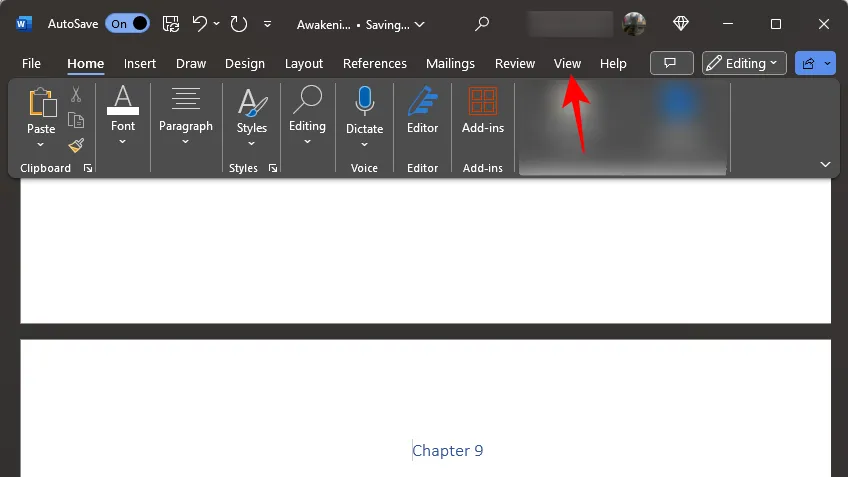
- Navigationsbereich aktivieren.
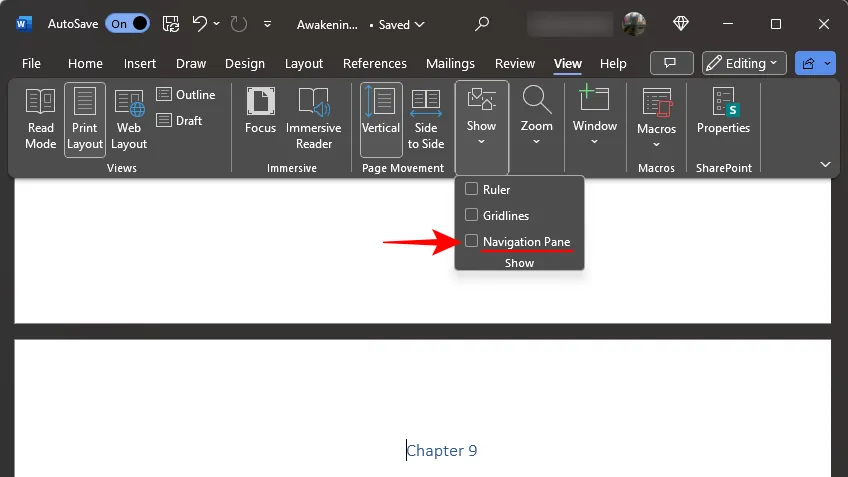
- Halten Sie im Navigationsbereich im Abschnitt „Überschriften“ die linke Maustaste gedrückt und ziehen Sie eine Überschrift nach oben oder unten.
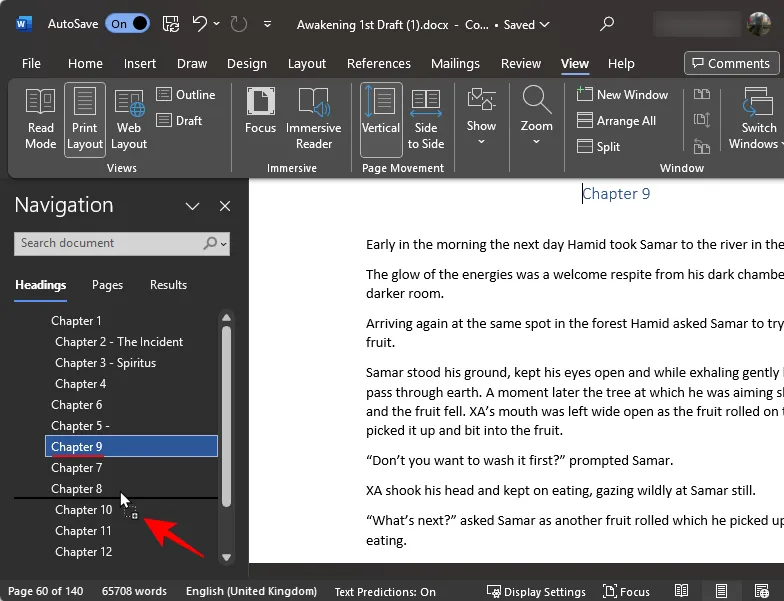
- Lassen Sie die Überschrift dort los, wo Sie den Abschnitt platzieren möchten.
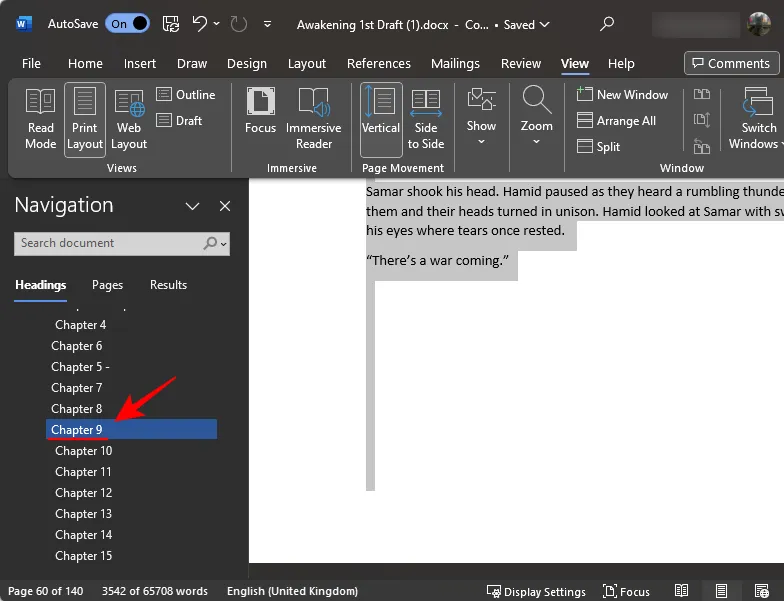
- Dadurch werden alle Seiten innerhalb dieser Überschrift an die neue Position im Dokument verschoben.
Hinweis: Diese Option ist zwar schnell und einfach, wird jedoch durch die Tatsache eingeschränkt, dass Sie Überschriften benötigen, um Seiten zu verschieben oder neu anzuordnen. Beachten Sie außerdem, dass die Überschriften im Navigationsbereich in absteigender Reihenfolge aufgelistet sind (Überschrift 1, gefolgt von Überschrift 2, gefolgt von Überschrift 3 usw.), wenn Sie die übergeordnete Überschrift verschieben, werden auch die untergeordneten Überschriften (und deren Seiten) verschoben ) sowie.
Methode 2: Seiten mit Ausschneiden und Einfügen neu anordnen (Tastatur)
Wenn Ihr Dokument keine Überschriften hat oder Sie eine detailliertere Kontrolle für die Neuordnung der Seiten benötigen, ist die herkömmliche Methode zum Ausschneiden und Einfügen Ihr bester Freund. Hier erfahren Sie, wie Sie dies nur mit der Tastatur tun.
KURZANLEITUNG
Markieren Sie die Seite(n), indem Sie Shift gedrückt halten und die Taste Page Down drücken. Drücken Sie zum Ausschneiden Ctrl+X. Bewegen Sie dann den Cursor an die Stelle, an der Sie diese Seiten einfügen möchten, und drücken Sie Ctrl+V.
GIF-GUIDE
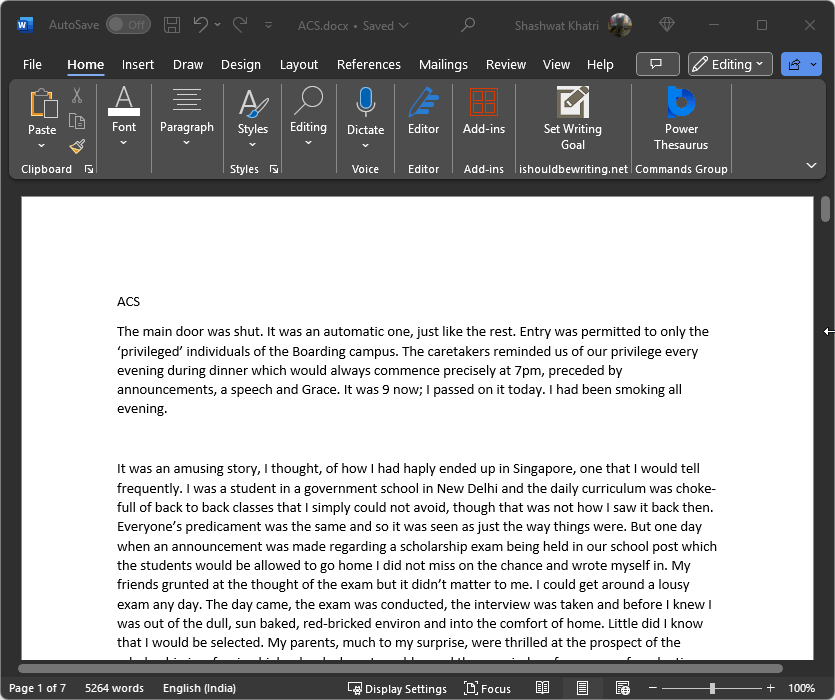
SCHRITT FÜR SCHRITT ANLEITUNG
- Bewegen Sie den Cursor an den Anfang der Seite, die Sie verschieben möchten.
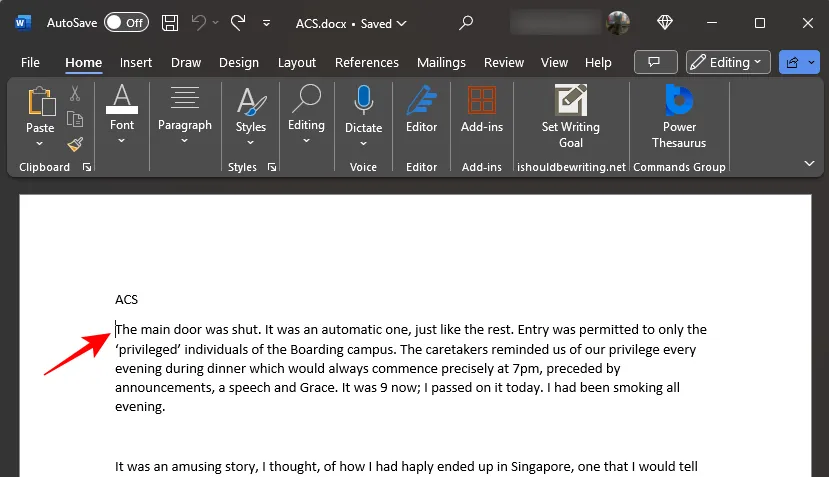
- Halten Sie die Taste
Shiftgedrückt und drücken SiePage Down. Dadurch wird die gesamte Seite ausgewählt.
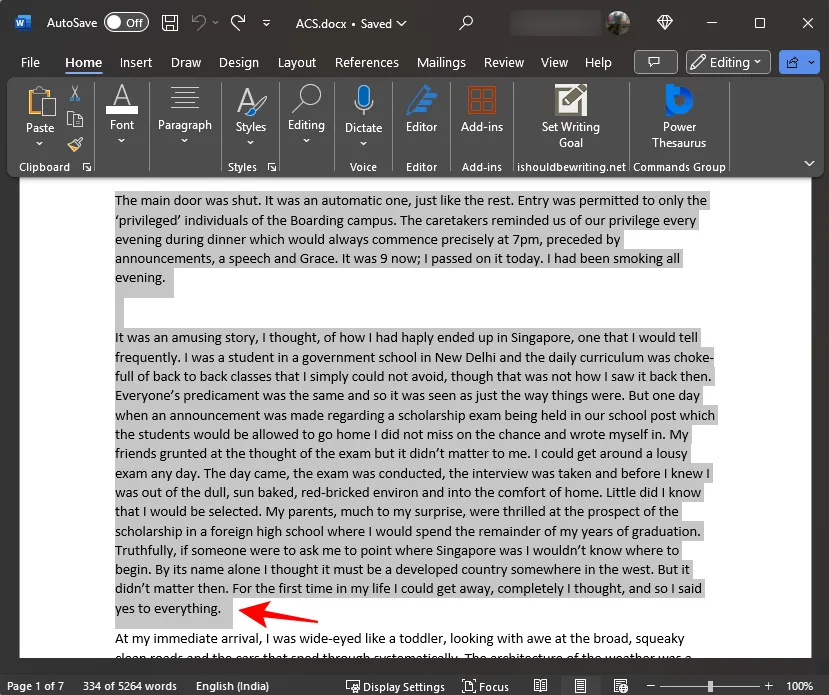
- Um weitere Seiten auszuwählen, halten Sie weiterhin die Taste
Shiftgedrückt und drücken SiePage Down, bis Sie alle Seiten ausgewählt haben, die Sie verschieben möchten. - Verwenden Sie die Pfeiltasten (während Sie die Taste
Shiftgedrückt halten), um die Hervorhebung einzelner Zeilen und Wörter besser steuern zu können.
- Um weitere Seiten auszuwählen, halten Sie weiterhin die Taste
- Drücken Sie nun
Ctrl+X, um den ausgewählten Text auszuschneiden. Oder klicken Sie im Startmenü auf der linken Seite auf die Schaltfläche Ausschneiden.

- Bewegen Sie den Cursor an die Stelle, an der Sie diese Seiten verschieben möchten, und drücken Sie zum Einfügen
Ctrl+V(oder klicken Sie im Startmenü auf der linken Seite auf die Schaltfläche „Einfügen“).
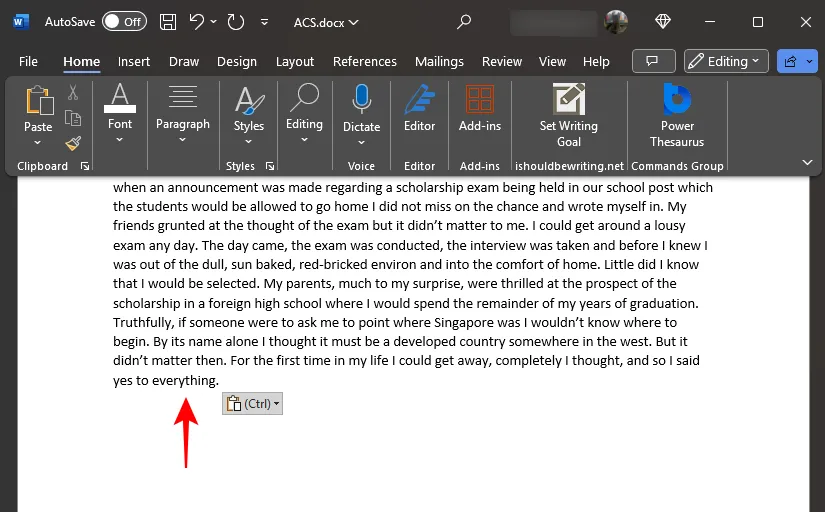
Hinweis: Wenn Sie an irgendeiner Stelle einen Fehler machen, drücken Sie einfach Ctrl+Z, um die Änderungen rückgängig zu machen.
Methode 3: Seiten mit Ausschneiden und Einfügen (Maus) neu anordnen
Was Sie mit der Tastatur tun können, können Sie auch mit der Maus tun. Hier erfahren Sie, wie Sie Seiten in MS Word mit der Maus verschieben und neu anordnen.
KURZANLEITUNG
Klicken Sie mit der linken Maustaste und ziehen Sie durch die Textseiten, die Sie verschieben möchten. Klicken Sie mit der rechten Maustaste auf den hervorgehobenen Text und wählen Sie Ausschneiden. Bewegen Sie den Cursor an die Stelle, an der Sie den Text verschieben möchten, klicken Sie mit der rechten Maustaste und wählen Sie Einfügen.
GIF-GUIDE
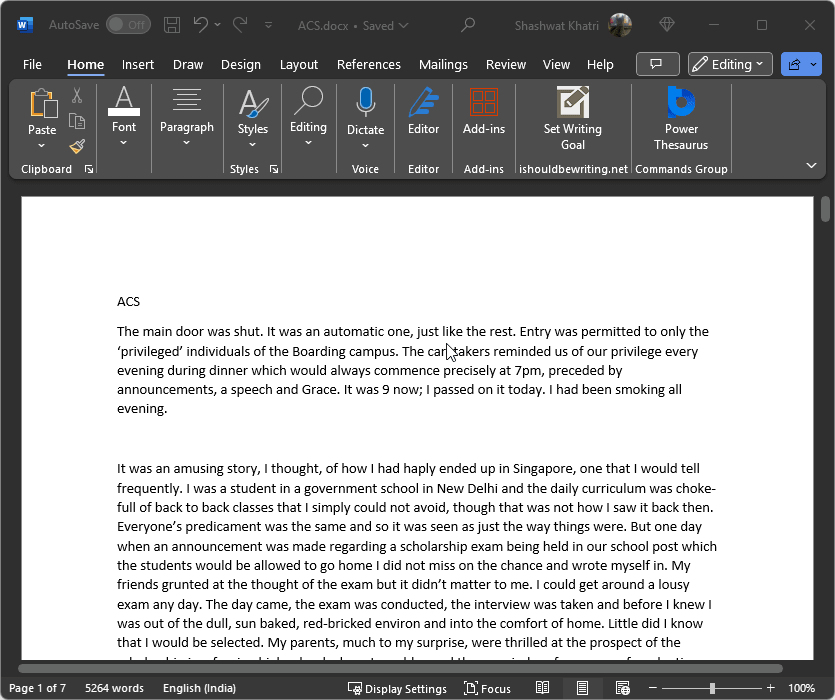
SCHRITT FÜR SCHRITT ANLEITUNG
- Klicken Sie am Anfang der Seite. Halten Sie die linke Maustaste gedrückt, ziehen Sie dann den Text, den Sie verschieben möchten, und decken Sie ihn ab.
- Klicken Sie nach der Auswahl mit der rechten Maustaste auf den hervorgehobenen Text und wählen Sie Ausschneiden.
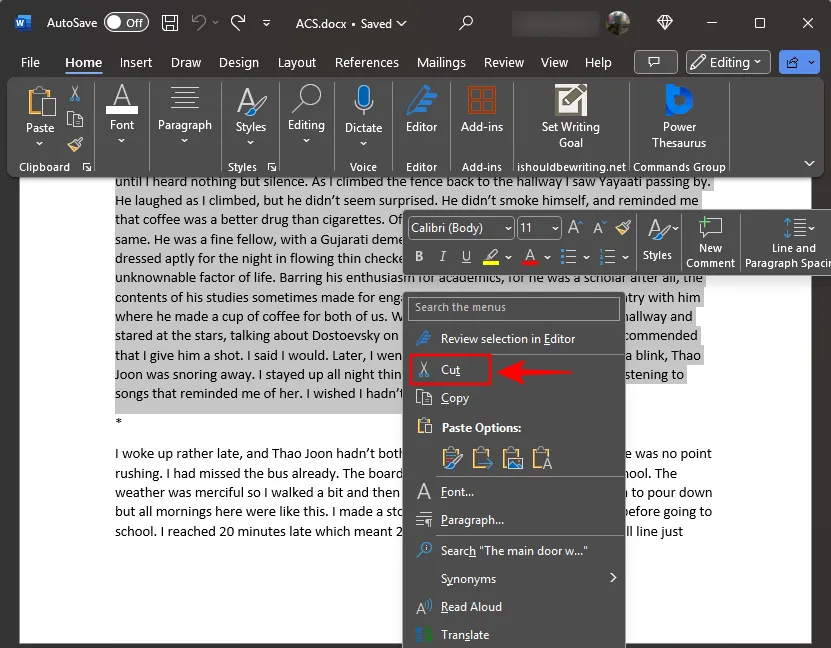
- Alternativ können Sie im Abschnitt „Zwischenablage“ unter der Registerkarte „Startseite“ auf das Scherensymbol klicken.
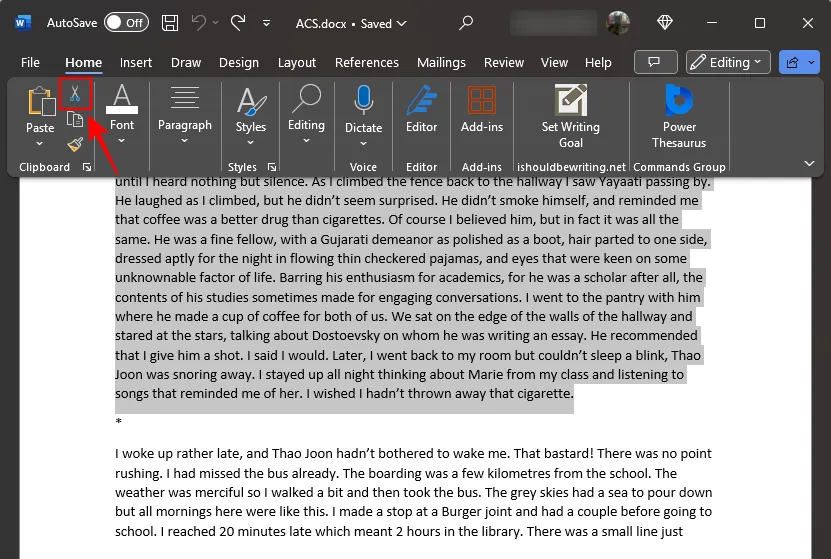
- Navigieren Sie zu der Stelle, an der Sie den Text einfügen möchten. Klicken Sie dann mit der rechten Maustaste und wählen Sie eine der Optionen Einfügen aus. Um die gleiche Formatierung beizubehalten, klicken Sie auf die erste Option – Quellformatierung beibehalten.
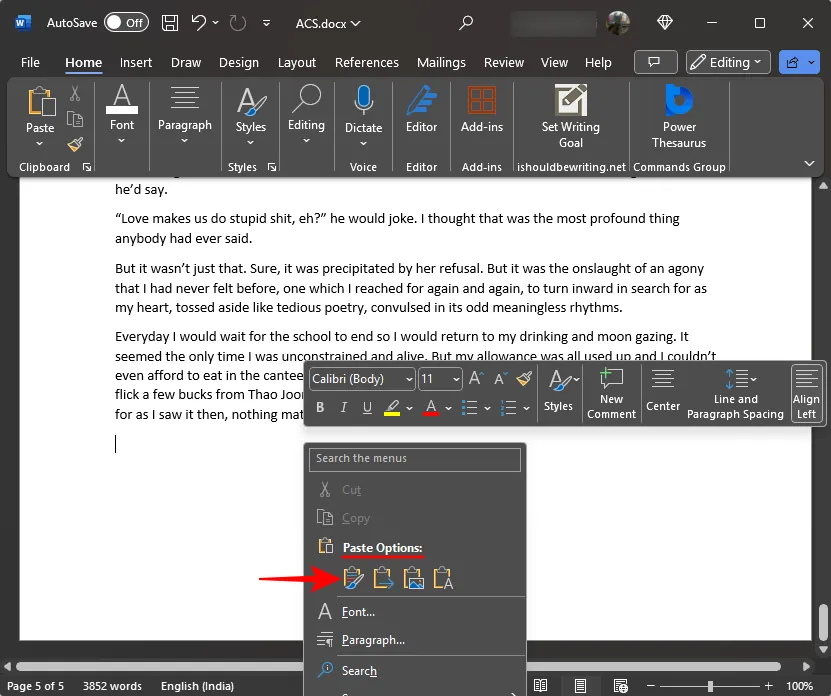
- Alternativ platzieren Sie den Cursor an der Stelle, an der Sie die Seiten verschieben möchten. Klicken Sie dann im Abschnitt „Zwischenablage“ unter der Registerkarte „Startseite“ auf das Symbol „Einfügen“.
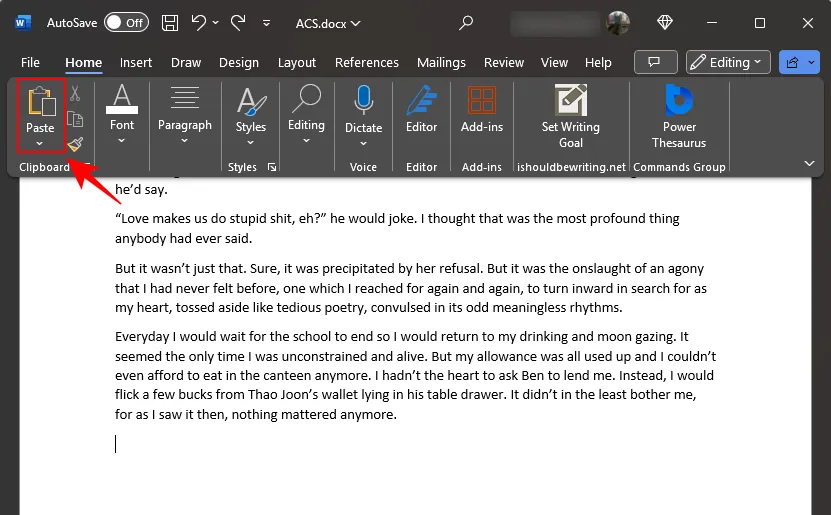
FAQ
Werfen wir einen Blick auf einige häufig gestellte Fragen zum Verschieben und Neuanordnen von Seiten in einem MS Word-Dokument.
Der Abschnitt „Seiten“ im Navigationsbereich bietet einen schnellen Überblick über Ihre Dokumentseiten, aber leider können Sie sie nicht wie Überschriften verschieben und neu anordnen.
Wie sehe ich alle in die Office-Zwischenablage kopierten Elemente?
Um die Elemente anzuzeigen, die Sie in die Zwischenablage von MS Office kopiert haben, klicken Sie auf der Registerkarte „Startseite“ auf das Flyout-Menü neben „Zwischenablage“.
Wir hoffen, dass Ihnen dieser Leitfaden dabei geholfen hat, Seiten in Ihrem Microsoft Word-Dokument zu verschieben und neu anzuordnen. Bis zum nächsten Mal! Schreib weiter.



Schreibe einen Kommentar