So verwandeln Sie Ihren Raspberry Pi in eine Wi-Fi-Brücke


Es ist eine weitgehend gültige Annahme, dass alle modernen Geräte Wi-Fi unterstützen und nutzen, aber das entscheidende Wort dort ist „modern“. Sie müssen nur ein paar Jahre zurückblicken, um Geräte zu finden, die keine drahtlose Verbindung zum Internet herstellen konnten. Hier kann ein Raspberry Pi nützlich sein: Er ermöglicht Ihnen die Erstellung einer Wi-Fi-Brücke, die diese älteren Geräte mit Ihrem drahtlosen Netzwerk verbinden kann.
Was ist eine Wi-Fi Bridge und warum sollte ich meinen Raspberry Pi in sie umwandeln?
Eine Wi-Fi-Brücke stellt drahtlos eine Verbindung zu Ihrem Netzwerk her und leitet dieses Signal in eine kabelgebundene Verbindung um. Wenn Sie Ihren Raspberry Pi in eine solche Bridge verwandeln, ermöglichen Sie jedem reinen Ethernet-Gerät den Zugriff auf Ihr Netzwerk über ein Ethernet-Kabel, das mit dem Raspberry Pi verbunden ist. Diese Konfiguration ist besonders nützlich für Geräte, denen die Wi-Fi-Funktion fehlt.

Hier sind einige praktische Verwendungsmöglichkeiten für diese Konfiguration:
- Desktop-Computer: Viele ältere Desktop-Computer verfügen nicht über integriertes WLAN. Verwenden Sie einen Raspberry Pi, um diese Computer drahtlos mit Ihrem Netzwerk zu verbinden und eine direkte Ethernet-Verbindung zwischen Ihrem Computer und dem Router überflüssig zu machen.
- Sicherheitskameras: Bei Sicherheitskameras, die nur über Ethernet-Anschlüsse verfügen, können Sie die Kameras mit einem Raspberry Pi als Brücke flexibler in Ihrem Zuhause positionieren, ohne sich Gedanken über Verkabelungsbeschränkungen machen zu müssen.
- Verbinden Sie ältere Drucker: Geben Sie diesem alten, zuverlässigen Drucker ohne WLAN einen neuen Zweck, indem Sie ihn über den Raspberry Pi mit Ihrem Netzwerk verbinden. Jetzt können Sie von jedem Gerät in Ihrem Zuhause aus drucken.
- Smart-Home-Integration: Integrieren Sie Smart-Home-Geräte ohne WLAN in Ihre moderne Einrichtung. Steuern Sie Lichter, Thermostate oder Sicherheitskameras, die nur über Ethernet-Anschlüsse verfügen.
- Medien auf ältere Fernseher streamen: Verbinden Sie ältere, nicht-smarte Fernseher über den Raspberry Pi mit Ihrem Heimnetzwerk, damit sie Medien von Diensten wie Netflix oder YouTube streamen können.
Es ist zwar wichtig zu beachten, dass ein über eine Raspberry Pi-Wi-Fi-Brücke verbundenes Gerät möglicherweise nicht die gleiche Geschwindigkeit und Stabilität erreicht wie ein direkt mit Ihrem Netzwerk verbundenes Gerät, die Vorteile überwiegen jedoch häufig diese Einschränkung. In Situationen, in denen es nicht möglich ist, ein reines Ethernet-Gerät physisch an Ihren Router anzuschließen, ist die Verwendung eines Raspberry Pi, den Sie bereits besitzen, als Wi-Fi-Brücke eine kostengünstige Lösung, um die Konnektivitätslücke zu schließen.
Was du brauchen wirst
Um Ihren Raspberry Pi in eine Wi-Fi-Brücke zu verwandeln, benötigen Sie:
- Raspberry Pi-Modell mit WLAN (eingebaut, mit Raspberry Pi Zero W, Pi3 oder Pi4 oder einem WLAN-Dongle) Ausführen des neuesten Raspberry Pi-Betriebssystems
- Netzteil für Raspberry Pi
- Externe Tastatur
- HDMI- oder Micro-HDMI-Kabel, je nach Modell des Raspberry Pi
- Externer Monitor
- Ethernet Kabel
1. Aktualisieren Sie den Pi
Der erste Schritt bei einem solchen Vorgang besteht darin, sicherzustellen, dass Ihr Pi auf dem neuesten Stand ist. Wenn Sie dies noch nicht getan haben, schließen Sie Ihre externe Tastatur, Ihren Monitor und alle anderen Peripheriegeräte an Ihren Raspberry Pi an und schließen Sie dann Ihren Pi an eine Stromquelle an.
Öffnen Sie ein neues Terminal, indem Sie in der Symbolleiste von Raspbian auf das Symbol „Terminal“ klicken und dann die folgenden Befehle ausführen:
2. Netzwerkdienste einrichten: dnsmasq
Installieren Sie dnsmasq, das Domain Name System (DNS) Caching und < bereitstellt ein i=4>Dynamic Host Configuration Protocol (DHCP)-Server. Verwenden Sie dieses Paket, um DNS-Anfragen zu verarbeiten, wodurch Ihr Raspberry Pi als Mini-Router für ein reines Ethernet-Gerät fungieren kann.
Führen Sie den folgenden Befehl aus, um dnsmasq zu installieren:
3. Konfigurieren Sie die Ethernet-Verbindung
Um diese Konfigurationsdatei zu öffnen, führen Sie den folgenden Befehl aus:
Fügen Sie dieser Datei Folgendes hinzu:
Speichern Sie Ihre Änderungen, indem Sie Ctrl + O drücken. Um die Konfigurationsdatei zu schließen, drücken Sie Ctrl + X.
Diese Änderungen werden wirksam, sobald Sie den dhcpcd-Dienst neu starten:
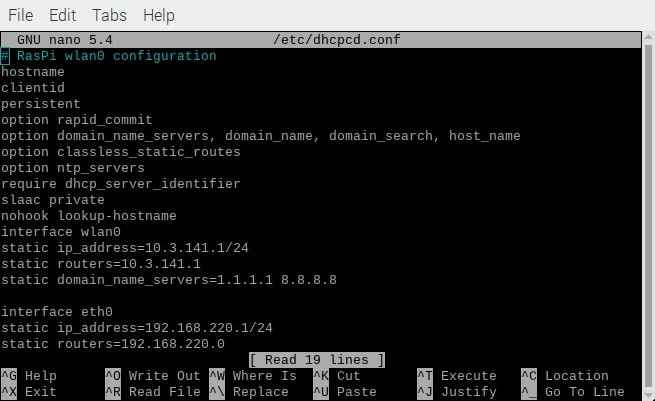
4. Ersetzen der dnsmasq-Konfigurationsdatei
Das dnsmasq-Paket stellt eine Standardkonfigurationsdatei bereit, Sie müssen diese jedoch durch Ihre eigenen benutzerdefinierten Einstellungen ersetzen, die dnsmasq mitteilen, wie es mit DHCP- und DNS-Verkehr umgehen soll.
Bevor Sie Änderungen vornehmen, sichern Sie die ursprüngliche dnsmasq.conf-Datei. Das ist gut für den Fall, dass Sie es vermasseln und neu starten müssen:
Öffnen Sie die Ersatzkonfigurationsdatei zum Bearbeiten:
Fügen Sie der Datei Folgendes hinzu:
Speichern Sie Ihre Änderungen, indem Sie Ctrl + O drücken. Um die Konfigurationsdatei zu schließen, drücken Sie Ctrl + X.
5. Aktivieren Sie die IP-Weiterleitung
Aktivieren Sie die IP-Weiterleitung, damit Ihr Raspberry Pi Netzwerkpakete von der Ethernet-Verbindung annehmen und an Ihren Router weiterleiten kann.
Um die IPv4p-IP-Weiterleitung zu aktivieren, bearbeiten Sie die Konfigurationsdatei „sysctl.conf“:
Die Datei „sysctl.conf“ wird nun im Nano-Texteditor gestartet. Suchen Sie in dieser Datei nach der folgenden Zeile:
Entfernen Sie das #, sodass diese Zeile wie folgt aussieht:
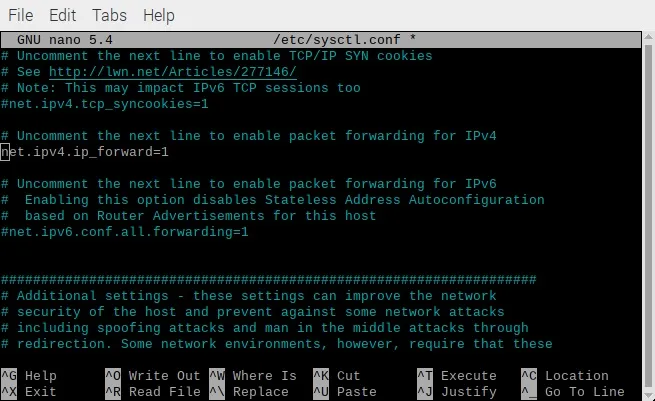
Speichern Sie Ihre Änderungen, indem Sie Ctrl + O drücken. Um die Konfigurationsdatei zu schließen, drücken Sie Ctrl + X.
Bringen Sie nun Ihre neue Konfigurationsdatei „sysctl.conf“ in Kraft:
6. Leiten Sie den Datenverkehr vom Ethernet zum WLAN weiter
Da Sie nun die IP-Weiterleitung aktiviert haben, können Sie Ihre Firewall so konfigurieren, dass sie Datenverkehr von der Ethernet-Schnittstelle (eth0) an das WLAN weiterleitet. Fi-Verbindung. Wenn diese Weiterleitung aktiviert ist, erhält jedes Gerät, das über Ethernet eine Verbindung zum Raspberry Pi herstellt, Zugriff auf die Wi-Fi-Verbindung (wlan0) des Pi.
Fügen Sie einige Regeln hinzu, die Ihrem Raspberry Pi mitteilen, wie er alle empfangenen Datenpakete weiterleiten soll:
Speichern Sie diese neuen Regeln:
Diese Regeln werden bei jedem Neustart Ihres Raspberry Pi gelöscht. Stellen Sie daher sicher, dass sie beim Start neu geladen werden.
Definieren Sie, was beim Start passiert, indem Sie die Datei „rc.local“ bearbeiten:
Die Datei „rc.local“ wird nun im Nano-Texteditor geöffnet. Im Editor finden Sie Folgendes:
Fügen Sie direkt über der Zeile „exit“ Folgendes hinzu:
Speichern Sie Ihre Änderungen, indem Sie Ctrl + O drücken. Um die Konfigurationsdatei zu schließen, drücken Sie Ctrl + X. ter.“
7. Testen Sie die Wi-Fi Bridge
Der letzte Schritt ist das Starten des dnsmasq-Dienstes:
Stellen Sie Ihre WLAN-Bridge auf die Probe! Schließen Sie jedes reine Ethernet-Gerät über ein Ethernet-Kabel an Ihren Raspberry Pi an. Ihr Raspberry Pi stellt eine Internetverbindung zu diesem reinen Ethernet-Gerät her.
Nachdem Sie Ihren Raspberry Pi nun erfolgreich als Wi-Fi-Brücke eingerichtet haben, haben Sie eine Welt voller Möglichkeiten für Ihre älteren Geräte erschlossen.



Schreibe einen Kommentar