Ihr digitaler ID-Name kann in Outlook nicht gefunden werden: Behebung
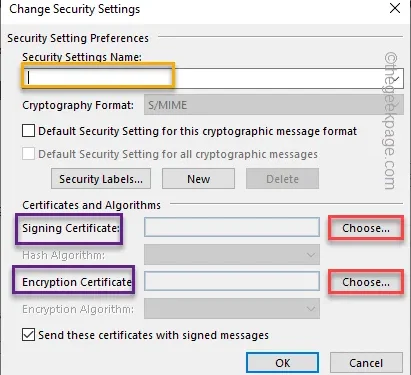
Einige Benutzer haben sich kürzlich über die Fehlermeldung „Ihr digitaler ID-Name wurde vom zugrunde liegenden Sicherheitssystem nicht gefunden“ beim Öffnen einer sicheren, verschlüsselte E-Mail in Microsoft Outlook. Hierbei handelt es sich um eine Diskrepanz zwischen der älteren 3DES-Verschlüsselung und der aktuellen AES256-Verschlüsselung. Aber keine Sorge. Gehen Sie diese schnellen Problemumgehungen durch. Wenn diese Ihnen nicht bei der Lösung des Problems helfen können, folgen Sie den Hauptlösungen, um das Problem zu beheben.
Problemumgehungen –
1. Auch wenn die Fehlermeldung recht komplex erscheint, kann Ihr Problem vorübergehender Natur sein. Schließen Sie die Fehlermeldung und warten Sie ein oder zwei Minuten. Öffnen Sie dann die E-Mail erneut.
2. Versuchen Sie, andere E-Mails desselben Absenders zu öffnen und prüfen Sie, ob Sie auf diese E-Mails zugreifen können oder nicht. Wenn möglich, sollten Sie den Absender bitten, die E-Mail noch einmal weiterzuleiten.
Fix 1 – Serverauthentifizierung aktivieren
Aktivieren Sie die Serverauthentifizierungsfunktion in den Internetoptionen Ihres Systems.
Schritt 1 – Tippen Sie schnell auf die Windows-Taste und die Rtasten zusammen.
Schritt 2 – Geben Sie dies dort ein und klicken Sie auf „OK“.
inetcpl.cpl

Schritt 3 – Wenn die Seite „Internetoptionen“ auf dem Bildschirm angezeigt wird, gehen Sie zu „Inhalte“. ” Tab.
Schritt 4 – Suchen Sie den Abschnitt Zertifikate . Tippen Sie auf „Zertifikate“, um es zu öffnen.
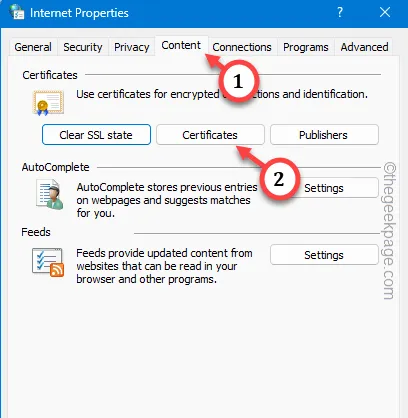
Schritt 5 – Gehen Sie auf der Registerkarte „Zertifikate“ zum Abschnitt „Persönlich“.
Schritt 6 – In diesem Abschnitt werden alle persönlichen Zertifikate eingetragen. Tippen Sie einfach auf das Menü „Erweitert“ in der Ecke, um es zu öffnen.
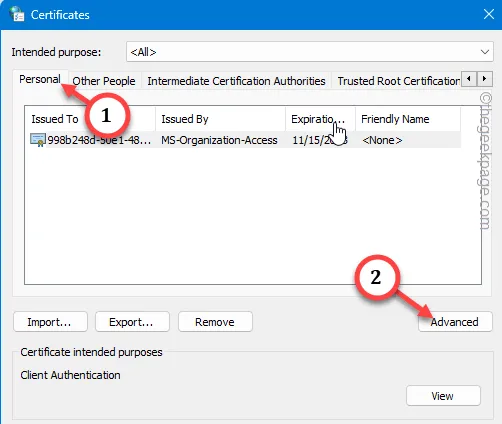
Schritt 7 – Aktivieren Sie im Dialogfeld „Erweiterte Optionen“ diese beiden Optionen –
Server Authentication
Sichere E-Mail
Schritt 8 – Klicken Sie später einmal auf die Schaltfläche „OK“, um die Änderungen zu speichern.< /span>

Schritt 9 – Tippen Sie auf „Schließen“, um die Registerkarte „Zertifikate“ zu schließen.
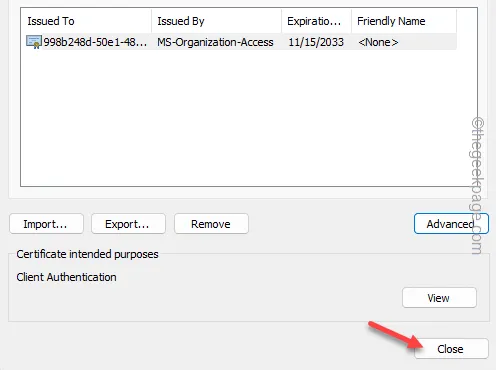
Schritt 10 – Dadurch kehren Sie zur Seite „Internetoptionen“ zurück. Vergessen Sie nicht, nacheinander auf „Übernehmen“ und „OK“ zu tippen um die Änderungen zu speichern.
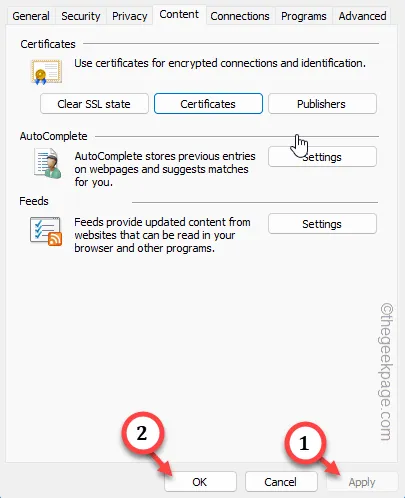
Laden Sie die Outlook-App erneut auf Ihr Gerät und versuchen Sie erneut, auf diese E-Mail zuzugreifen.
Wenn der Fehler weiterhin die Fehlermeldung „Digitale ID“ anzeigt, befolgen Sie die nächste Lösung.
Fix 2 – Suchen Sie nach dem Zertifikat
Überprüfen Sie, ob Ihr Konto über das richtige Zertifikat zum Anzeigen der E-Mail verfügt.
Schritt 1 – Dazu müssen Sie in Microsoft Outlook vorhanden sein.
Schritt 2 – Wenn Sie bereits dort sind, folgen Sie diesem Pfad –
File > Options
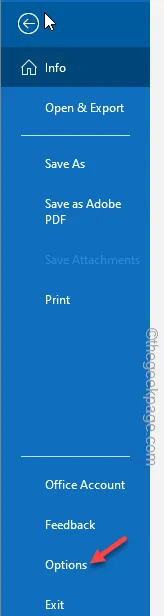
Schritt 3 – Gehen Sie auf der Registerkarte „Outlook-Optionen“ zur Registerkarte „Vertrauensstellungscenter“.
Schritt 4 – Öffnen Sie die Einstellung „Trust Center-Einstellungen…“.
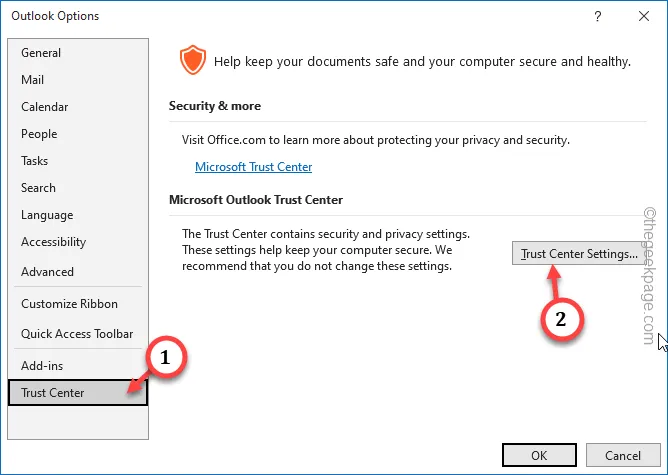
Schritt 5 – Gehen Sie auf der Seite „Trust Center-Einstellungen“ zur Registerkarte „E-Mail-Sicherheit“. .
Schritt 6 – Überprüfen Sie im rechten Bereich, ob Sie den Namen der Zertifikatsdatei sehen können oder nicht. (Die Zertifikatsdatei sieht so aus: *.cert).
Schritt 7 – Tippen Sie auf „Einstellungen“, um mehr zu erfahren.
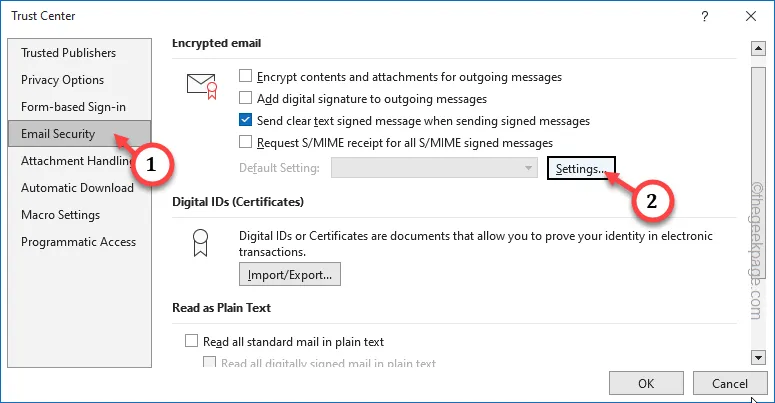
Schritt 8 – Überprüfen Sie, ob Sie im Namen der Sicherheitseinstellungen etwas sehen können oder nicht. Tippen Sie auf die Dropdown-Option und wählen Sie eine Sicherheitseinstellung aus.
Wenn es leer erscheint, ist das Zertifikat abgelaufen und Sie müssen eines kaufen.
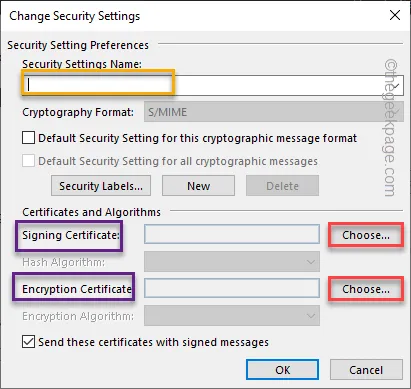
Mit den Optionen „Auswählen“ können Sie ein Signaturzertifikat und ein Verschlüsselungszertifikat zum Laden auswählen.
Überprüfen Sie, ob dies hilfreich ist.
Fix 3 – Löschen Sie das Absenderzertifikat
Es besteht die Möglichkeit, dass das Absenderzertifikat beschädigt ist. Sie sollten es von Ihrem Gerät entfernen.
Schritt 1 – Drücken Sie dazu die Tastenkombinationen Win+R.
Schritt 2 – Danach fügen dies ein und drücken Geben Sie ein.
mmc
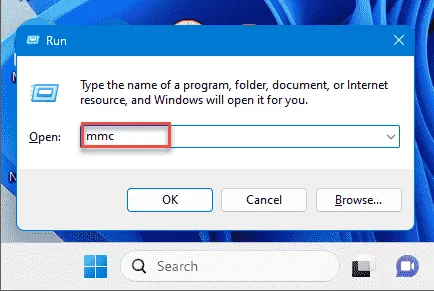
Dadurch wird Console1 geladen.
Schritt 3 – Jetzt müssen Sie von hier aus den Zertifikatsmanager öffnen. Tippen Sie also auf „Datei“ und klicken Sie auf „certmgr“, um es zu öffnen auf.
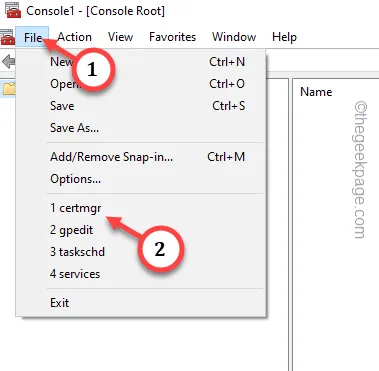
Schritt 4 – Gehen Sie zur Registerkarte „Zertifikate – Aktueller Benutzer“. Klicken Sie einmal darauf, um es zu erweitern.
Schritt 5 – Wählen Sie „Andere Personen“ aus und erweitern Sie diese ebenfalls. Klicken Sie auf „Zertifikate“, um das auszuwählen.
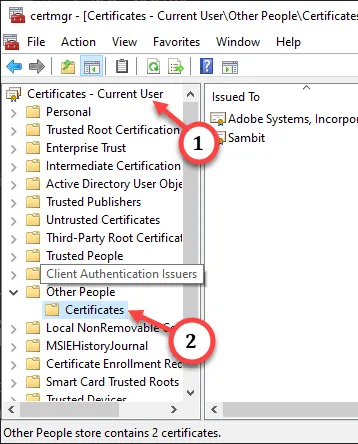
Schritt 6 – Schauen Sie im rechten Bereich nach, ob Sie dort das fehlerhafte Zertifikat erkennen können oder nicht.
Schritt 7 – Wenn Sie das finden, klicken Sie mit der rechten Maustaste darauf und klicken Sie auf „Löschen“. um es von Ihrem Gerät zu entfernen.
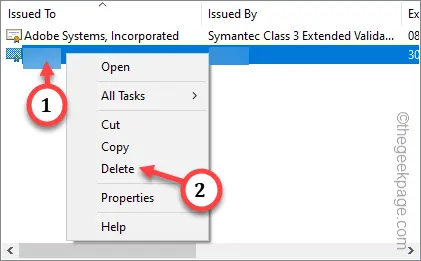
Schritt 8 – Jetzt müssen Sie diese Änderung speichern. Gehen Sie also zur „Datei“ und tippen Sie auf „Speichern“. Änderungen speichern.
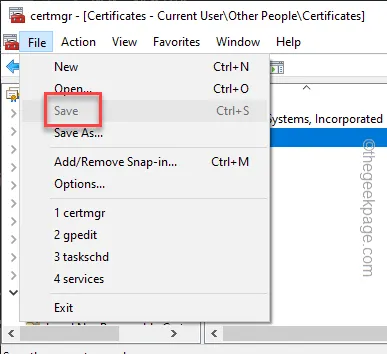
Danach werden Sie keine Probleme mehr haben, wieder auf diese E-Mail zuzugreifen.



Schreibe einen Kommentar