So betten Sie ein Word-Dokument in Microsoft Excel ein
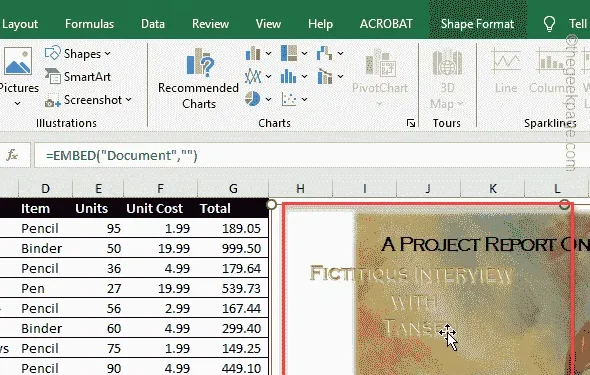
Durch das Einbetten eines Word-Dokuments kann der Benutzer das Word-Dokument direkt in die Microsoft Excel-Datei eingeben. Sie können Daten jederzeit von Word nach Excel kopieren und einfügen. Durch dieses Kopieren und Einfügen können Sie die Daten aus dem Dokument direkt in die Tabelle übertragen, aber das Format dieses Word-Dokuments kann dabei falsch ausgerichtet werden. Daher sollte es Ihre Wahl sein, das Word-Dokument direkt in die Excel-Tabelle einzubetten.
So betten Sie ein Word-Dokument in Microsoft Excel ein
Es gibt zwei Methoden, mit denen Sie ein Word-Dokument in Ihre Excel-Tabelle einbetten können.
Methode 1 – Betten Sie das Word-Dokument als Objekt ein
Schritt 1 – Starten Sie zunächst Microsoft Excel und laden Sie die Arbeitsmappe in die Stelle, an der Sie das Word-Dokument eingeben möchten.
Schritt 2 – Wählen Sie als Nächstes die Zelle aus, in die Sie das Dokument einbetten möchten.
Schritt 3 – Gehen Sie nun zur Registerkarte „Einfügen“.
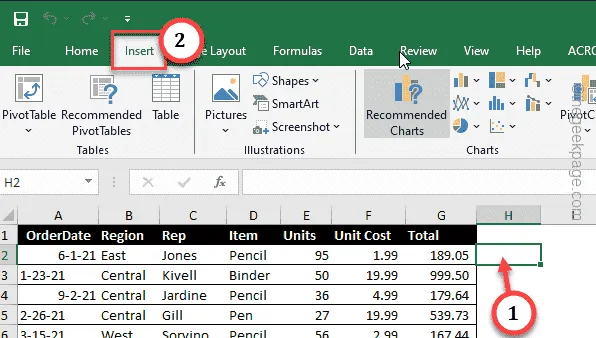
Schritt 4 – Es sollte eine Textgruppe vorhanden sein. Tippen Sie dort auf „Objekt“.
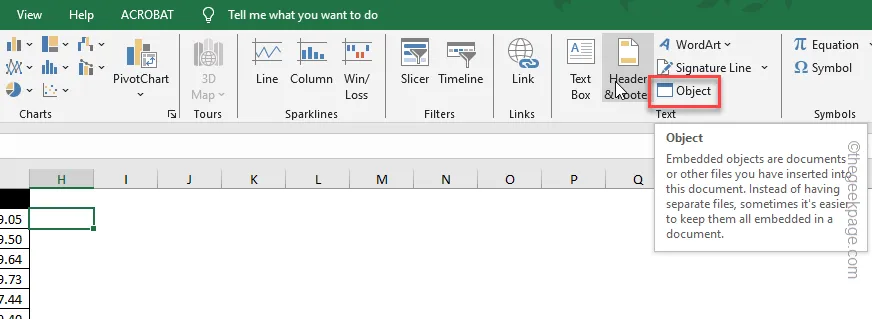
Schritt 5 – Im Dialogfeld „Objekt“ sollten zwei Registerkarten vorhanden sein.
Wenn Sie ein neues Dokument erstellen möchten, gehen Sie zur Registerkarte „Neu erstellen“. Dort können Sie aus der Dropdown-Liste auswählen, welches Dokument erstellt werden soll.
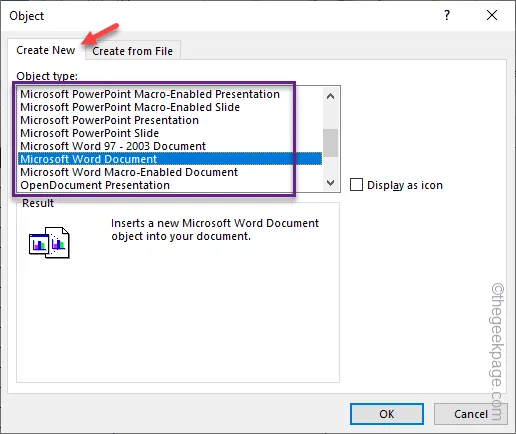
Schritt 6 – Andernfalls gehen Sie zur Registerkarte „Aus Datei erstellen“.
Schritt 7 – Wählen Sie die Option „Durchsuchen“.
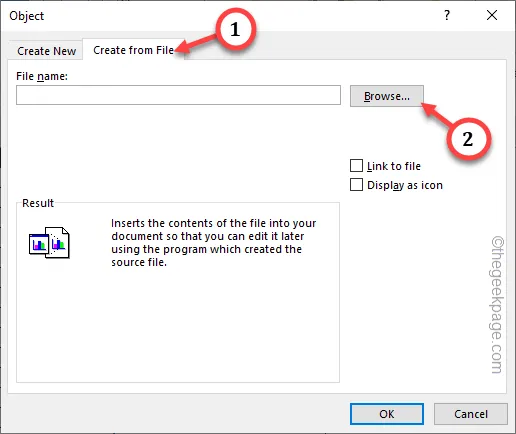
Schritt 8 – Gehen Sie Ihre Dateien durch und finden Sie die Adresse des Word-Dokuments, das Sie einbetten möchten.
Schritt 9 – Später wählen dasselbe Dokument aus und tippen auf „Öffnen“.
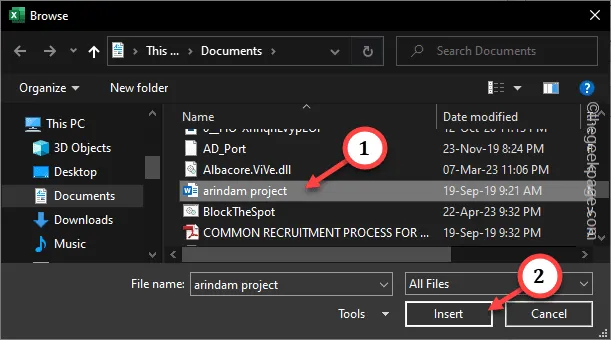
Schritt 10 – Wenn Sie zum Dialogfeld „Objekt“ zurückkehren, sollten Sie den gesamten Pfad des ausgewählten Word-Dokuments sehen.
Schritt 11 – Tippen Sie abschließend auf „OK“.
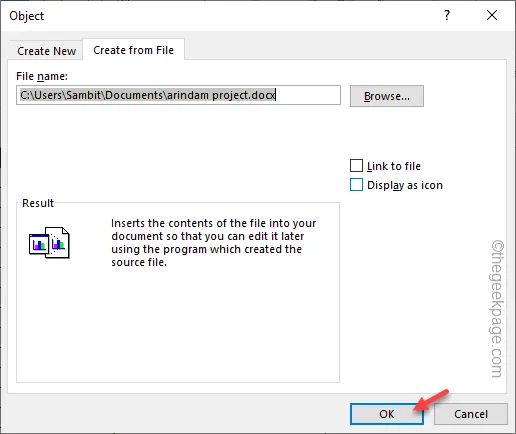
Warten Sie nun ein paar Sekunden und Sie sehen das Word-Dokument eingebettet in die ausgewählte Excel-Zelle. Sie können es verschieben und die Größe an Ihre Anforderungen anpassen.
So sehen die Endergebnisse aus –
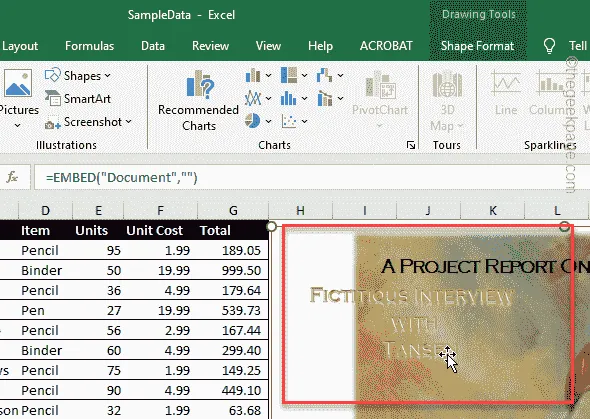
Methode 2 – Verwenden Sie einen Hyperlink, um das Dokument einzubetten
Die zweite Methode besteht darin, einen Hyperlink zu verwenden, anstatt ihn als Objekt einzufügen. Dies sind die Schritte, die Sie befolgen sollten –
Schritt 1 – Laden Sie die Tabelle in MS Excel.
Schritt 2 – Wählen Sie anschließend die Zelle aus, in die Sie dieses Dokument einbetten möchten.
Schritt 3 – Gehen Sie nun noch einmal zur gleichen Registerkarte „Einfügen“.
Schritt 4 – Tippen Sie auf die Option „Link“, um den Hyperlink einzufügen.

Schritt 5 – Das Dialogfeld „Hyperlink einfügen“ wird geöffnet. Wählen Sie im linken Bereich „Vorhandene Datei oder Webseite“ aus.
Schritt 6 – Nutzen Sie nun die Optionen, um zur Adresse des Word-Dokuments zu gelangen.
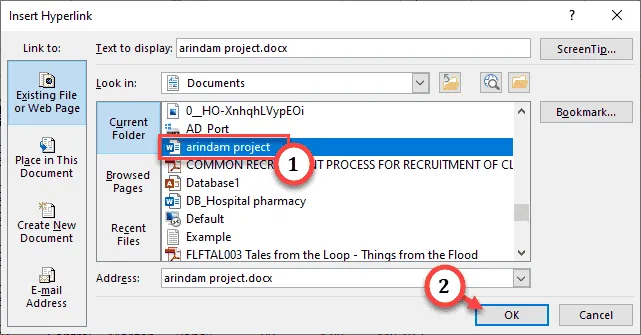
Schritt 7 – Wählen Sie nun das Dokument aus und tippen Sie zum Hinzufügen auf „OK“. der Hyperlink.
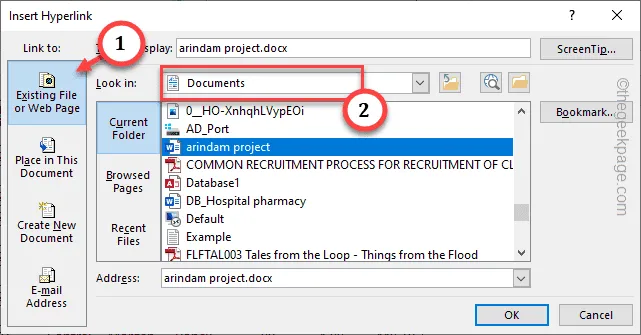
Schritt 8 – Sie sehen die Word-Datei mit einem Hyperlink in der ausgewählten Zelle.
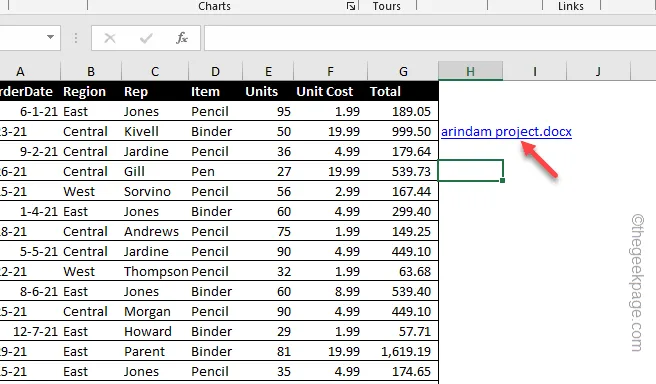
Wenn Sie anschließend auf den Hyperlink tippen, wird das Dokument direkt geöffnet.



Schreibe einen Kommentar