In Microsoft Excel können keine neuen Zellen hinzugefügt oder erstellt werden: Behebung
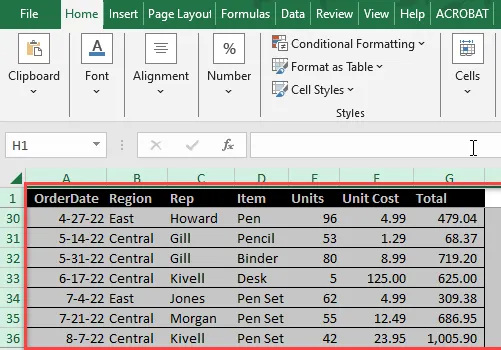
Wenn beim Hinzufügen neuer Zellen zu Ihrer Microsoft Excel-Arbeitsmappe ein Problem auftritt, kann dies sehr frustrierend sein und Ihre Produktivität erheblich beeinträchtigen. Unabhängig davon, ob dieses Problem aufgrund falsch konfigurierter Schutzeinstellungen, Filterproblemen oder aus anderen Gründen aufgetreten ist, sollte die Behebung dieses Problems ganz oben auf Ihrer To-Do-Liste stehen. Deshalb haben wir diese Reihe von Lösungen vorgestellt, die sich speziell mit diesem Excel-Problem befassen.
Fix 1 – Löschen Sie alle Excel-Filter
Sie können der Arbeitsmappe keine neuen Zellen hinzufügen, es sei denn, Sie löschen alle Filter.
Schritt 1 – Wenn Sie die Excel-Arbeitsmappe geöffnet haben, gehen Sie zur Registerkarte „Daten“. .
Schritt 2 – Gehen Sie zur Registerkarte „Daten“ und klicken Sie auf „< a i=4>Sortieren & Filter“ Dropdown-Liste.
Schritt 3 – Wählen Sie dieses Mal die Option „Löschen“, um alle Excel-Filter zu löschen .
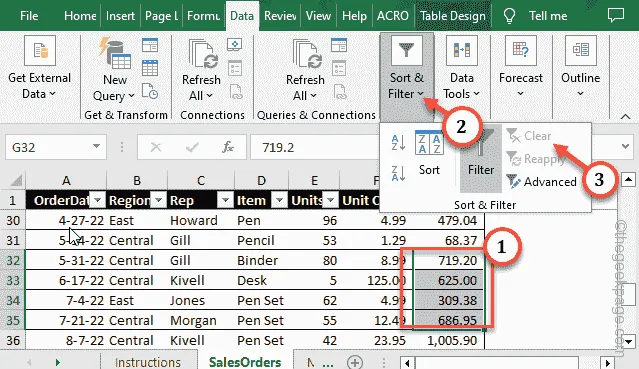
Nachdem Sie die Excel-Filter gelöscht haben, fügen Sie an einer beliebigen Stelle in der Excel-Tabelle eine neue Spalte hinzu. Überprüfen Sie noch einmal, ob dies hilft.
Fix 2 – Befreien Sie den Zellschutz
Excel-Arbeitsmappen können durch einen speziellen Zellschutz geschützt werden. Heben Sie also den Schutz des Blattes auf.
Schritt 1 – Gehen Sie in der Excel-Arbeitsmappe direkt zur Registerkarte „Startseite“.< /span>
Schritt 2 – Tippen Sie dort auf die Option „Format“ und wählen Sie „Zellen formatieren… ”-Option zum Öffnen dieser Einstellung.
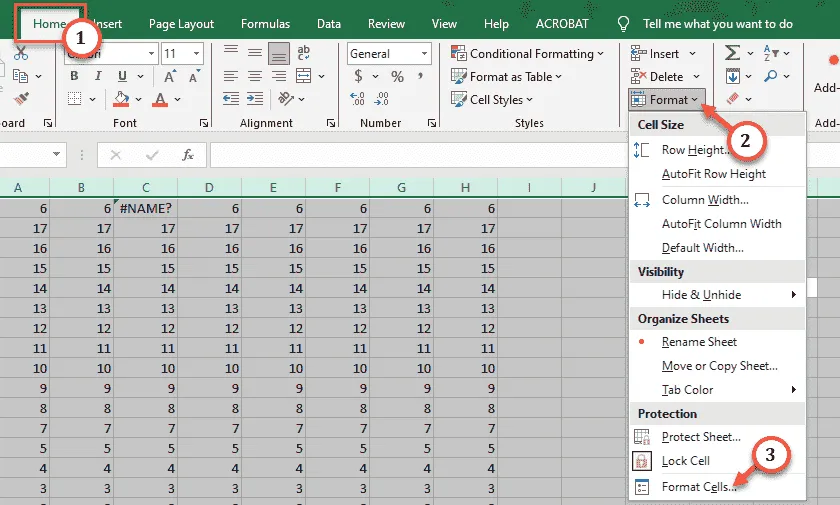
Schritt 3 – Gehen Sie auf der Seite „Zellen formatieren“ zur Registerkarte „Schutz“.< /span>
Schritt 4 – Stellen Sie sicher, dass Sie diese beiden Kontrollkästchen deaktivieren –
Locked
Versteckt
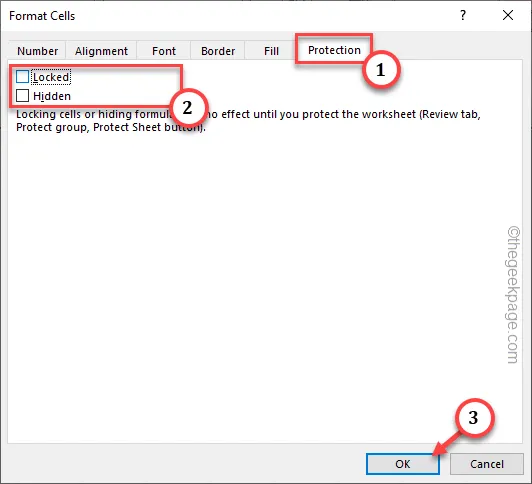
Nachdem Sie den Schutz des Arbeitsblatts aufgehoben haben, können Sie nun eine neue Zeile oder Spalte hinzufügen oder die vorhandene bearbeiten, wie Sie möchten.
Fix 3 – Befreien Sie die Scheiben
Wenn eine bestimmte Zeile/Spalte eingefroren ist (nicht bearbeitet werden kann), wählen Sie einfach solche Zellblöcke aus und geben Sie die Fixierung wieder auf.
Schritt 1 – Klicken Sie auf den Bereich „Ansicht“.
Schritt 2 – Tippen Sie dann auf „Fenster einfrieren“ und wählen Sie „ Fenster freigeben“ aus dem Dropdown-Menü.
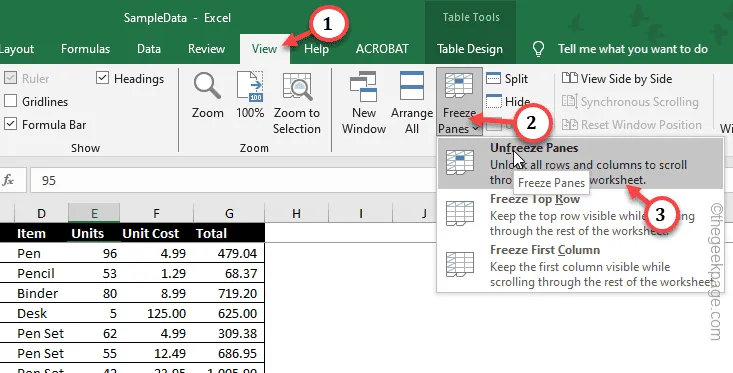
Dadurch werden alle Zeilen und Spalten entsperrt. Versuchen Sie, weitere Zeilen und Spalten hinzuzufügen.
Fix 4 – Zellen trennen
Wenn einige Zellen miteinander verbunden sind, müssen Sie die Verbindung aufheben.
Schritt 1 – Dazu wählen alle Zellen auf einmal mit Tasten zusammen.Win+A
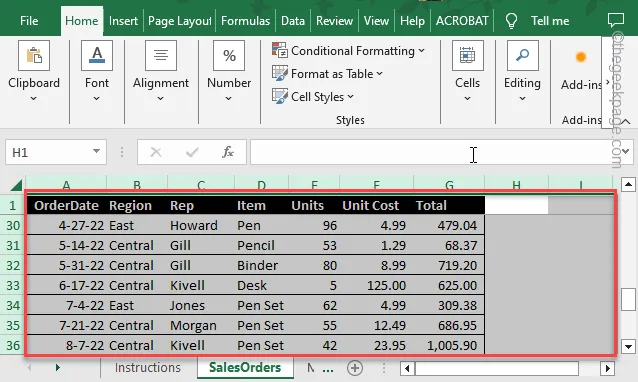
Schritt 2 – Gehen Sie nun zum zweiten Menü „Startseite“.
Schritt 3 – Es sollte eine Option „Zusammenführen & Mitte“. Tippen Sie einmal darauf und wählen Sie „Zellen trennen“.
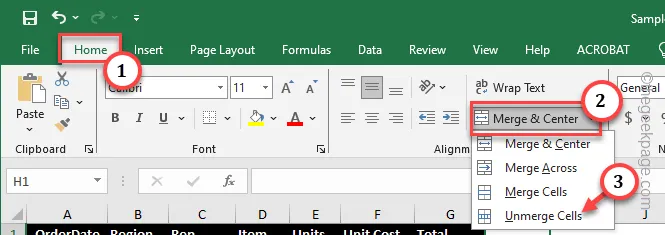
Dadurch werden die Zellen in dieser Tabelle getrennt. Versuchen Sie, eine Zelle/Zeile weiter hinzuzufügen.
Fix 5 – Zellinhalte löschen
Kann eine Zelle/Zeile nicht zu einer bestimmten Zeile/Spalte hinzugefügt werden? Löschen Sie von dort aus alle versteckten Inhalte.
Schritt 1 – Wählen Sie die Zelle aus, nach der Sie keine Zelle mehr einfügen können. Drücken Sie gleichzeitig die Tasten Strg+Umschalt+Rechtspfeil.
Schritt 2 – Tippen Sie mit der rechten Maustaste auf die ausgewählten Zellen und tippen Sie auf „Inhalt löschen“, um alle zu löschen die Formatierung.
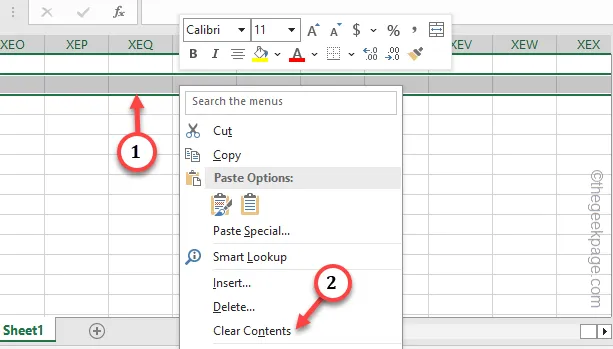
Schritt 3 – Gehen Sie noch einmal zu dieser Zelle zurück. Jetzt müssen Sie die Zellen auch vertikal bereinigen.
Schritt 4 – Wählen Sie also die Zelle und Strg+Umschalt+Pfeil nach unten gleichzeitig aus Wählen Sie alle Zellen vertikal aus.
Schritt 5 – Tippen Sie anschließend mit der rechten Maustaste auf die ausgewählte Zelle und klicken Sie auf „Inhalt löschen“. Leeren Sie den Inhalt.
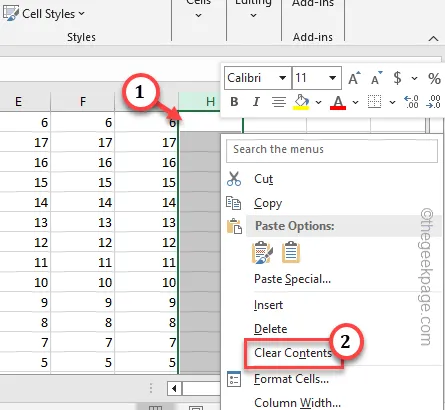
Nachdem Sie alle Zellen gelöscht haben, können Sie ganz einfach eine neue Zelle in die Zeile eingeben.
Wenn das Problem erneut auftritt, fahren Sie mit der nächsten Lösung fort.
Fix 6 – Deaktivieren Sie alle Excel-Add-Ins und testen Sie sie
Die Excel-Add-Ins können recht problematisch werden und hindern Sie daran, neue Zellen hinzuzufügen.
Schritt 1 – Gehen Sie einfach zum Menü „Datei“ in der Tabelle.
Schritt 2 – Klicken Sie unten im linken Menüband auf „Optionen“.
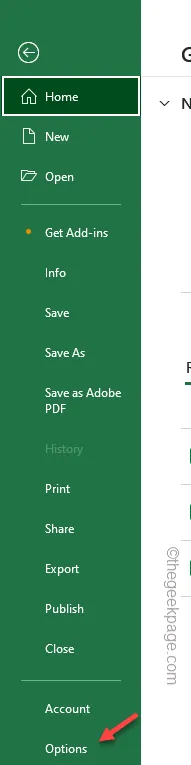
Schritt 3 – Wählen Sie anschließend im linken Bereich den Bereich „Add-Ins“ aus .
Schritt 4 – Als nächstes wechseln Sie die Registerkarte „Verwalten:“ zu „Excel-Add-Ins „.
Schritt 5 – Tippen Sie anschließend auf „Los“, um die gesamte Liste der Add-Ins anzuzeigen .
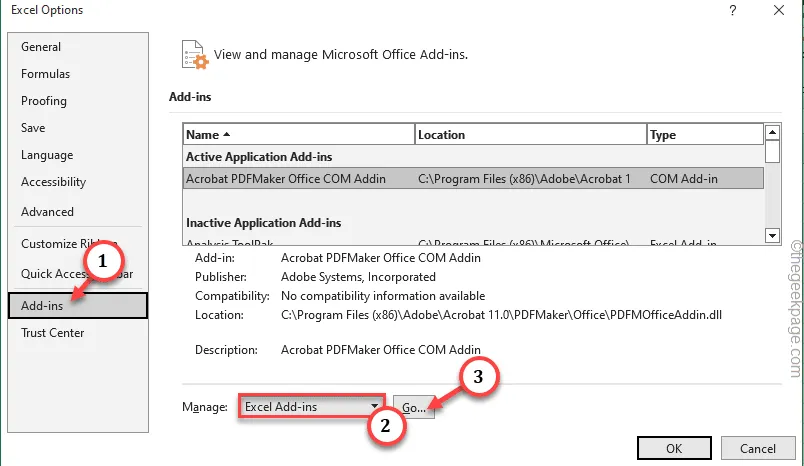
Schritt 6 – Deaktivieren Sie alle Add-Ins, indem Sie alle Kontrollkästchen nacheinander deaktivieren -eins. Tippen Sie dann auf „OK“.
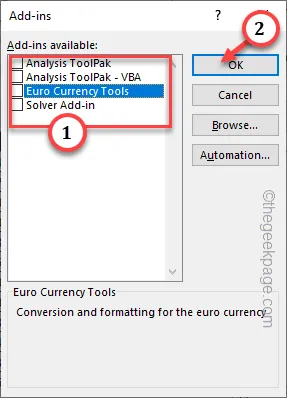
Nachdem Sie nun alle in Excel vorhandenen Add-In-Komponenten deaktiviert haben, speichern Sie Ihre Arbeit und schließen Sie Excel.
Starten Sie Excel neu und laden Sie das Blatt. Versuchen Sie erneut, Zeilen hinzuzufügen.
Fix 7 – Portieren Sie Ihre Arbeit in eine andere Arbeitsmappe
Kopieren Sie Ihre Arbeit einfach in eine neue Arbeitsmappe. Auf diese Weise können Sie Ihre Arbeit sparen und dort neue Spalten und Zeilen einfügen.
Schritt 1 – Wählen Sie die gesamte Tabelle aus, indem Sie gleichzeitig die Tasten Strg+A verwenden.< /span>
Schritt 2 – Kopieren der Arbeitsmappe.
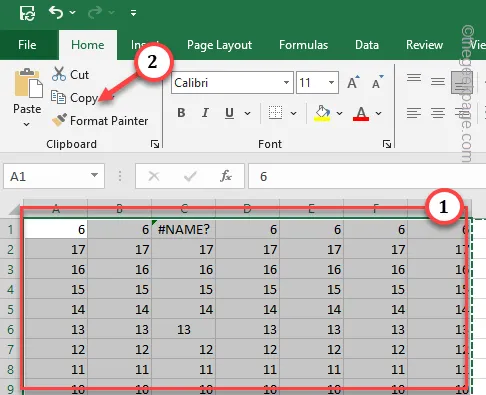
Schritt 3 – Erstellen Sie eine neue „Leere Arbeitsmappe“.
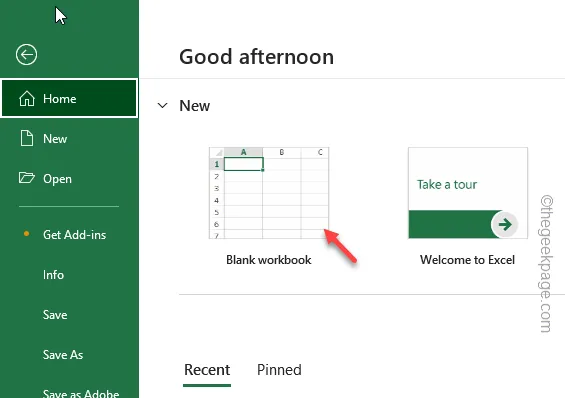
Schritt 4 – Fügen es dort ein.
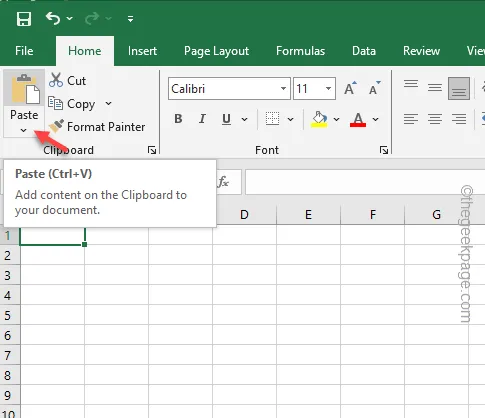
Das Hinzufügen neuer Zeilen oder Spalten wird Ihnen auf diese Weise keine Probleme bereiten.
Fix 8 – Lange Dateinamen reduzieren
Haben Sie die Datei an einem Ort tief im Dateisystem gespeichert? Dieser große Dateiname kann ein Hindernis für das Hinzufügen neuer Zellen sein.
Schritt 1 – Gehen Sie einfach zum Menü „Datei“ und verwenden Sie die Schaltfläche „“, um die Datei an einem einfachen Ort (z. B. Ihrem Desktop oder in Dokumenten) zu speichern.Speichern unter
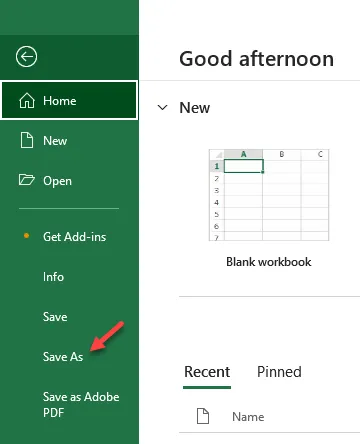
Ich hoffe, diese Korrekturen haben Ihnen geholfen!



Schreibe einen Kommentar