7 einfache Möglichkeiten, den Dateisystemfehler 2147163890 zu beheben
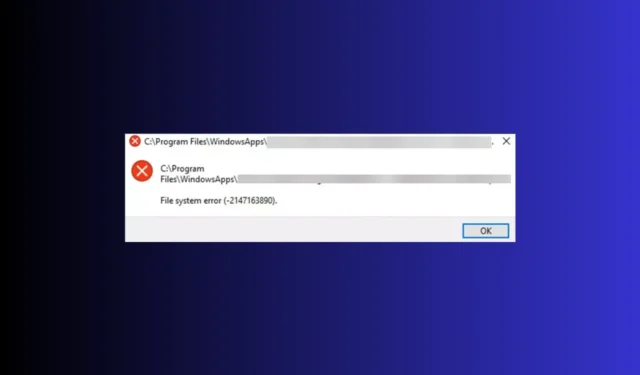
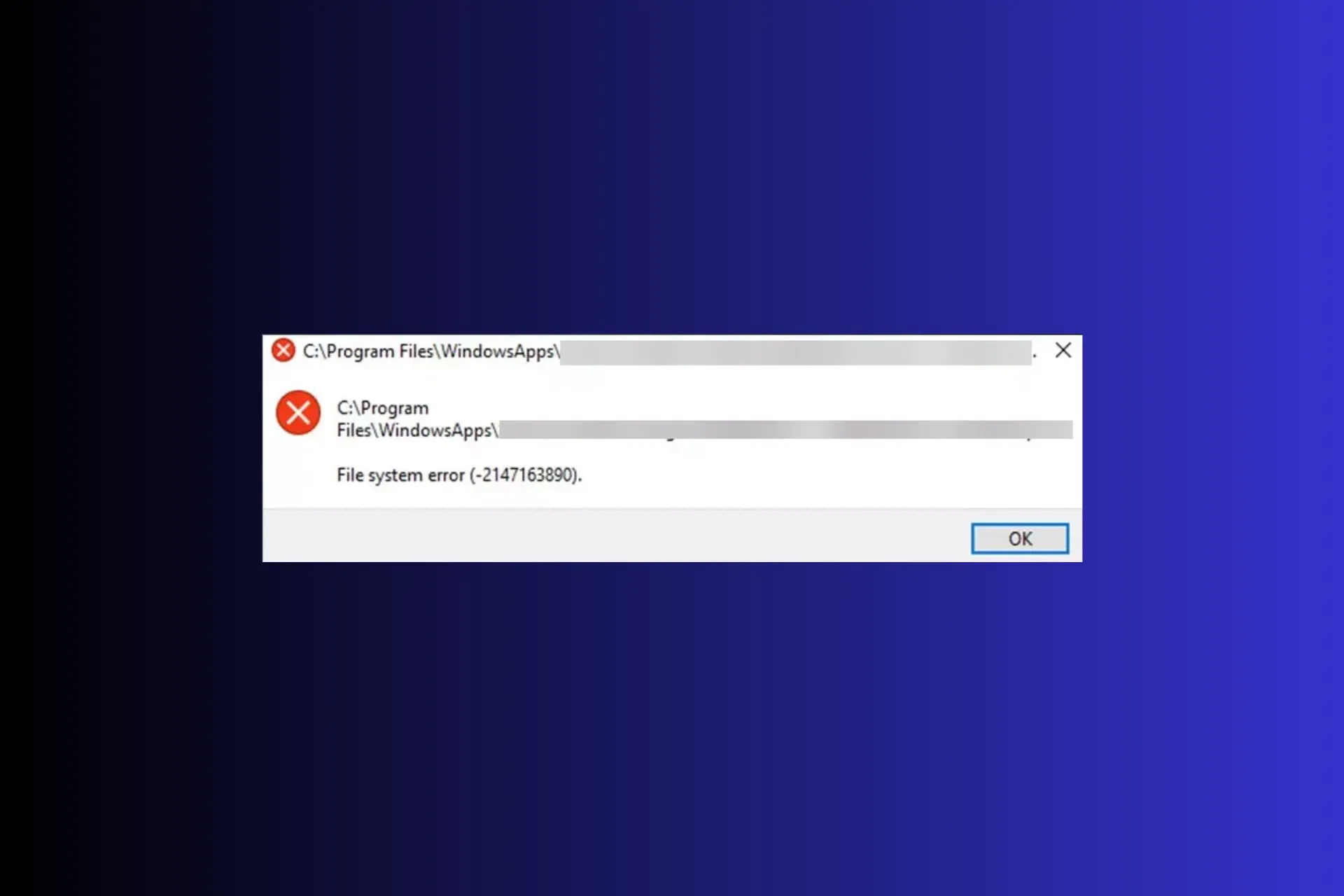
Dateisystemfehler wie 2147163890 sind Festplattenfehler, die Sie normalerweise daran hindern, eine Datei oder Microsoft-App auf einem Windows-Computer zu öffnen.
In diesem Leitfaden besprechen wir wahrscheinliche Ursachen und bieten von WR-Experten empfohlene Lösungen an, damit Sie im Handumdrehen Zugriff auf Ihre Datei oder App erhalten.
Was verursacht den Dateisystemfehler 2147163890?
- Fehlerhafte oder beschädigte Festplattensektoren.
- Beschädigte Systemdateien oder fehlerhafte Windows-Updates.
- Malware-Infektion.
Wie kann ich den Dateisystemfehler 2147163890 beheben?
Bevor wir mit der erweiterten Fehlerbehebung zur Behebung des Dateisystemfehlers 2147163890 beginnen, sollten Sie hier einige vorläufige Überprüfungen durchführen:
- Starten Sie Ihr Gerät in einem sauberen Neustart neu und führen Sie einen tiefen Malware-Scan mit einem zuverlässigen Antiviren-Tool durch< /span>.
- Suchen Sie nach Windows-Updates und trennen Sie die Peripheriegeräte (außer Maus und Tastatur)
1. Führen Sie den Chkdsk-Befehl aus
- Drücken Sie die Taste Windows , geben Sie cmd ein und klicken Sie auf Als Administrator ausführen.
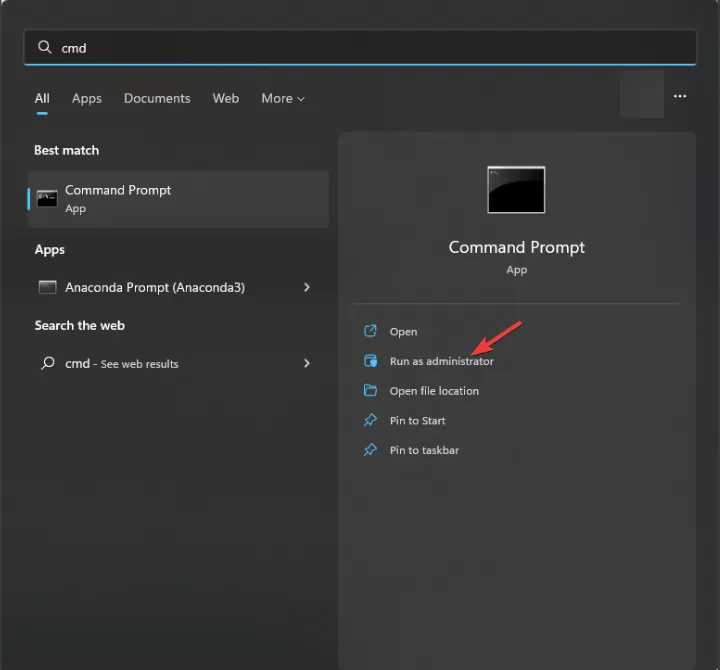
- Geben Sie den folgenden Befehl ein, nachdem Sie den Buchstaben C durch den Buchstaben Ihres Systemlaufwerks ersetzt haben, und drücken Sie Enter:
chkdsk C: /f
- Wenn das Systemlaufwerk verwendet wird, werden Sie beim nächsten Neustart Ihres PCs gefragt, ob der Scan geplant werden könnte. Geben Sie Y und drücken Sie Enter.
Ihr PC wird neu gestartet und das Tool überprüft die Dateisystemintegrität auf einer Festplatte und versucht, sie zu reparieren, bevor das Problem eskaliert oder schlimmer noch, dass Sie Ihre Daten verlieren.
Dies kann Ihnen auch dabei helfen, andere häufige Dateisystem-BSOD-Fehler unter Windows 10/11 zu beheben; Lesen Sie diesen Leitfaden, um mehr über die Lösungen zu erfahren.
2. Führen Sie SFC & DISM-Scans
- Drücken Sie die Taste Windows , geben Sie cmd ein und klicken Sie auf Als Administrator ausführen.
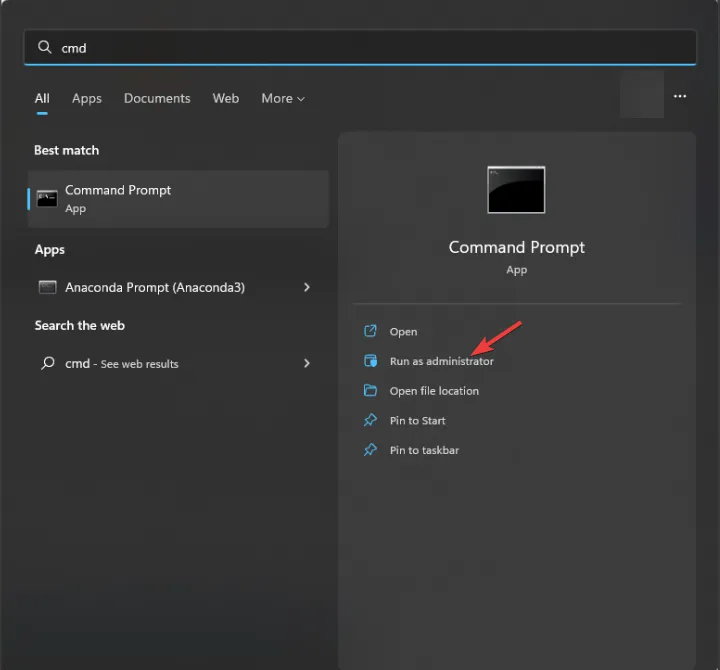
- Geben Sie den folgenden Befehl ein, um die beschädigten oder fehlenden Systemdateien zu scannen oder zu reparieren und drücken Sie Enter: < /span>
sfc /scannow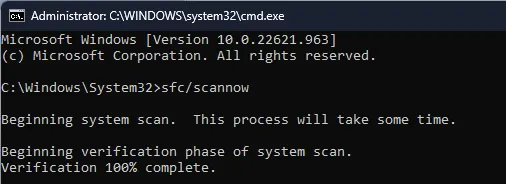
- Wenn Anomalien festgestellt werden, versucht das Tool, die Dateien mithilfe des lokalen Caches und des Originalinstallationsmediums zu ersetzen.
- Sobald der Befehl abgeschlossen ist, kopieren Sie & Fügen Sie den folgenden Befehl ein, um das Windows-Systemabbild zu reparieren, und drücken Sie Enter:
DISM /Online /Cleanup-Image /RestoreHealth
- Starten Sie Ihren Computer neu, damit die Änderungen wirksam werden.
Das Ausführen der SFC- und DISM-Scans kann Ihnen dabei helfen, andere häufige Dateisystemfehler unter Windows 11 zu beheben. Daher sollten Sie diese Befehle jederzeit ausführen stehen vor ähnlichen Problemen. Darüber hinaus können Sie eine spezielle Reparatursoftware verwenden, um diese Aufgabe automatisch durchzuführen.
3. Führen Sie die Fehlerbehebung für Windows Store-Apps aus
- Drücken Sie Windows + I, um die App Einstellungen zu öffnen.< /span>
- Gehen Sie zu System und klicken Sie dann auf Fehlerbehebung.

- Klicken Sie aufWeitere Fehlerbehebungen.
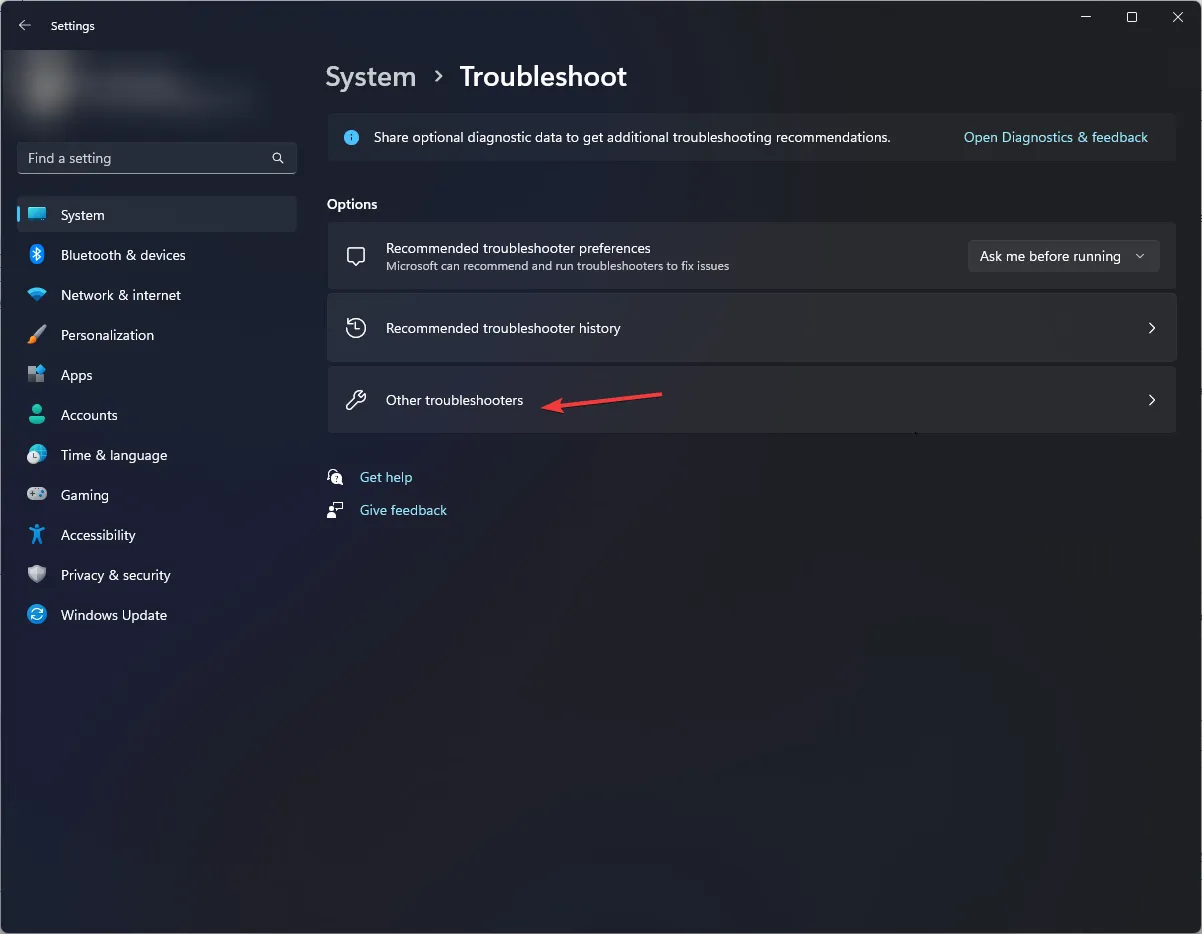
- Suchen Sie nach Windows Store-Apps und klicken Sie auf Ausführen.
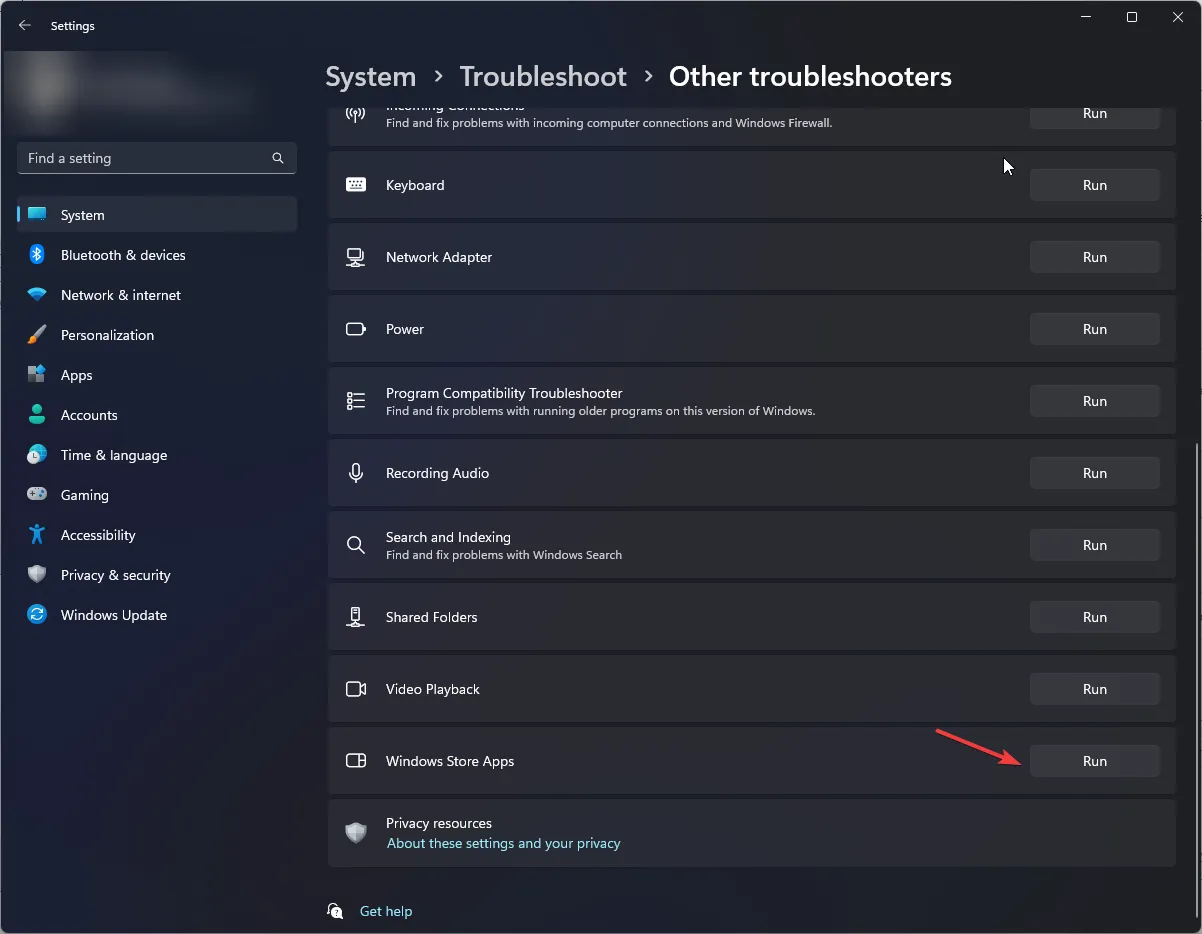
- Befolgen Sie die Anweisungen auf dem Bildschirm, um den Vorgang abzuschließen.
4. Deinstallieren Sie die neuesten Windows-Updates
- Drücken Sie Windows + I, um die App Einstellungen zu öffnen.< /span>
- Gehen Sie zu Windows Update und wählen Sie Update-Verlauf.
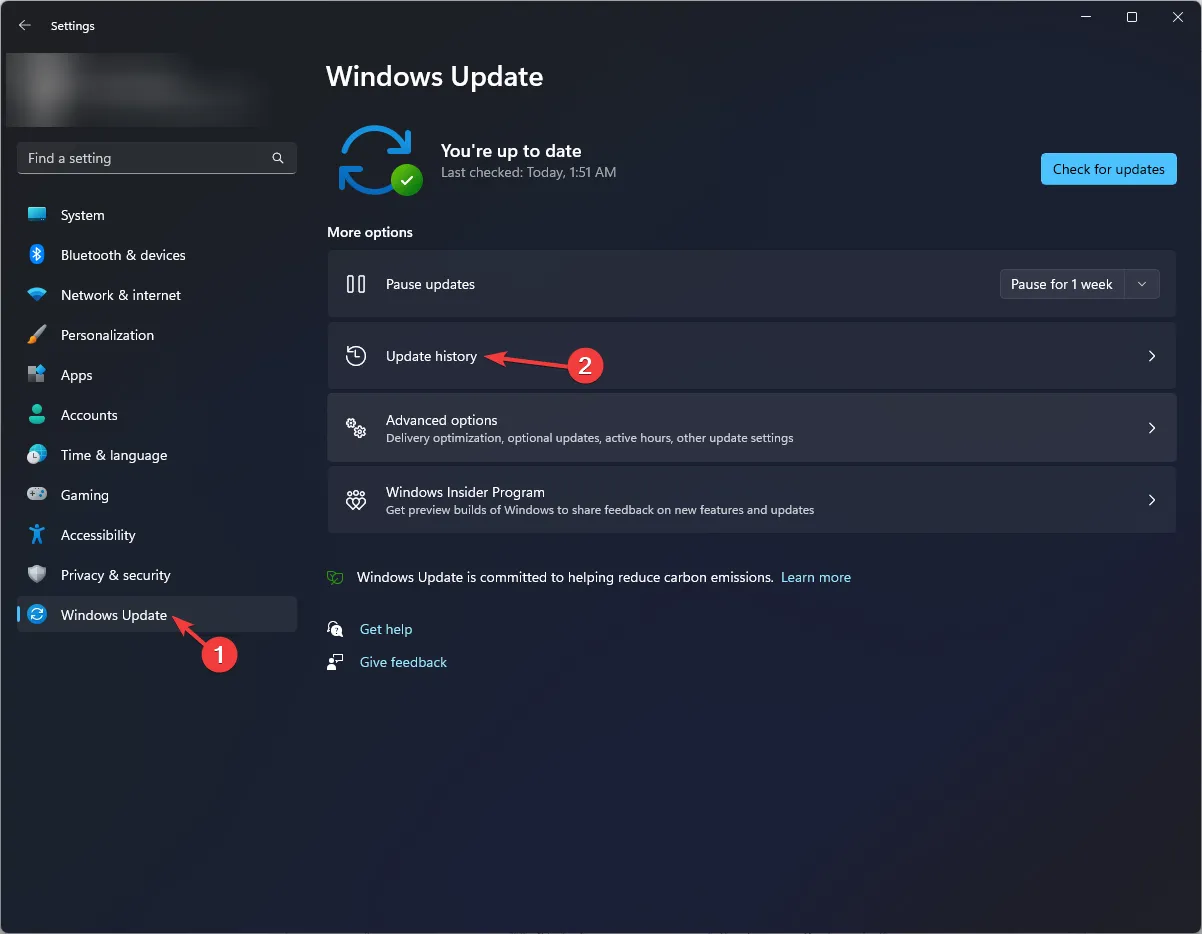
- Klicken Sie im Abschnitt „Zugehörige Einstellungen“ auf Updates deinstallieren.
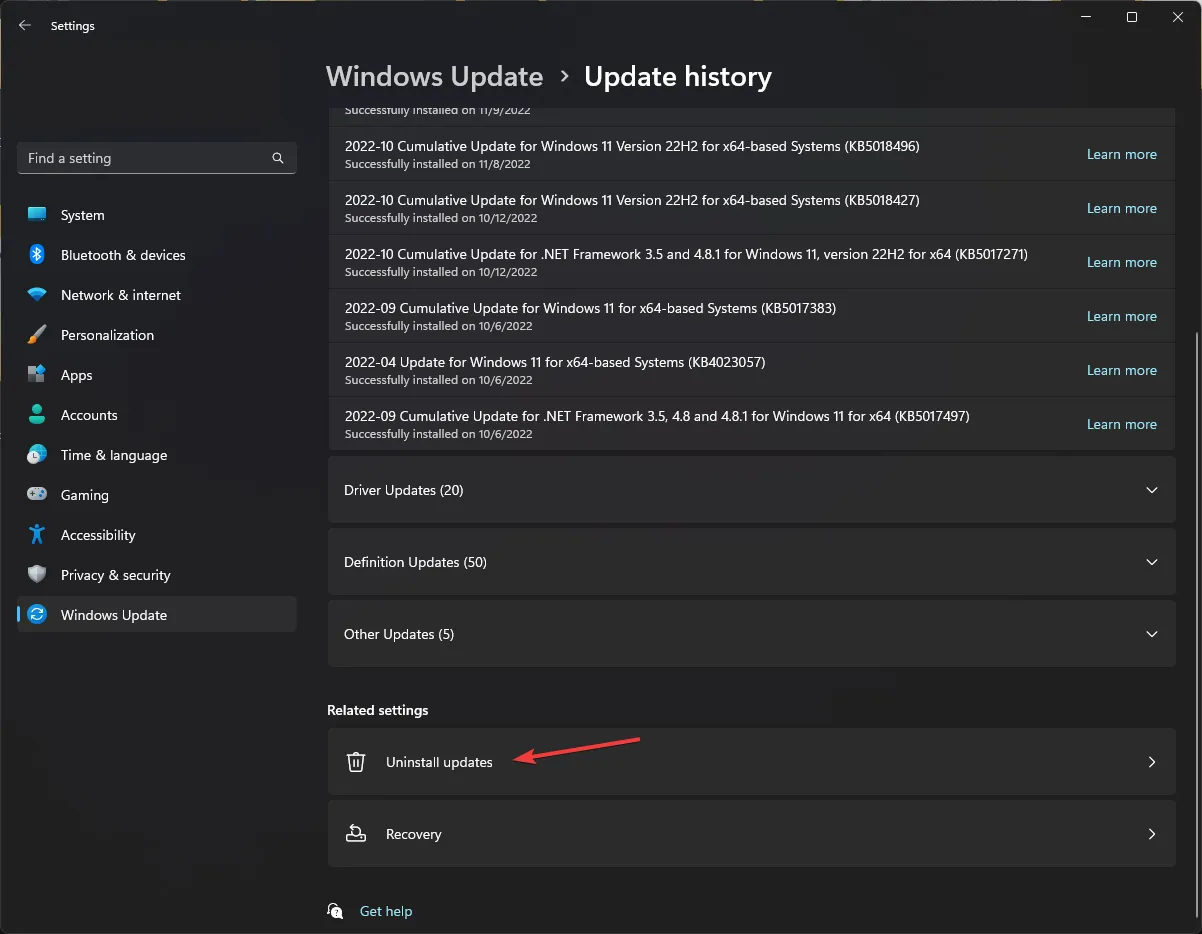
- Wählen Sie das aktuelle Update aus und klicken Sie auf Deinstallieren.

5. Installieren Sie die betroffene App neu
- Drücken Sie Windows + I, um die App Einstellungen zu öffnen.< /span>
- Gehen Sie zu Apps und klicken Sie dann auf Installierte Apps.
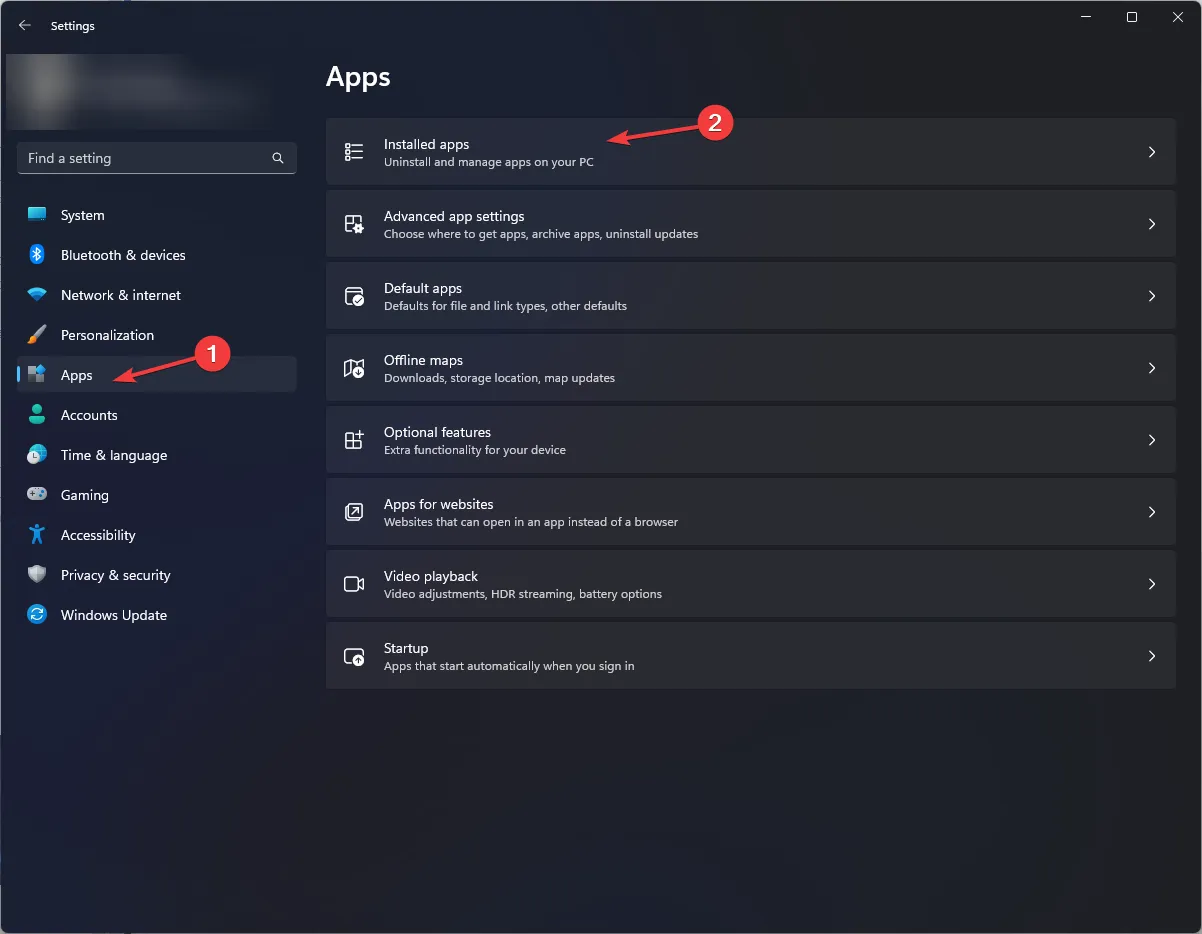
- Suchen Sie die App, klicken Sie auf das Symbol mit den drei Punkten und wählen Sie „Deinstallieren“ aus.
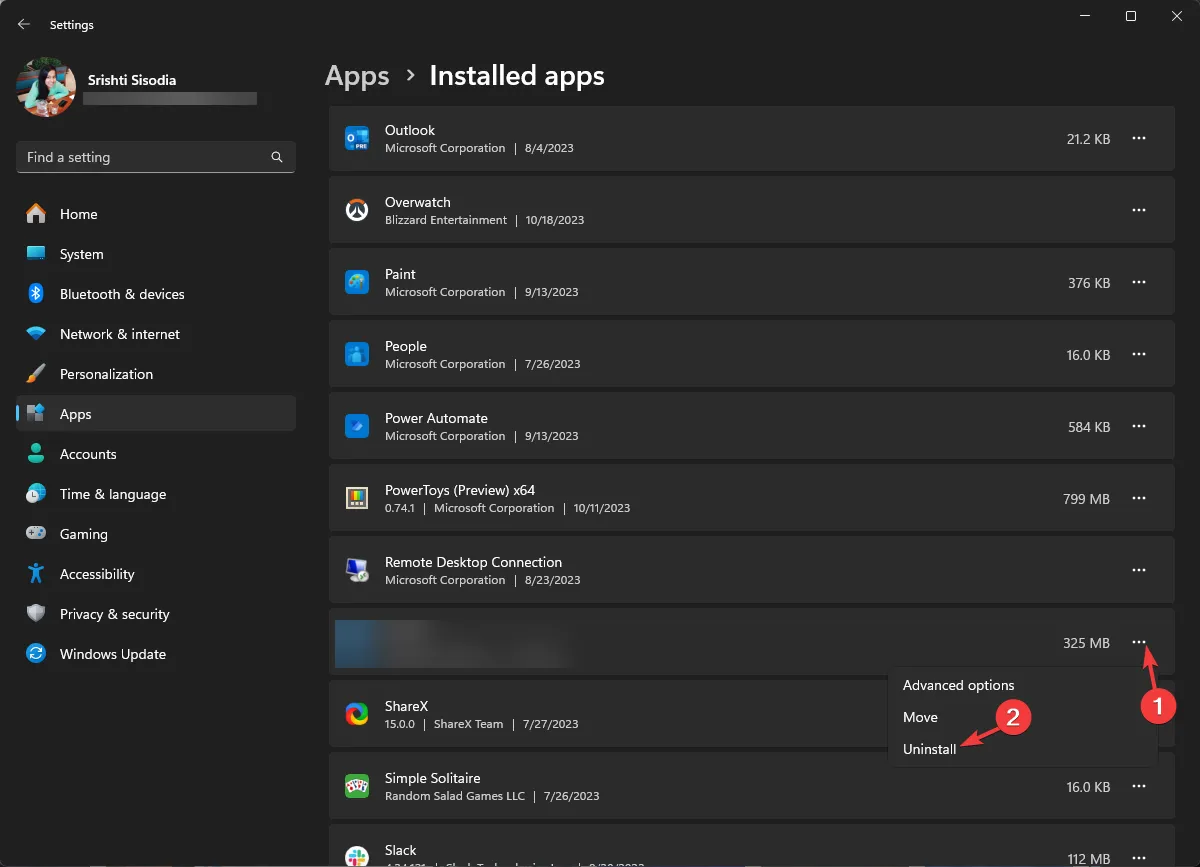
- Klicken Sie erneut auf Deinstallieren, um die Aktion zu bestätigen.
Sobald die App deinstalliert ist, starten Sie Ihren Computer neu und befolgen Sie dann diese Schritte zur Neuinstallation:
- Drücken Sie die Taste Windows , geben Sie store ein und klicken Sie auf Öffnen, um den Microsoft Store zu starten.
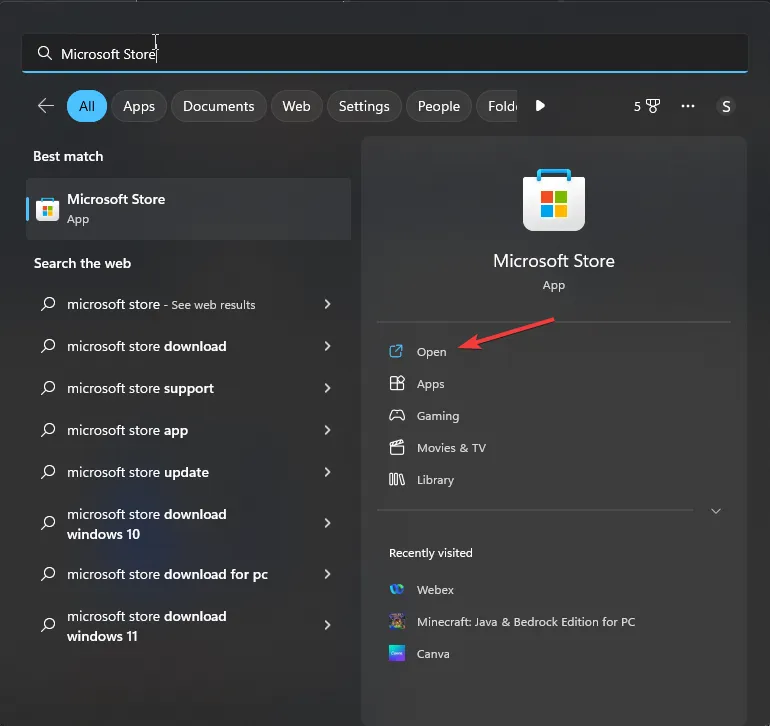
- Suchen Sie mithilfe des Suchfelds nach der App und klicken Sie auf Installieren oder auf „Laden“, um sie erneut zu installieren.
6. Setzen Sie den Windows Store-Cache zurück
- Drücken Sie Windows + R , um das Dialogfeld Ausführen zu öffnen.
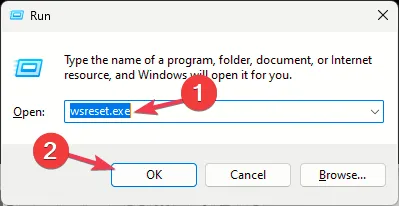
- Geben Sie wsreset.exe ein und klicken Sie auf OK, um den Windows Store-Cache zu leeren.
- Sobald der Vorgang abgeschlossen ist, wird der Microsoft Store von selbst gestartet.
7. Führen Sie eine Systemwiederherstellung durch
- Drücken Sie Windows + R , um das Fenster Ausführen zu öffnen.< /span>
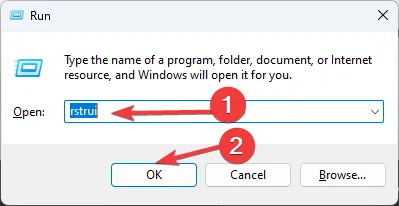
- Geben Sie rstrui ein und klicken Sie auf OK, um das Fenster „Systemwiederherstellung“ zu öffnen.
- Wählen Sie die Option Anderen Wiederherstellungspunkt auswählen und klicken Sie auf Weiter.
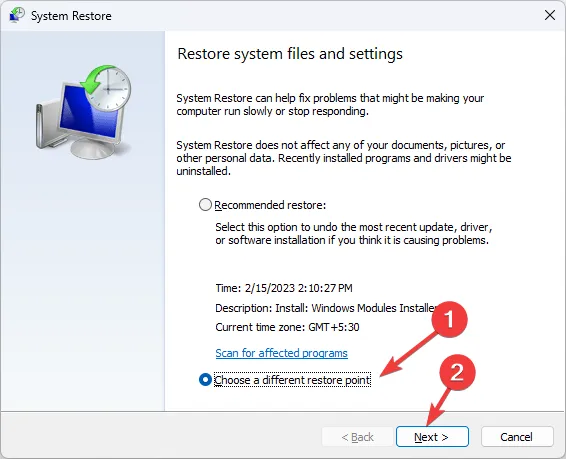
- Wählen Sie den gewünschten Wiederherstellungspunkt aus der verfügbaren Liste aus und klicken Sie auf Weiter.
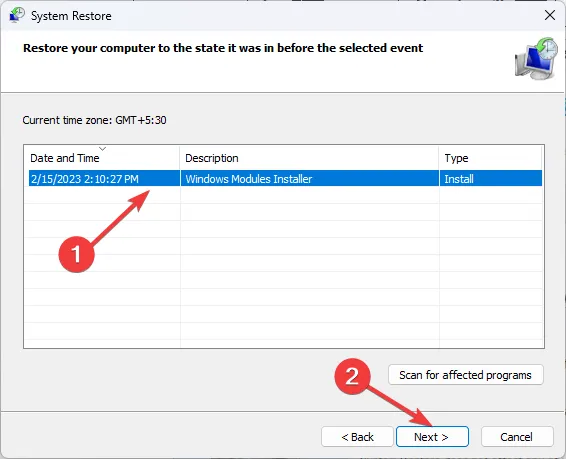
- Klicken Sie auf Fertig stellen.
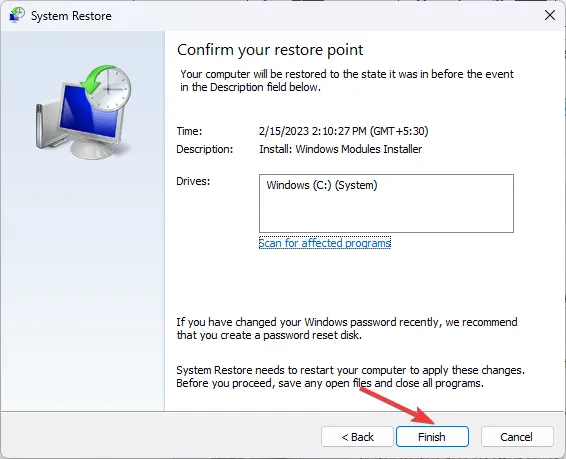
Windows wird neu gestartet und Ihr System auf die ausgewählte Version zurückgesetzt. Der Vorgang kann einige Zeit dauern. Schalten Sie Ihren PC daher nicht aus, bis er abgeschlossen ist.
Tipps zur Vermeidung von Dateisystemfehlern & Korruption unter Windows 11
- Stellen Sie sicher, dass alle Windows-Updates und Sicherheitspatches regelmäßig installiert werden.
- Vermeiden Sie unsachgemäßes Herunterfahren und stellen Sie sicher, dass Ihre Computerhardware in gutem Zustand ist.
- Verwenden Sie zuverlässige Antivirensoftware, um Ihren Computer vor Malware zu schützen.
- Stellen Sie sicher, dass auf Ihrem Computer ausreichend Speicherplatz vorhanden ist, und behalten Sie Festplattenfehler im Auge & beschädigte Systemdateien.
- Installieren Sie immer Apps, die mit Ihrem Windows-Betriebssystem kompatibel sind.
Zusammenfassend lässt sich sagen, dass das Auftreten von Dateisystemfehlern wie 2147163890 darauf hindeuten könnte, dass etwas mit der Festplatte oder dem Dateisystem selbst nicht stimmt.
Daher kann Ihnen die Ausführung von Tools wie CHKDSK, SFC und DISM dabei helfen, das Problem zu beheben, bevor Ihnen etwas aus der Hand geht.
Haben wir einen Schritt übersehen, der Ihnen geholfen hat? Zögern Sie nicht, es im Kommentarbereich unten zu erwähnen. Wir werden es gerne zur Liste hinzufügen.



Schreibe einen Kommentar