So beheben Sie das Problem mit unlesbarem Inhalt in Excel
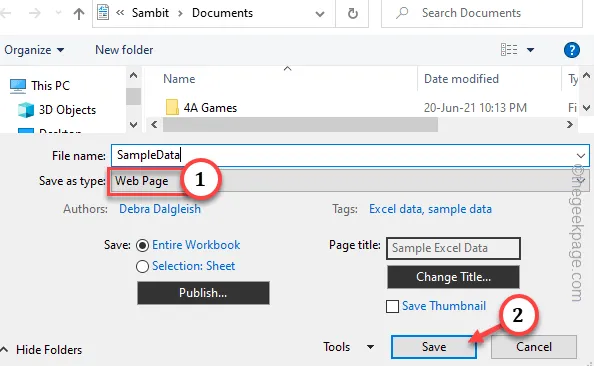
Fix 1 – Starten Sie Excel als Administrator
Anstatt die Excel-Datei direkt über das Startmenü zu starten, versuchen Sie, Excel als Administrator auszuführen und dann das Dokument darin zu laden.
Schritt 1 – Zuerst müssen Sie die Windows-Taste drücken, um das Suchfeld aufzurufen .
Schritt 2 – Schreiben Sie „Excel“ in das leere Feld und klicken Sie dann mit der rechten Maustaste darauf „Microsoft Excel“. Tippen Sie außerdem auf „Als Administrator ausführen“, um die App mit Administratorrechten auszuführen.
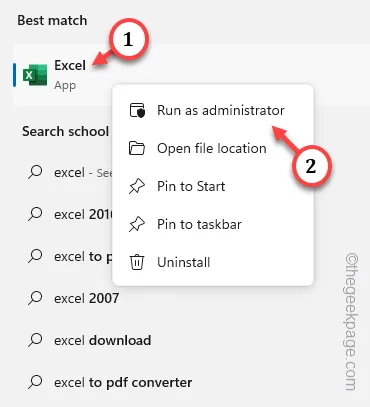
Schritt 3 – Gehen Sie beim Laden von Microsoft Excel zur „Datei“ und dann zu das Menü „Öffnen“.
Schritt 4 – Gehen Sie zum Speicherort der gespeicherten Datei und laden Sie sie.
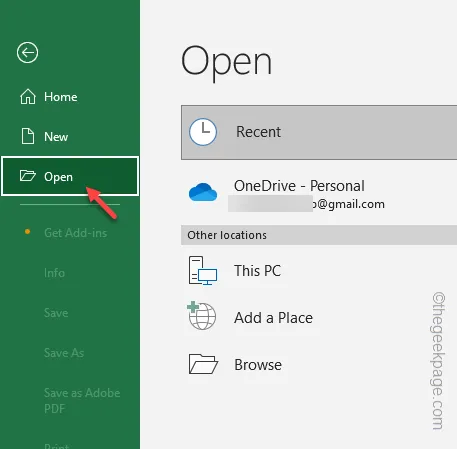
Fix 2 – Speichern Sie die Datei als Webseite
Sie müssen die Excel-Datei als Webseite speichern und dann in Excel auf die Datei zugreifen und sie unter speichern. xls-Format.
Schritt 1 – Laden Sie die Datei in Excel. Ignorieren Sie die Fehlermeldung und tippen Sie auf „Ja“, um fortzufahren.
Schritt 2 – Gehen Sie als Nächstes zur „Datei“ und verwenden Sie den Befehl „“-Option.Speichern unter
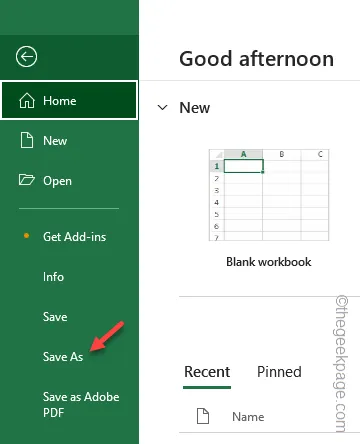
Schritt 3 – Benennen Sie die Datei nach Belieben und setzen Sie „Speichern unter:“ auf „Webseite(*.htm, *.html)“.
Schritt 4 – Wählen Sie einen leicht zugänglichen Ort und tippen Sie auf „Speichern“, um die Datei zu speichern.
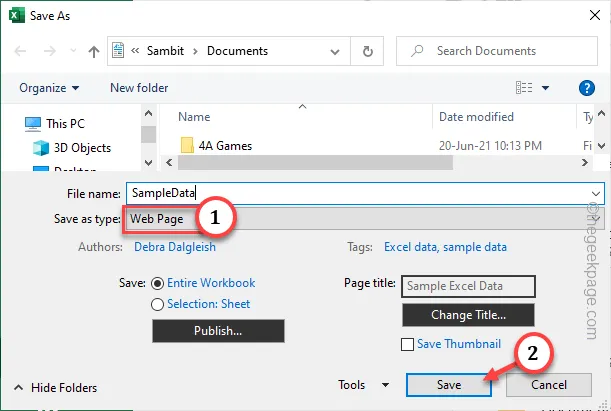
Die Excel-Datei wird im Web-HTML-Format gespeichert.
Schritt 5 – Gehen Sie nun zu „Datei“ > „Öffnen“-Menü.
Schritt 6 – Gehen Sie danach in den Modus „Durchsuchen“.
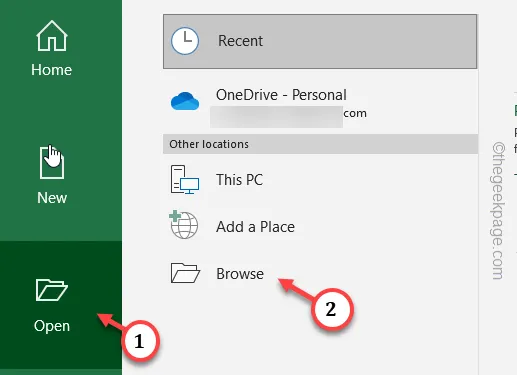
Schritt 7 – Rufen Sie den Speicherort der Datei auf, die Sie gerade als Webseite gespeichert haben. Wählen diese Datei dort aus und klicken Sie auf „Öffnen“, um diese Datei zu öffnen .
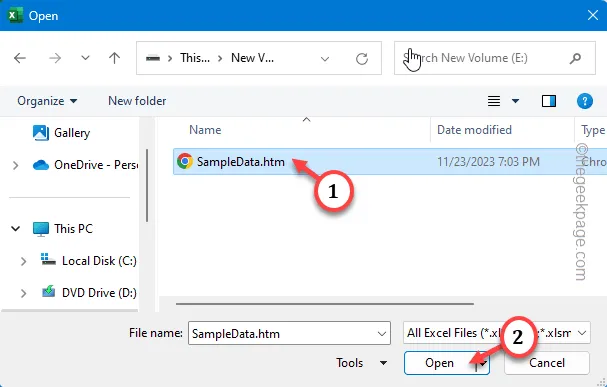
Schritt 8 – Nachdem die Webseitendatei in MS Excel geladen wurde, gehen Sie zu „Datei“ und klicken Sie auf die Option „Speichern unter“.
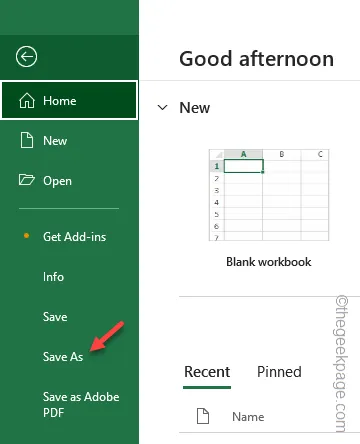
Schritt 9 – Jetzt ist es sehr wichtig, dass Sie die Option „Speichern als Typ:“ für „Excel-Arbeitsmappe“.
Schritt 10 – Tippen Sie abschließend auf „Speichern“, um die Datei dort zu speichern.

Fix 3 – Installieren Sie Visual Basic
Wenn Sie die Variante Microsoft Office 2010 oder 2013 verwenden, muss Visual Basic separat als Add-In installiert werden.
Schritt 1 – Drücken Sie die Win-Taste und die R Tasten gleichzeitig.
Schritt 2 – Wenn das Dialogfeld „Ausführen“ erscheint, geben Sie diesen Begriff dort ein und drücken Sie die Eingabetaste -Taste.
appwiz.cpl
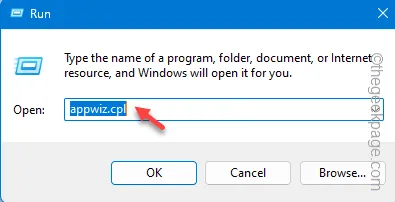
Schritt 3 – Klicken Sie mit der rechten Maustaste auf „Microsoft Office 2010“ oder „“. Microsoft Office 2013“-Programm, je nachdem, was Sie auf dem System installiert haben, und klicken Sie auf „Ändern“. .
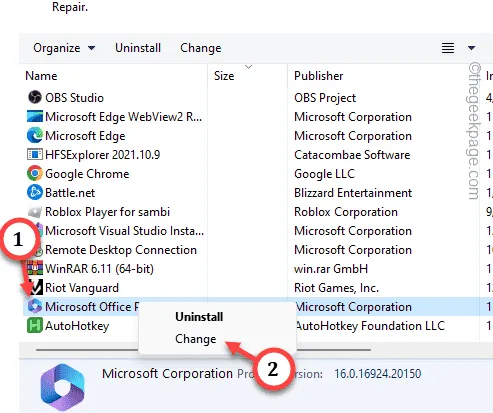
Schritt 4 – Wählen Sie nun die Option „Funktionen hinzufügen oder entfernen“.
Schritt 5 – Tippen Sie auf „Weiter“, um fortzufahren.
Auf dem Bildschirm wird eine Liste der Add-Ins angezeigt.
Schritt 6 – Gehen Sie nach unten, bis Sie „Office Shared Features“ sehen. Erweitern Sie „Visual Basic for Applications“ und klicken Sie auf „Von meinem Computer ausführen“.
Schritt 7 – Tippen Sie erneut auf „Weiter“. ” um fortzufahren.
Warten Sie, bis dieser Vorgang abgeschlossen ist. Starten Sie den Computer neu, sobald dies der Fall ist.
Ich hoffe, diese haben Ihnen bei der Behebung des Problems geholfen.



Schreibe einen Kommentar