Fehlercode 1 in BF1: Wie kann man ihn auf PSN, Xbox und PC beheben?
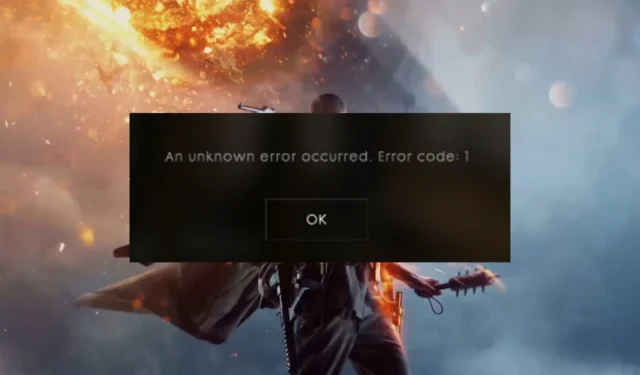
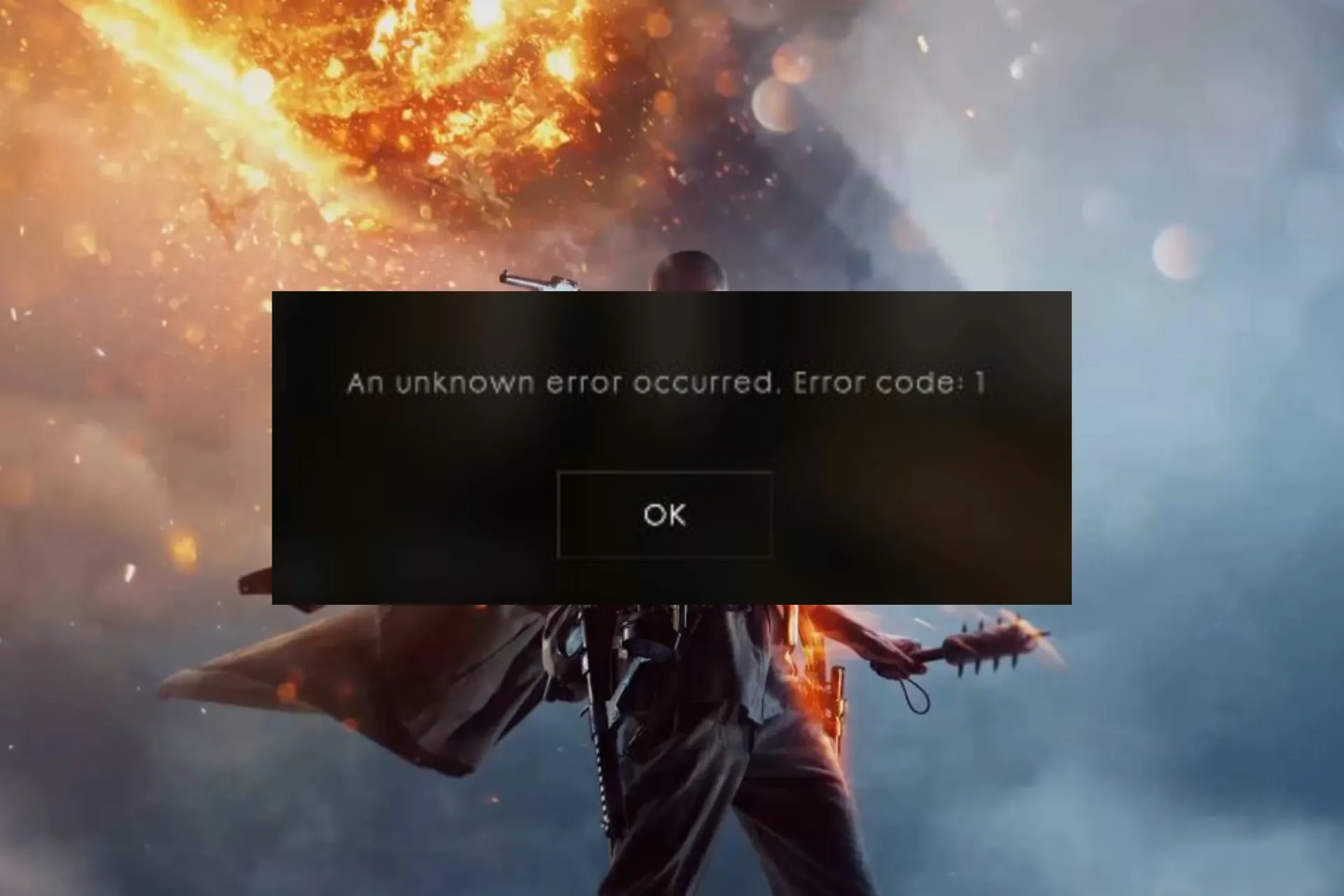
Viele Benutzer beschwerten sich darüber, dass sie beim Spielen von BF1 auf PlayStation keinen gemieteten Servern beitreten konnten und bekamen die Fehlermeldung: Ein unbekannter Fehler ist aufgetreten. Fehlercode: 1
In diesem Leitfaden besprechen wir die häufigsten Gründe und bieten getestete Lösungen an, die von WR-Experten empfohlen werden, um das Problem zu beheben.
Warum tritt Fehlercode 1 bei BF1 auf?
- Ein Fehler im Spiel oder auf dem Server verursacht Probleme.
- Habe versucht, während des Spiels den Server zu wechseln
- Es kann sein, dass Sie aus einem bestimmten Grund von einem Server gesperrt werden.
Wie kann ich Fehlercode 1 auf BF1 beheben?
Bevor Sie mit den eigentlichen Lösungen zur Beseitigung des Fehlercodes 1 auf BF1 fortfahren, führen Sie die folgenden Vorprüfungen durch:
- Überprüfen Sie den Serverstatus des Spiels und Ihrer Spielekonsolen.
- Versuchen Sie, mit dem Serverbrowser auf das Spiel zuzugreifen, oder treten Sie Ihrem Freund direkt über Origin bei.
- Der schnellste Weg wäre, ein Schnellspiel zu betreten, es zu verlassen und das Spiel neu zu starten.
1. Starten Sie Ihr Gerät neu
Playstation
- Drücken Sie & Halten Sie die PS-Taste auf Ihrem PSN-Controller gedrückt und wählen Sie Power.

- Wählen Sie PS4/5 ausschalten oder PS4/5 neu starten. Stellen Sie sicher, dass Sie nicht Enter Rest Mode wählen; Ihr Gerät wird dadurch nicht vollständig ausgeschaltet.
- Versuchen Sie nach dem Neustart Ihrer PlayStation dasselbe, was den Fehler verursacht hat, um zu überprüfen, ob er weiterhin besteht.
Xbox
- Drücken Sie & Halten Sie die Power-Taste auf der Konsole gedrückt, bis sie ausgeschaltet ist.

- Ziehen Sie das Stromkabel von der Konsole und der Steckdose ab. Warte eine Minute.
- Stecken Sie nun das Kabel wieder ein und schalten Sie die Konsole ein.
Wenn Sie das Spiel auf Ihrem Computer spielen, speichern Sie Ihre gesamte Arbeit und starten Sie es neu. Überprüfen Sie nach dem Hochfahren, ob das Problem weiterhin besteht.
2. Leeren Sie den Gerätecache
Playstation
- Drücken und halten Sie die Einschalttaste auf der Konsole und halten Sie sie gedrückt, bis Sie zwei Pieptöne hören.

- Entfernen Sie das Netzkabel von der Rückseite Ihrer Spielekonsole.
- Warten Sie 30 Sekunden bis 1 Minute und schließen Sie dann das Netzkabel wieder an die Konsole und die Steckdose an.
- Drücken Sie nun erneut die Ein-/Aus-Taste, um es wieder einzuschalten. Dadurch wird der Cache geleert.
Xbox
- Drücken Sie die Xbox– oder Guide-Taste auf Ihrem Xbox-Controller, gehen Sie zu Einstellungen und wählen Sie dann System Einstellungen.

- Wählen Sie Speicher.
- Markieren Sie ein Speichergerät und drücken Sie die Y -Taste auf Ihrem Controller, um Geräteoptionen zu starten.

- Wählen Sie Systemcache löschen.
- Klicken Sie auf Ja, um die Aktion zu bestätigen.
- Wenn Sie fertig sind, drücken Sie die Guide-Taste auf dem Controller, um zur Xbox-Startseite zurückzukehren.
Unabhängig davon, welches Speichergerät Sie für den Vorgang auswählen, wird mit diesen Schritten der Cache für alle Ihre Speichergeräte geleert.
Windows-PC
- Drücken Sie Windows + R , um das Dialogfeld Ausführen zu öffnen .
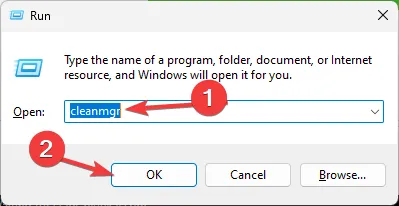
- Geben Sie cleanmgr ein und klicken Sie auf OK, um die DiskCleanup zu öffnen Fenster.
- Wählen Sie das Systemlaufwerk aus dem Dropdown-Menü aus, normalerweise ist es C, und klicken Sie dann auf OK.
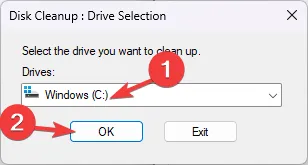
- Klicken Sie auf Systemdateien bereinigen.
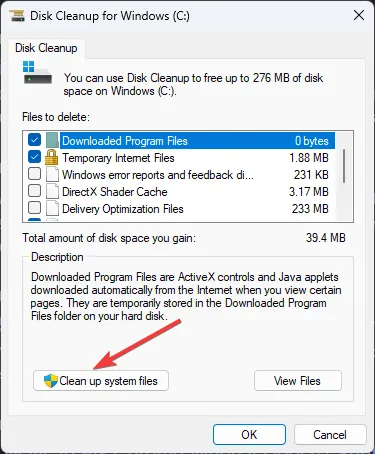
- Wählen Sie das Laufwerk erneut aus und klicken Sie auf OK.
- Setzen Sie ein Häkchen neben allen Elementen unter Zu löschende Dateien und klicken Sie auf OK.

- Klicken Sie auf Dateien löschen, um den gesamten Gerätecache zu entfernen.

Das Löschen von Speicherplatz, das Aktualisieren von Treibern und das Reparieren beschädigter Dateien kann Ihnen dabei helfen, Probleme wie BattleField 3 startet nicht unter Windows 10/11; Lesen Sie diesen Leitfaden, um mehr zu erfahren.
3. Melden Sie sich bei einem anderen Konto an
Eine weitere Problemumgehung zur Vermeidung dieses Fehlers besteht darin, das Konto, das den Fehler verursacht, aufzugeben und ein neues Konto zu erstellen oder ein anderes Konto zu verwenden. Dies sollte das Problem beheben und Sie könnten das Spiel ohne Probleme spielen können.
Wenn bei Ihnen nichts funktioniert hat, müssen Sie sich an den Kundendienst von Epic Games wenden und das Problem erläutern. Fehlerbehebungen, die Sie ausprobiert haben, um weitere Hilfe zu erhalten.
Haben wir einen Schritt übersehen, der Ihnen geholfen hat? Zögern Sie nicht, es im Kommentarbereich unten zu erwähnen. Wir werden es gerne zur Liste hinzufügen.



Schreibe einen Kommentar