So beheben Sie die Fehlermeldung zur Überprüfung der BIOS-ID
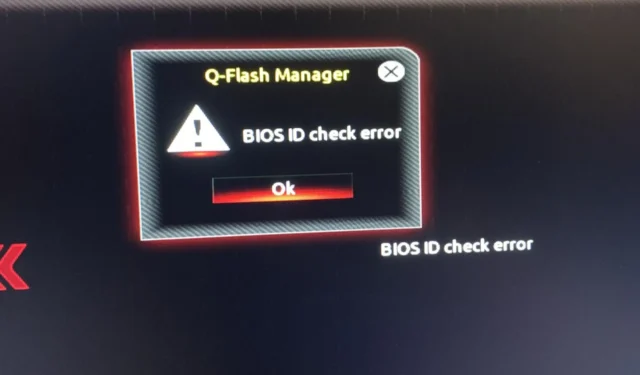

Ein Fehler bei der Überprüfung der BIOS-ID ist ein häufiges Problem, das auftritt, wenn Sie versuchen, Ihren Computer zu starten. Diese Fehlermeldung kann auch dann angezeigt werden, wenn das BIOS nicht beschädigt ist.
Da das BIOS dafür verantwortlich ist, die Hardware Ihres Computers während des Startvorgangs zu konfigurieren, sicherzustellen, dass alle Komponenten ordnungsgemäß funktionieren und Sie Ihren Computer nach dem Start verwenden können, können Sie es sich nicht leisten, diesen Fehler zu ignorieren.
Was bedeutet ein Fehler bei der BIOS-ID-Prüfung?
Dieses Problem tritt auf, wenn Ihr System das Motherboard während der Installation Ihres Windows-Betriebssystems oder der Aktualisierung des BIOS nicht erkennt. Der häufigste Grund ist, dass die Hardwarekonfiguration Ihres Computers nicht den Anforderungen von Windows entspricht oder Ihr BIOS beschädigt ist.
Dies kann auch passieren, wenn Sie Ihr Motherboard und/oder Ihren Prozessor wechseln, ohne zuerst das BIOS zu aktualisieren oder Ihr System zu übertakten.
Was kann ich tun, um den Fehler bei der BIOS-ID-Prüfung zu beheben?
Beginnen Sie mit den folgenden grundlegenden Überprüfungen:
- Entfernen Sie alle Speichergeräte wie USB-Sticks und externe Festplatten sowie alle in Ihren PC eingelegten optischen Datenträger wie CDs und DVDs von Ihrem Laptop, bevor die Fehlermeldung zur BIOS-ID-Prüfung angezeigt wird.
- Überprüfen Sie, ob Updates ausstehen, insbesondere in Fällen, in denen Windows Update fehlgeschlagen ist.
- Stellen Sie sicher, dass es keine losen Verbindungen zwischen dem Netzteil und anderen Komponenten in Ihrem Computer gibt. Stellen Sie außerdem sicher, dass alle Kabel ordnungsgemäß mit der Hauptplatine und anderen Komponenten Ihres Systems verbunden sind.
1. Setzen Sie das BIOS zurück und installieren Sie es neu
1.1 BIOS zurücksetzen
- Starten Sie Ihren Computer neu und drücken Sie wiederholtESC /F1 /F2 /F8 oder F10 während des Startvorgangs, um in das BIOS-Menü zu gelangen.
- Drücken Sie die Tasten Windows + I , um die App „Einstellungen“ zu öffnen, und klicken Sie auf „System>Wiederherstellung>Erweiterter Start“. Gehen Sie zu Fehlerbehebung > Erweiterte Optionen > UEFI-Firmware-Einstellungen und klicken Sie auf Neustart.

- Sobald Sie sich im BIOS-Menü befinden, drücken Sie F9, um das Dialogfeld Standardoptionen laden zu öffnen.
- Wählen Sie Ja mit den Pfeiltasten, um die BIOS-Einstellungen auf die Werkseinstellungen zurückzusetzen.
- Beenden Sie den Computer, starten Sie ihn neu und prüfen Sie, ob Verbesserungen vorliegen.
1.2 Überprüfen Sie die BIOS-Version
- Öffnen Sie das Startmenü , indem Sie die Taste Windows drücken.
- Geben Sie Systeminformationen ein und öffnen Sie das oberste Ergebnis.

- Suchen Sie den Abschnitt BIOS-Version/-Datum auf der rechten Seite.
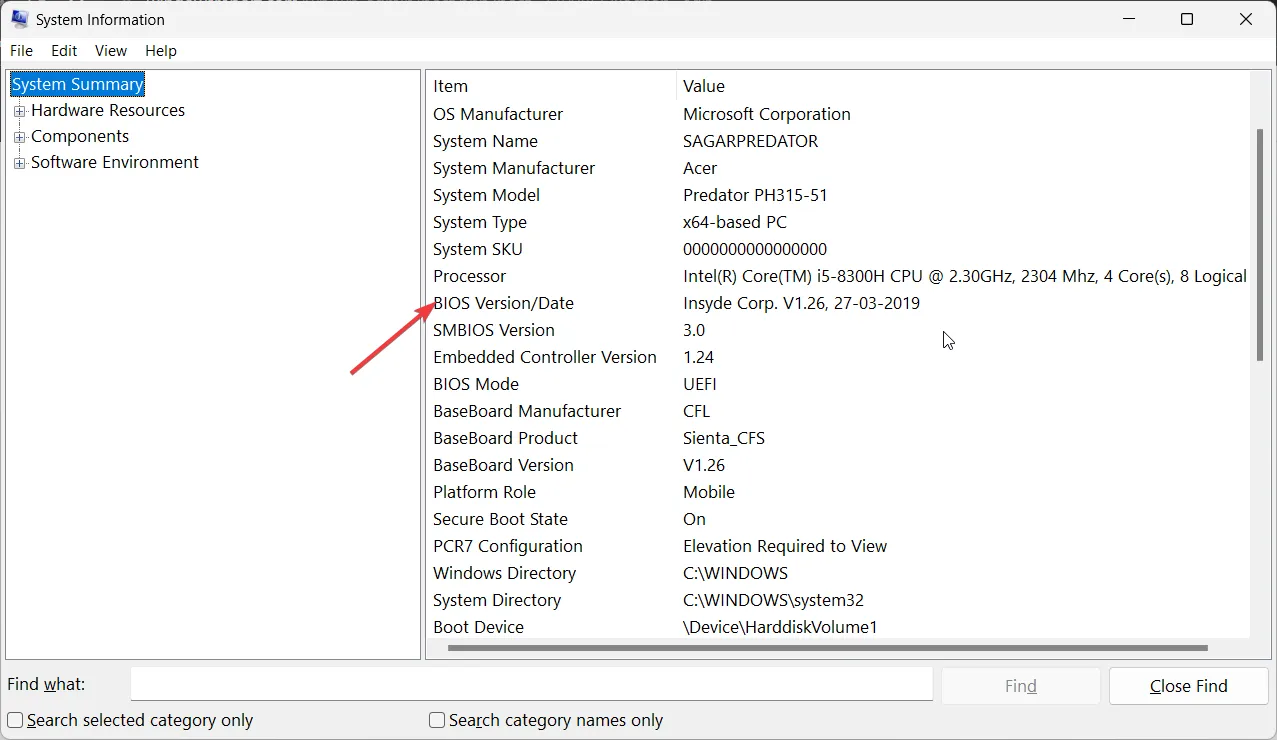
1.3 BIOS aktualisieren
- Der Vorgang zum Aktualisieren des BIOS unterscheidet sich je nach Motherboard. Für diesen Schritt aktualisieren wir das HP-Motherboard.
- Navigieren Sie zur HP Website zum Herunterladen von Treibern und Software.
- Wählen Sie je nach verwendetem Computertyp einen Laptop oder einen Desktop.
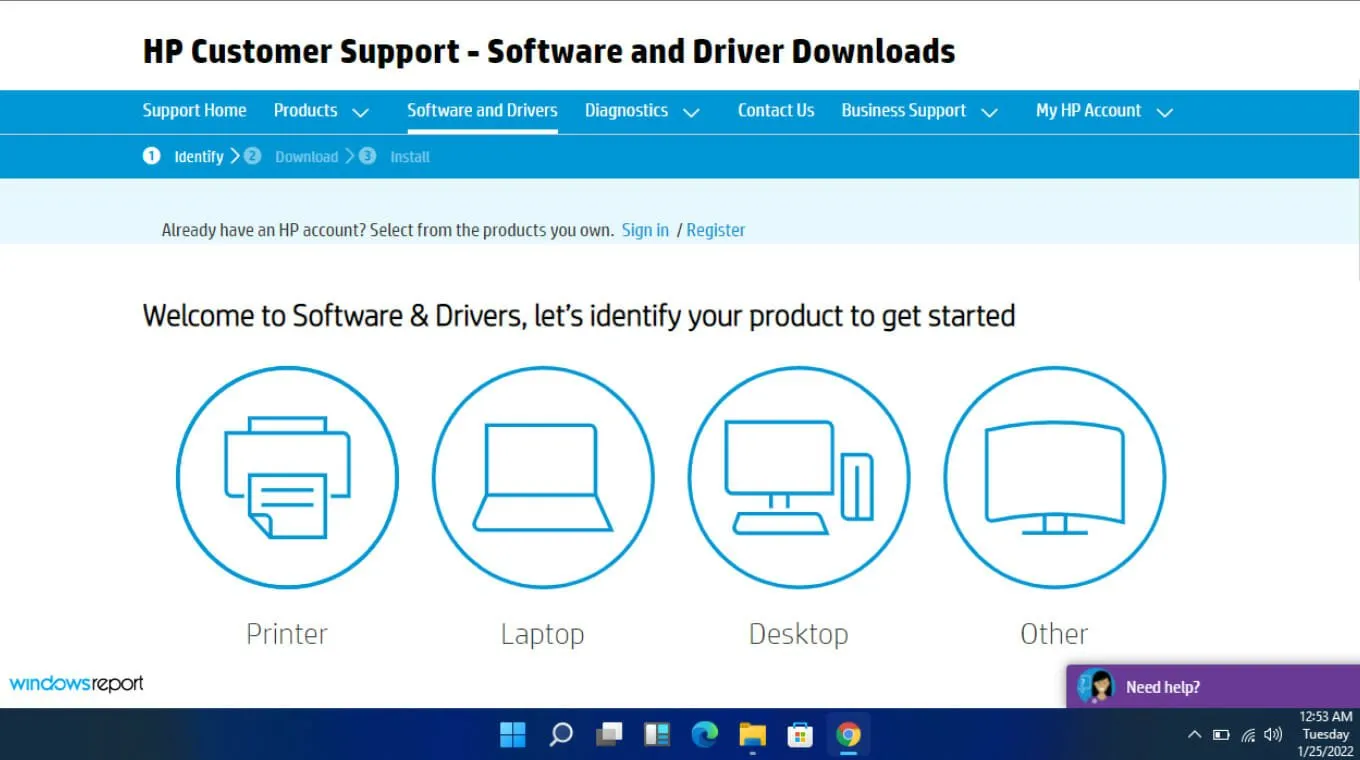
- Geben Sie Ihre genaue Seriennummer oder Ihr genaues Computermodell ein.

- Wählen Sie Ihr Betriebssystem und Ihre Betriebssystemversion aus und klicken Sie dann auf Senden.
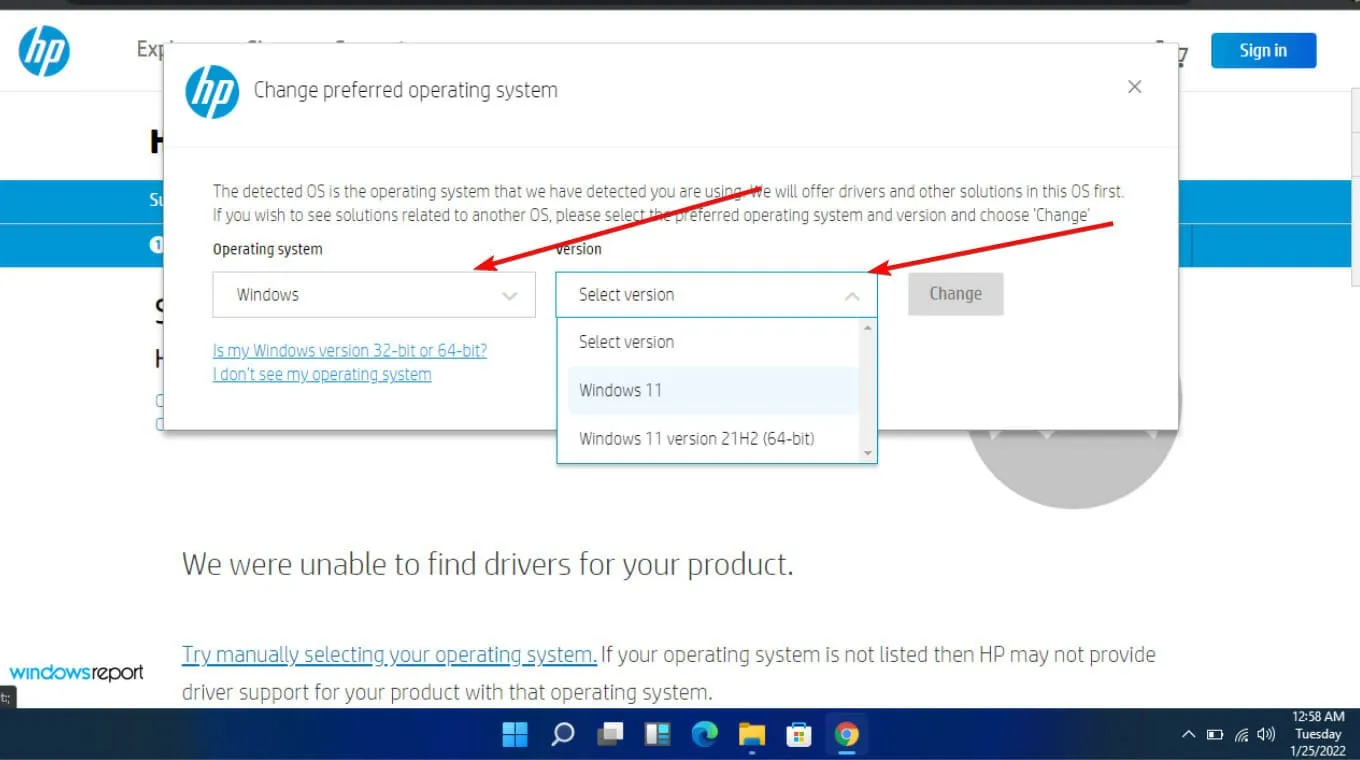
- Klicken Sie auf „Alle Treiber“ und erweitern Sie dann „BIOS“, um verfügbare Updates anzuzeigen.

- Klicken Sie auf dasDownload-Symbol.

- Installiere das. exe-Datei, indem Sie den Anweisungen auf dem Bildschirm folgen.

- Starten Sie Ihren PC neu.
Das BIOS-Update sollte alle neuesten Treiber und Firmware enthalten, die für Ihr System verfügbar sind. Möglicherweise werden dadurch auch etwaige Kompatibilitätsprobleme zwischen der CPU und dem Motherboard behoben.
Wenn Sie Ihr Motherboard aktualisiert haben, stellen Sie sicher, dass das neue Motherboard dieselbe Modellnummer wie das alte hat. Dies war eines der größten Probleme, da Benutzer letztendlich die falsche Version herunterluden. Achten Sie besonders auf Hersteller, Modell und Revision.
2. Flashen oder aktualisieren Sie das BIOS von einem bootfähigen USB-Stick
- Besuchen Sie mit einem anderen Computer oder Laptop die Website des Herstellers Ihres Motherboards oder Computers und suchen Sie nach einer Support-Seite.
- Dort sollte Ihr Motherboard- oder Laptop-Modell aufgeführt sein. In unserem Beispiel gehen wir zur HP-Website und geben unser Motherboard-Modell ein.
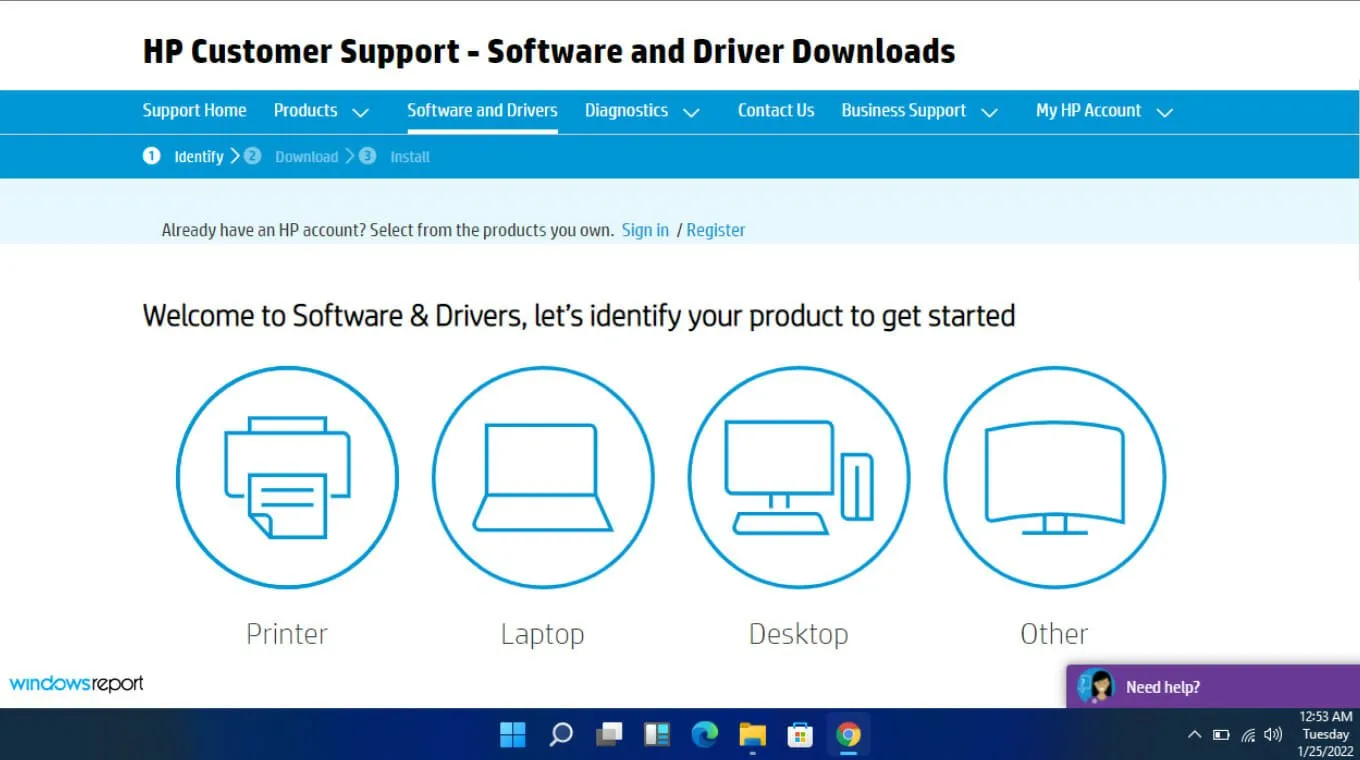
- Dann laden Sie die BIOS-Datei herunter.
- Wenn es sich bei der heruntergeladenen Datei um eine ZIP-Datei handelt, extrahieren Sie den Inhalt.
- Suchen Sie im Inhalt der entpackten Datei nach der BIOS-Datei und notieren Sie sich, wo sich diese BIOS-Datei befindet.
- Bevor Sie mit dem BIOS-Flash-Vorgang beginnen, speichern Sie die BIOS-Datei auf einem externen Gerät wie einem USB-Laufwerk.
- Starten Sie Ihren fehlerhaften Computer, nachdem Sie sichergestellt haben, dass er angeschlossen ist oder dass Ihr Laptop vollständig aufgeladen und angeschlossen ist.
- Öffnen Sie den BIOS-Bildschirm , indem Sie beim Starten des Computers die in den Anweisungen des Herstellers für ein BIOS-Update angegebene Taste drücken. F1, F2, Delete, F8, Esc, oder es könnte ein anderer Schlüssel verwendet werden.
- Starten Sie den Aktualisierungsvorgang basierend auf dem Modell Ihres Computers, sobald Sie sich im BIOS-Fenster befinden. (Um das Upgrade abzuschließen, müssen Sie sich möglicherweise verschiedene Tutorials auf der Website des Herstellers ansehen.)
- Der BIOS-Flash kann zwischen einigen Minuten und mehreren Stunden dauern und Ihr System wird nach Abschluss der BIOS-Aktualisierung neu gestartet.
3. Verwenden Sie ein BIOS-Updater-Dienstprogramm
- Deaktivieren Sie Ihre Firewall vorübergehend, da sie dieses Programm möglicherweise als Malware kennzeichnet und verhindert, dass es auf Ihrem PC installiert oder Änderungen daran vornimmt.
- Navigieren Sie zu Ihrem Browser und laden Sie den HP Support Assistant herunter.
- Öffnen Sie den HP Support Assistant. und melden Sie sich mit Ihrem Konto an oder fahren Sie als Gast fort.
- Direkt unter Ihrem Gerätebild finden Sie die Option Updates.
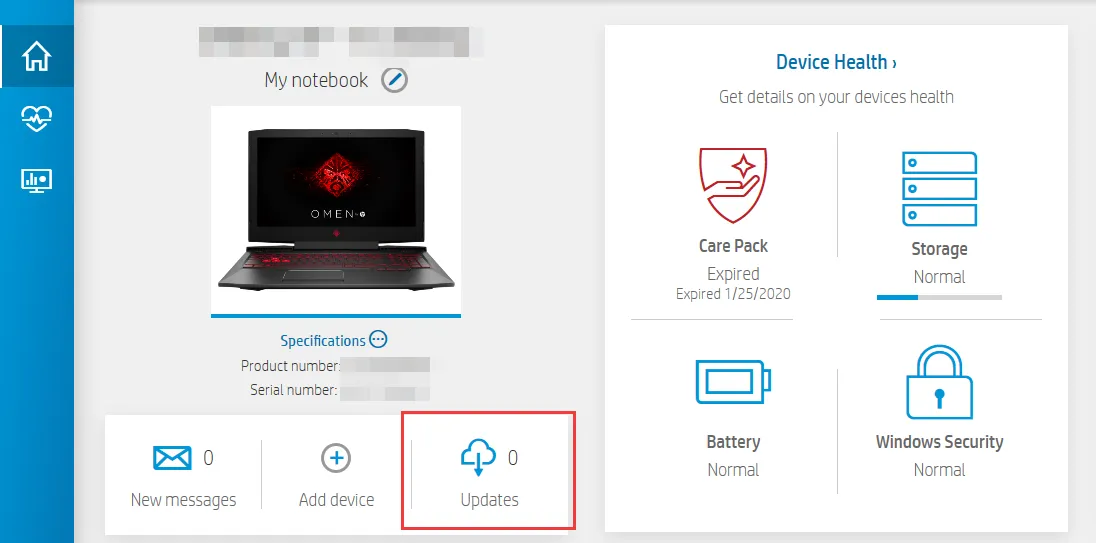
- Klicken Sie darauf, um zu überprüfen, ob Sie auf dem neuesten Stand sind oder ausstehende Aktualisierungen haben.
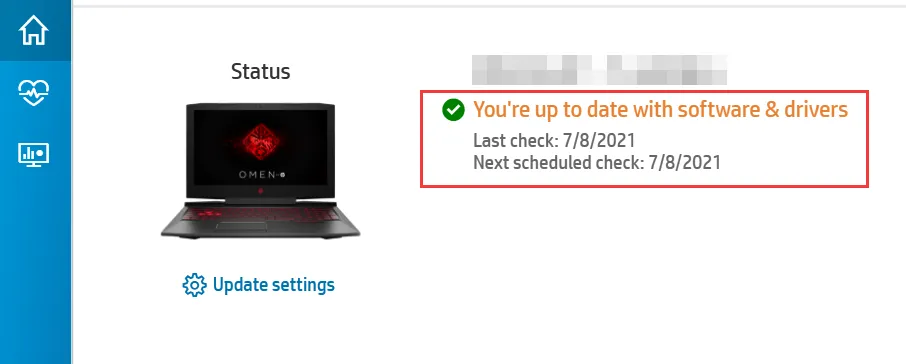
- Wenn Sie sehen, dass ein neues BIOS-Update verfügbar ist, klicken Sie auf Herunterladen und installieren.
- Warten Sie, bis der Support-Assistent den Auftrag abgeschlossen und die Anwendung geschlossen hat.
Diese Programme werden häufig von Unternehmen erstellt, die Motherboards herstellen. Dies bedeutet, dass sie eine Vielzahl von Problemen beheben können, wie z. B. den Fehler bei der BIOS-ID-Prüfung.
4. CMOS zurücksetzen
- Fahren Sie Ihren PC vollständig herunter.
- Ziehen Sie das Netzkabel heraus und entfernen Sie den Akku, wenn es sich um einen Laptop handelt.
- Halten Sie den Netzschalter 60 Sekunden lang gedrückt, um Ihren PC vollständig zu entladen.
- Öffnen Sie das PC-Gehäuse und berühren Sie eine Metalloberfläche, um statische Elektrizität abzuleiten.
- Entfernen Sie die CMOS-Batterie. Es sollte eine 3-V-Standard-Armbanduhrbatterie sein.

- Bitte warten Sie einige Minuten und platzieren Sie es dann vorsichtig wieder.
- Schalten Sie Ihren PC ein und suchen Sie nach Änderungen.
CMOS ist wie eine Backup-Batterie für das BIOS Ihres Computers. Wenn die Stromversorgung plötzlich ausfällt, kann das CMOS beschädigt werden und es kann diese Dinge nicht mehr verfolgen und Ihr Computer startet nicht.
Einige enthalten Batterien, die aus dem Motherboard entfernt werden müssen, bevor sie ausgetauscht oder aufgeladen werden können, während bei anderen das CMOS durch einfaches Trennen von der Stromquelle zurückgesetzt wird.
5. Ändern Sie Ihren BIOS-Startmodus
- Öffnen Sie das BIOS-Setup mit der entsprechenden Taste auf dem Bildschirm.

- Suchen Sie nach der Option Sicherer Start. In den meisten Situationen befindet es sich unter den Registerkarten „Boot“ oder Sicherheit, obwohl sich der Speicherort je nach PC ändert.
- Ändern Sie BIOS von Legacy zu UEFI.
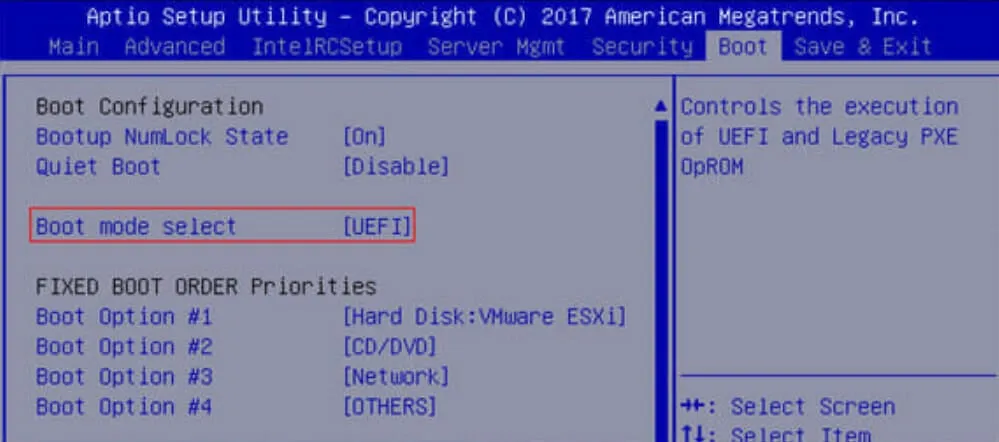
- Aktivieren Sie Secure Boot im Benutzermodus (UEFI).
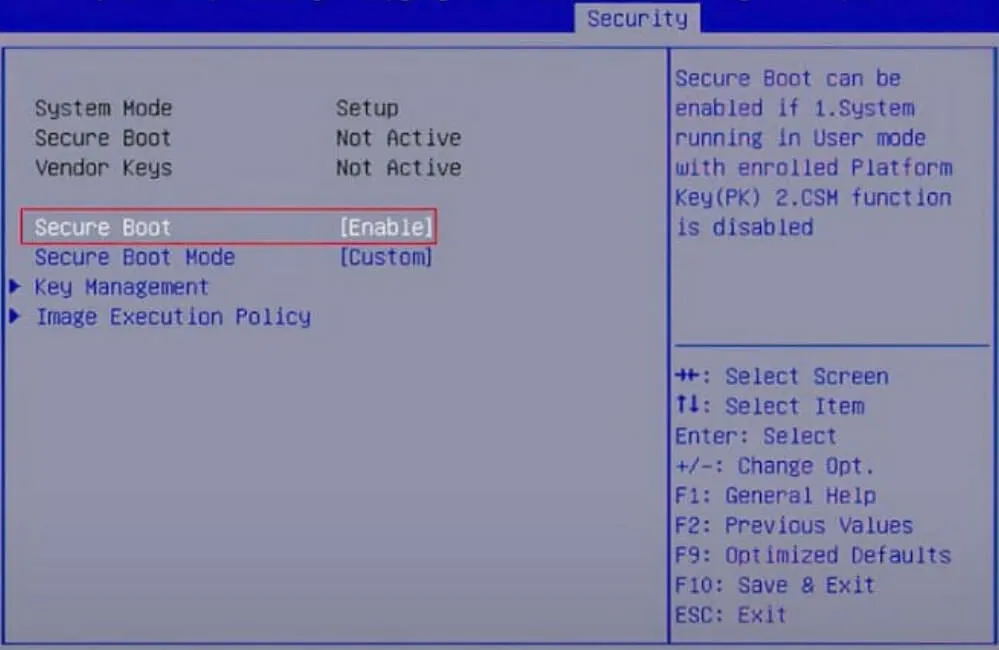
- Drücken Sie die Taste Speichern & Beenden entsprechende Taste auf dem Bildschirm, und schon sind Sie fertig.
UEFI ersetzte das alte BIOS-System in PCs. Es ist sicherer und zuverlässiger als das ältere BIOS und hat außerdem eine schnellere Startzeit als sein Gegenstück.
6. Rüsten Sie Ihr Motherboard auf
Wenn Sie schließlich alle oben genannten Schritte ausprobiert haben, der Fehler bei der BIOS-ID-Prüfung jedoch weiterhin besteht, müssen Sie möglicherweise Ihr Motherboard aktualisieren. Mit der Zeit gibt Ihre Hardware nach und unterliegt der Abnutzung oder wird durch einen Stromstoß oder aus anderen Gründen beschädigt.
Leider ist das nicht immer so einfach, wie es sich anhört. Das erste Problem besteht darin, dass nicht alle Motherboards mit Ihrem spezifischen PC-Modell kompatibel sind. Wenn Sie jedoch genau hinschauen, werden Sie die perfekte Lösung finden.
Tipps zur Gewährleistung einer erfolgreichen BIOS-ID-Überprüfung
- Überprüfen Sie vor dem Herunterladen der Dateien alle Voraussetzungen für die Aktualisierung des BIOS Ihres Systems, um sicherzustellen, dass Ihr System den Kompatibilitätstest besteht.
- Verwenden Sie eine zuverlässige Quelle für Ihre BIOS-Dateien. Vermeiden Sie Drittanbieter, da diese das BIOS häufig nicht auf Kompatibilität mit Ihrem System getestet haben.
- Stellen Sie sicher, dass Sie nur die BIOS-Version herunterladen, die der Modellnummer Ihres Computers entspricht.
- Aktualisieren Sie Ihre Firmware immer regelmäßig. Dadurch wird sichergestellt, dass alle Schwachstellen behoben werden, bevor sie von Angreifern ausgenutzt werden können.
Leider können Sie den Fehler bei der Überprüfung der ID möglicherweise erfolgreich beheben, aber Ihr PC startet möglicherweise nach einem BIOS-Update nicht. Dies sollte nicht besorgniserregend sein, da die gleichen Schritte wie oben das Problem beheben können, insbesondere das Flashen Ihres BIOS.
In einem anderen Szenario geht Ihr PC möglicherweise automatisch zum BIOS-Menü, anstatt normal zu starten, aber auch dies ist eine einfache Lösung.< /span>
Wir hoffen, dass wir einen umfassenden Überblick über die verschiedenen Möglichkeiten zur Behebung dieser Fehlermeldung gegeben haben. Es gibt noch mehr Ursachen als die oben aufgeführten, sie lassen sich jedoch in der Regel in einige der genannten Kategorien unterteilen.
Wenn Sie Probleme mit einem BIOS-ID-Überprüfungsfehler hatten, teilen Sie uns dies bitte in den Kommentaren unten mit und erläutern Sie uns, wie Sie ihn umgehen konnten.



Schreibe einen Kommentar