Gelöst: Fehlercode 83 bei Disney Plus
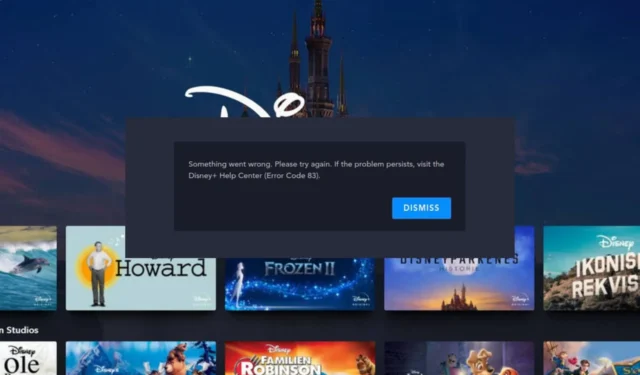
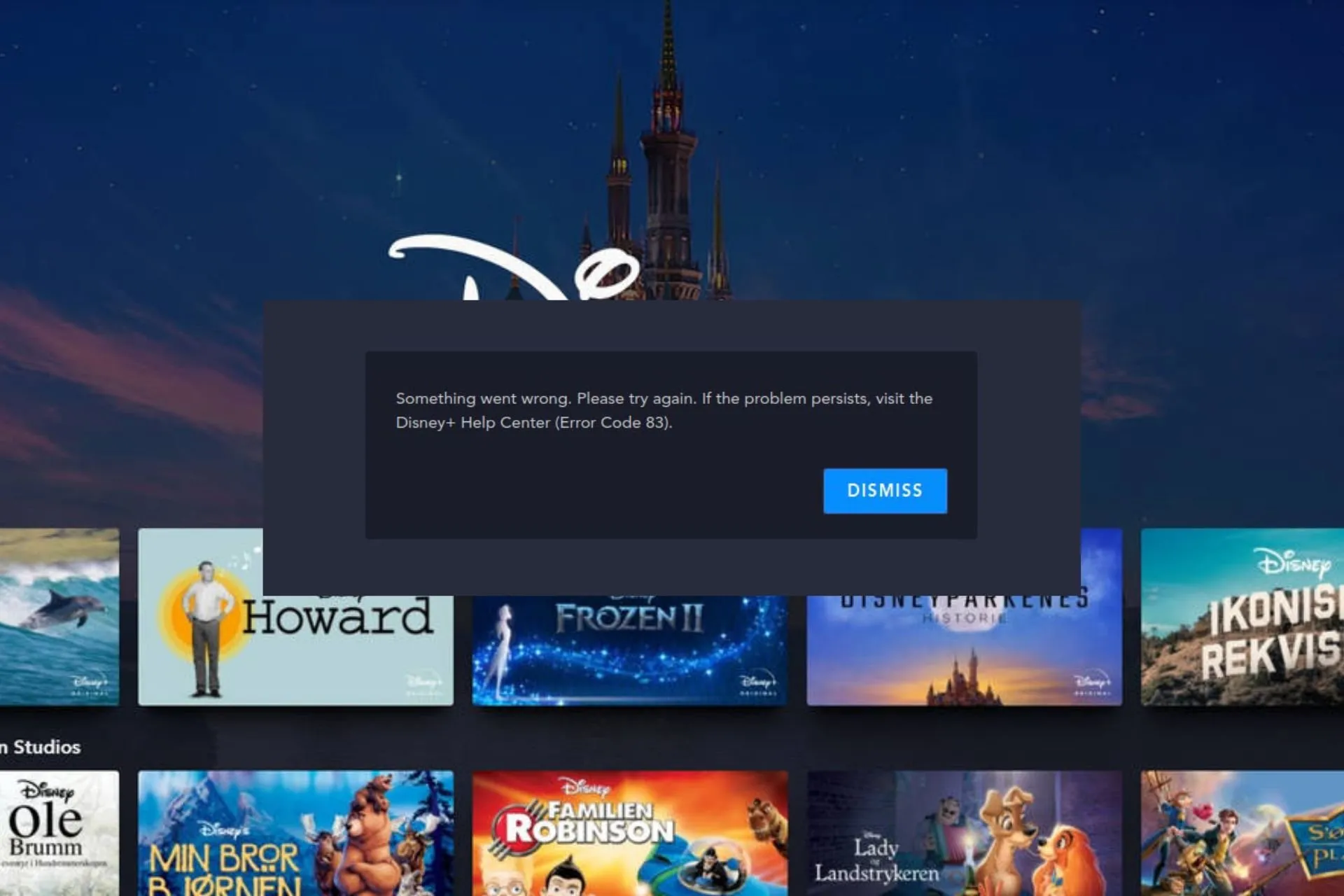
Die meisten Streaming-Dienste wie Disney Plus verfügen über dedizierte eigenständige Apps, um Kompatibilitätsprobleme wie Fehlercode 83 zu verhindern. Allerdings sind auch Apps nicht vor solchen Fehlern gefeit, aber unsere WindowsReport-Experten konnten der Ursache dieses Problems auf den Grund gehen und haben eine Lösung gefunden die folgenden Korrekturen.
Ursachen für Fehlercode 83 bei Disney Plus
- Verwendung inoffizieller, modifizierter oder Emulatoren anstelle der offiziellen Disney Plus-App.
- Streaming mit nicht unterstützten Geräten.
- Schlechte und instabile Internetverbindungen.
Wie behebe ich den Fehlercode 83 bei Disney Plus?
Bevor wir mit den etwas komplexen Lösungen beginnen, probieren Sie zunächst diese schnellen Lösungen aus:
- Überprüfen Sie Ihre Internetgeschwindigkeit und erhöhen Sie diese bei Bedarf. Starten Sie dann die App neu.
- Überprüfen Sie noch einmal, ob Ihr Gerät zu den Disney Plus-unterstützten Geräten gehört und stellen Sie sicher, dass der Serverstatus aktiv ist.
- Vergewissern Sie sich, dass alle Kabel fest angeschlossen sind, und starten Sie Ihr Gerät neu.
1. Aktualisieren Sie die Firmware Ihres Geräts
1.1 TV-Firmware
- Für diese Lösung verwenden wir das TCL-Modell.
- Suchen Sie auf Ihrem Fernseher Ihre Einstellungen.
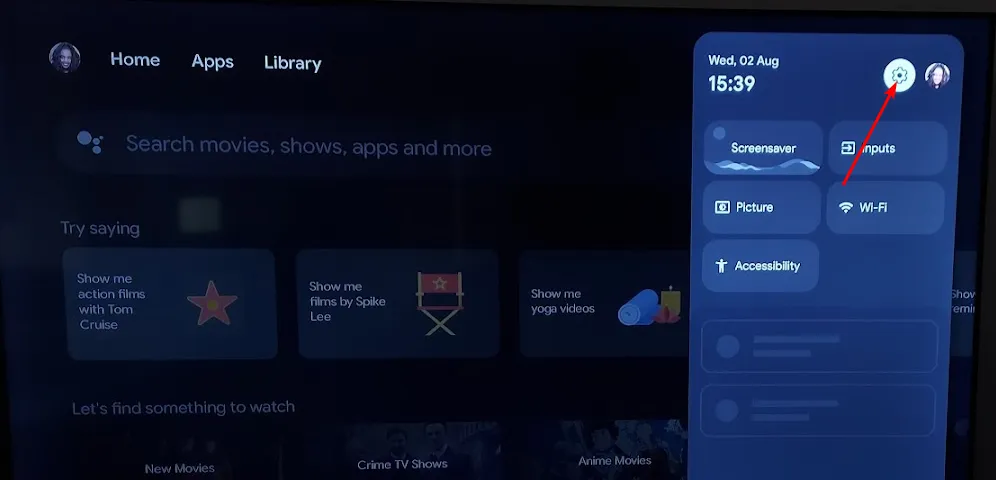
- Gehen Sie zu System.
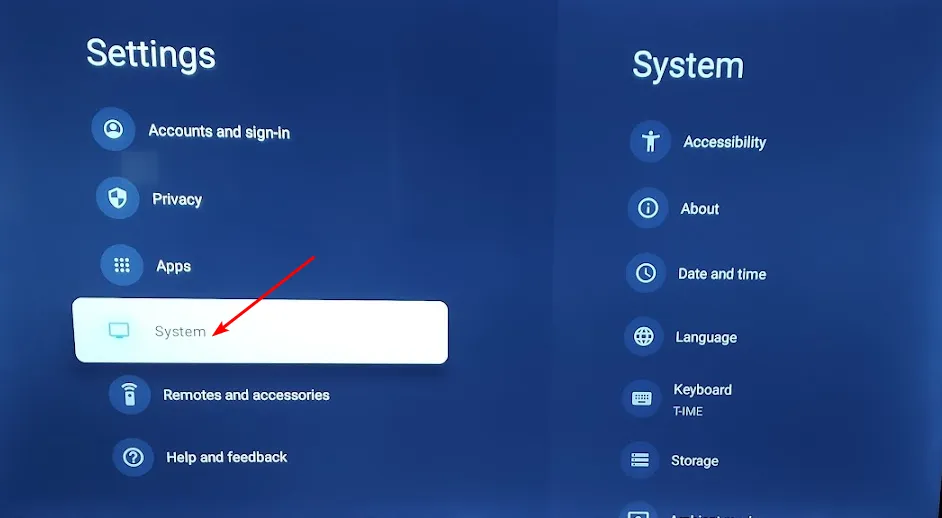
- Klicken Sie auf Info und wählen Sie dann Software-Update aus.
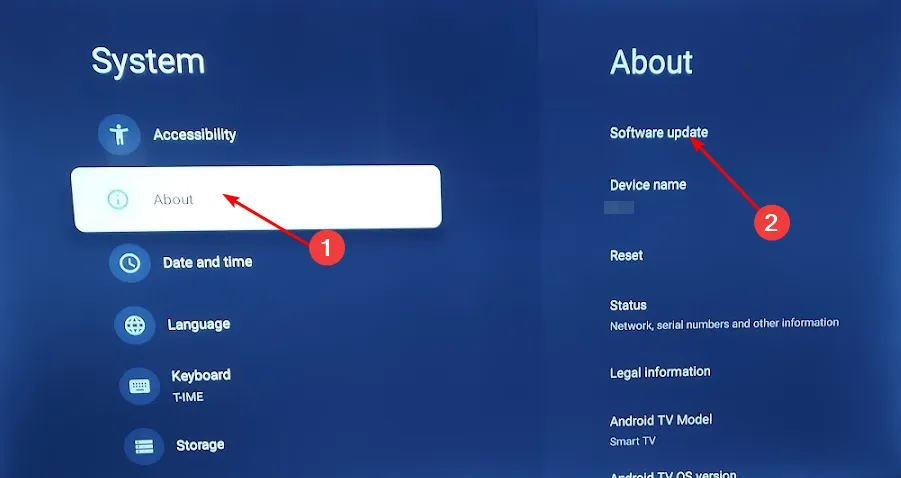
- Wählen Sie Netzwerkaktualisierung und klicken Sie auf Systemaktualisierung.
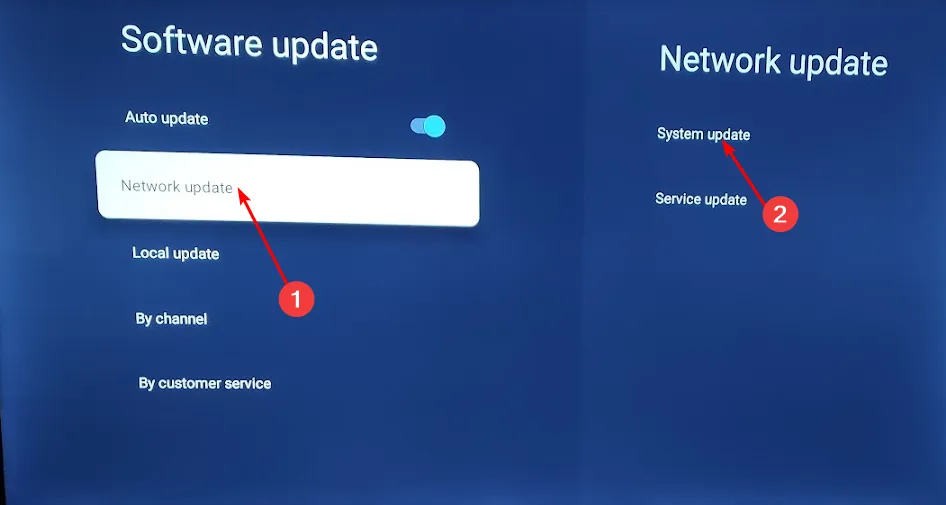
- Klicken Sie nun auf Update prüfen. Ihr System sucht nach verfügbaren Updates.

- Sie beginnen entweder mit dem Herunterladen von Updates oder erhalten eine Meldung, dass Ihr Fernseher bereits auf dem neuesten Stand ist.
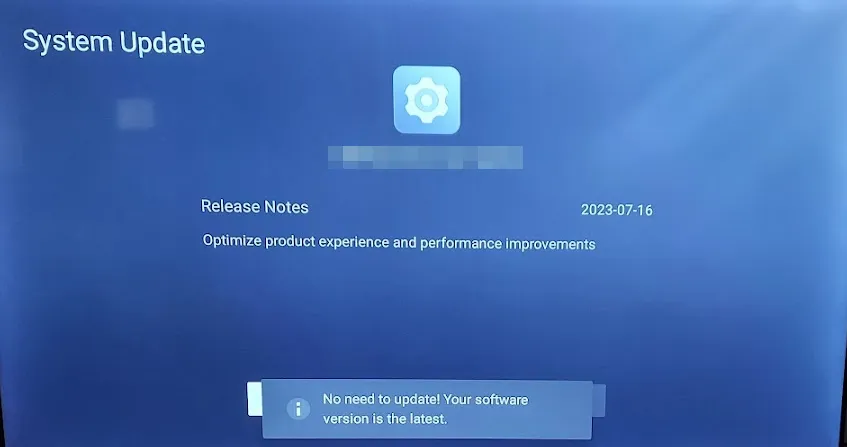
1.2 Telefonbetriebssystem
- Suchen Sie auf Ihrem Gerät nach „Einstellungen“. (Für diesen Schritt verwenden wir das Samsung-Modell.)

- Gehen Sie zu Software-Update.
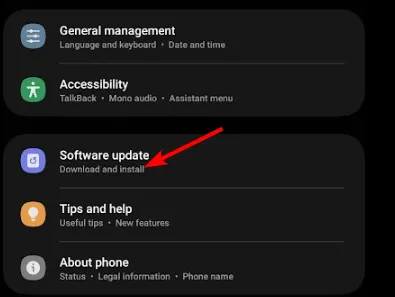
- Tippen Sie auf Herunterladen und installieren.

- Warten Sie, bis die Installation des Updates abgeschlossen ist, sofern verfügbar, und wiederholen Sie die Transaktion.
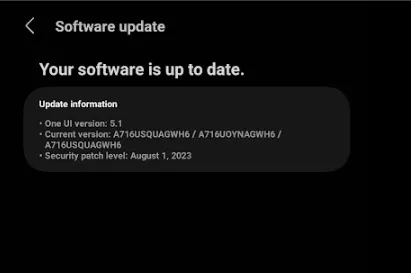
2. Cache leeren
2.1 Auf Ihrem Fernseher
- Suchen Sie auf Ihrem Fernseher Ihre Einstellungen.
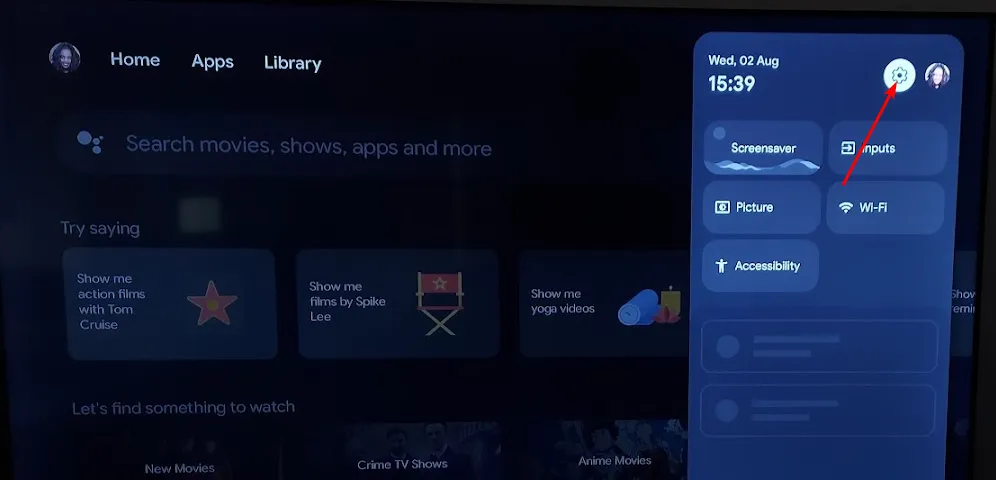
- Gehen Sie zu Apps.
- Suchen Sie Disney und klicken Sie darauf.
- Scrollen Sie nach unten und wählen Sie Cache leeren.
2.2 Android-App
- Öffnen Sie die App Einstellungen auf Ihrem Android-Gerät und wählen Sie Apps.
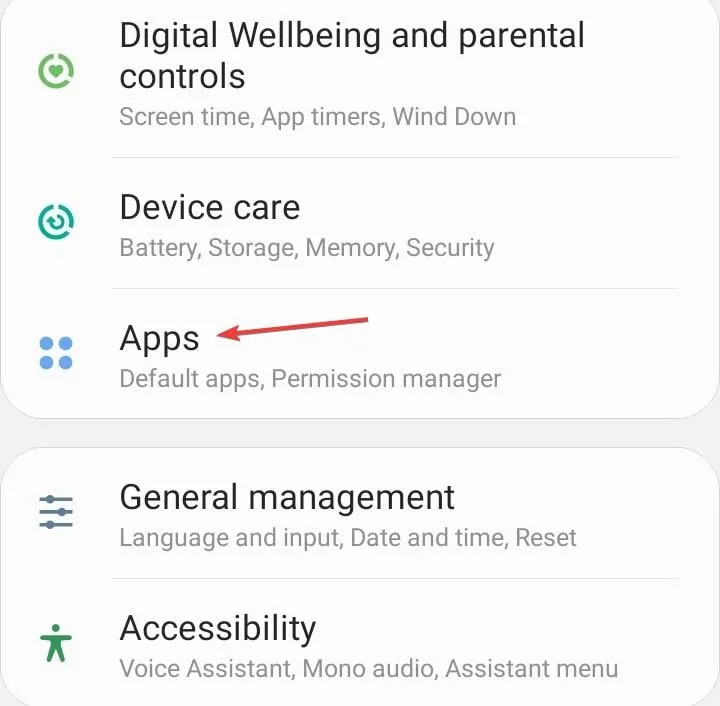
- Wählen Sie Disney + aus der Liste der Anwendungen.
- Tippen Sie auf Speicher.
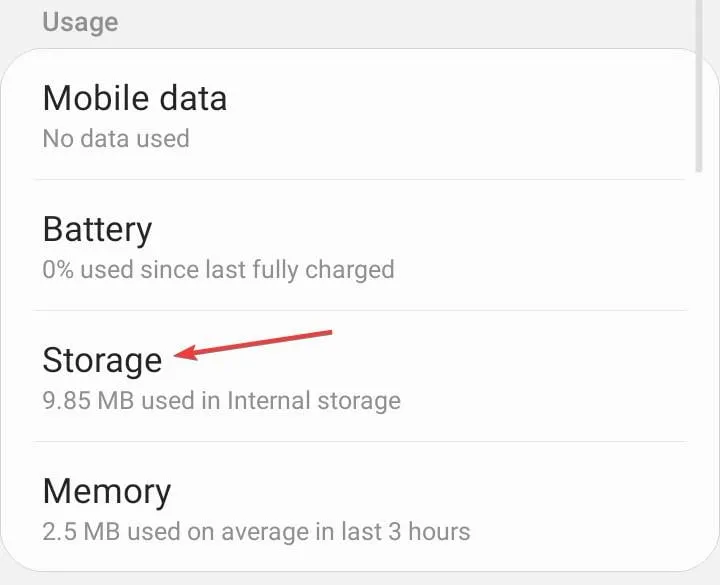
- Tippen Sie auf Daten löschen und dann auf Cache leeren.
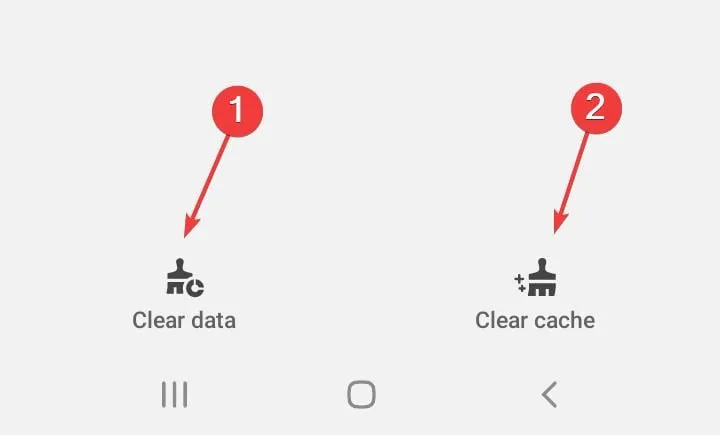
- Öffnen Sie die Disney+-App erneut und suchen Sie nach Verbesserungen.
2.3 Browser-Cache
- Für diesen Schritt verwenden wir den Chrome-Browser.
- Starten Sie Ihren Chrome-Browser und klicken Sie auf die drei vertikalen Ellipsen in der oberen rechten Ecke.
- Wählen SieEinstellungen.
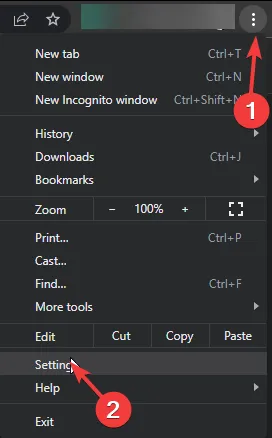
- Klicken Sie auf Datenschutz und Sicherheit und wählen Sie dann Browserdaten löschen.
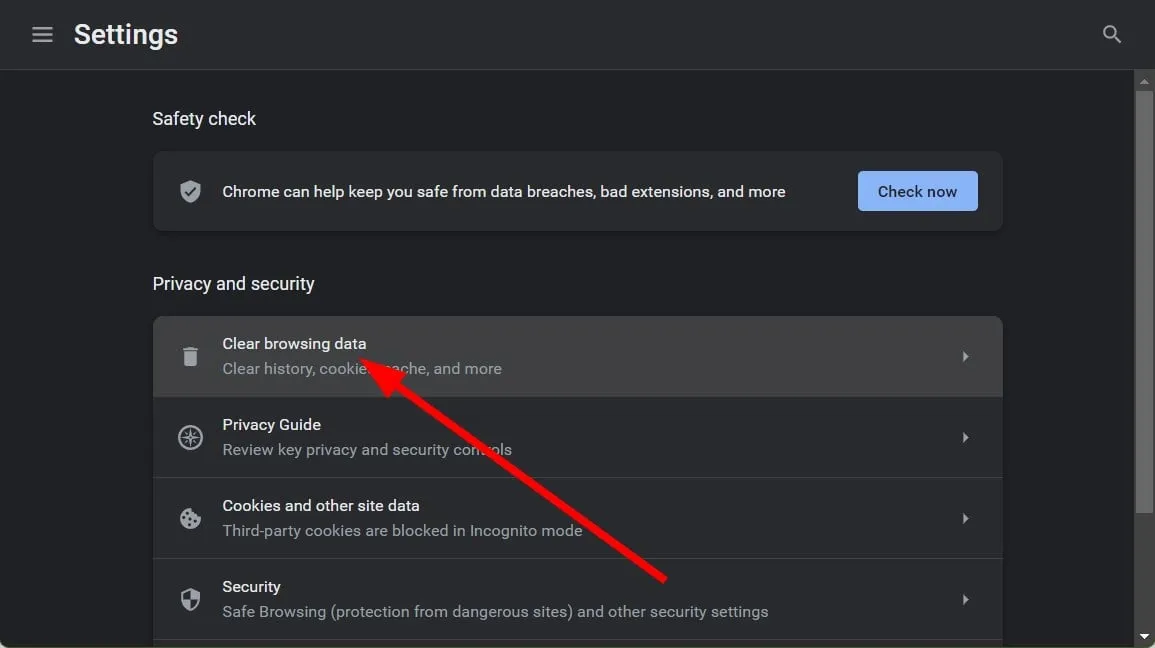
- Überprüfen Sie Cookies und andere Websitedaten sowie zwischengespeicherte Bilder und Dateien und klicken Sie dann auf Daten löschen.
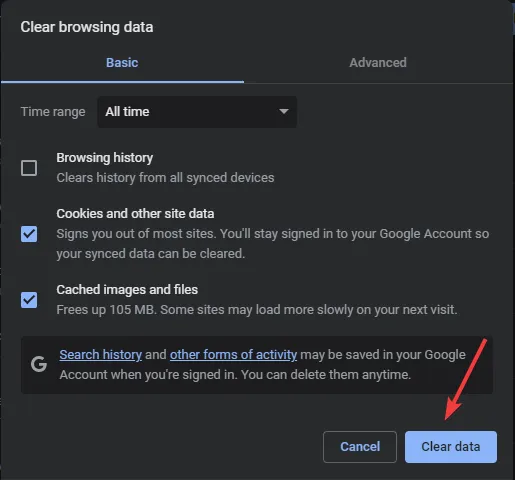
3. Installieren Sie die Disney Plus-App neu
3.1 Auf einem Windows-PC
- Drücken Sie Windows + I , um Einstellungen zu öffnen, gehen Sie zu Apps Klicken Sie im Navigationsbereich auf Installierte Apps auf der rechten Seite.
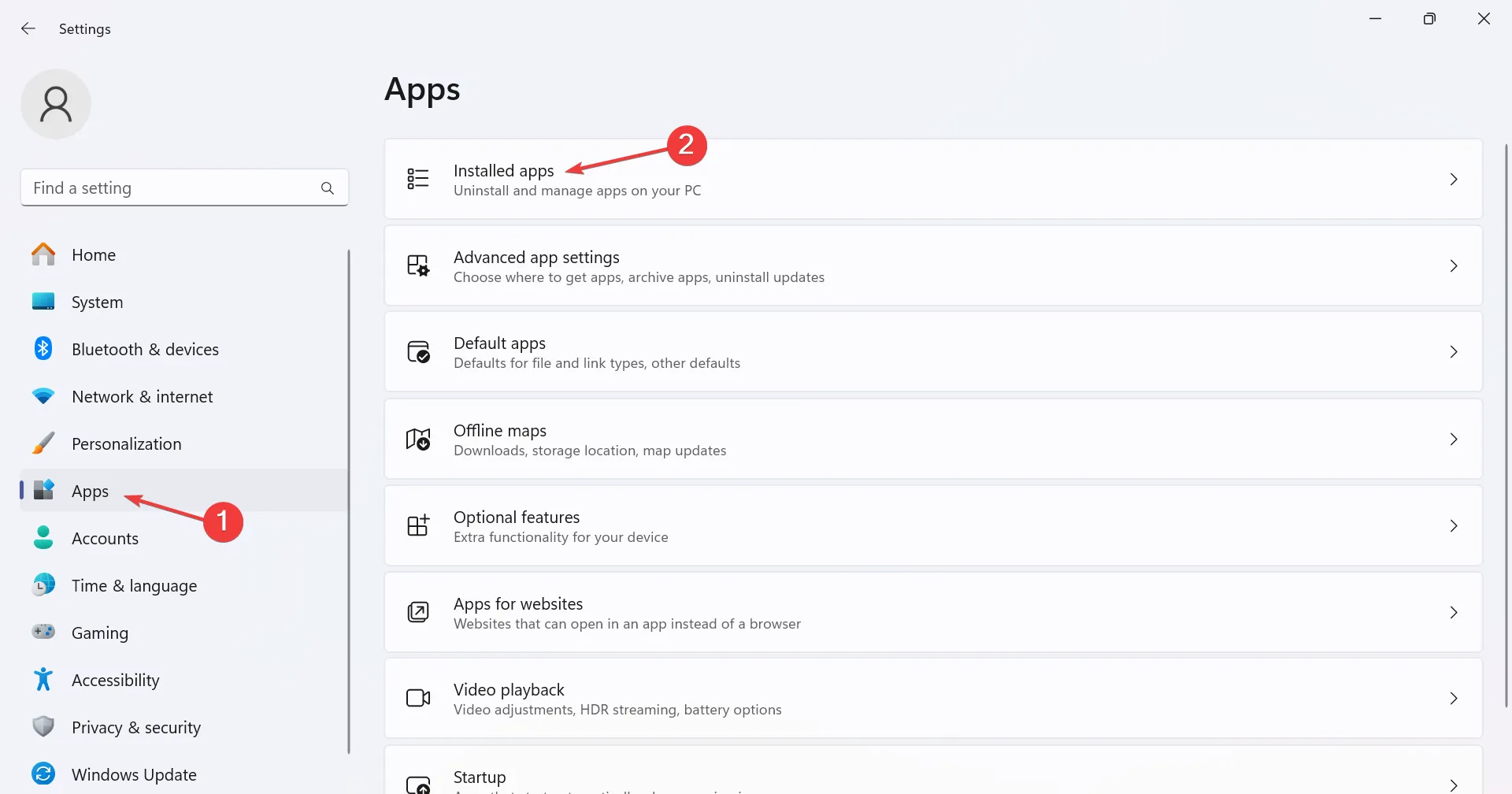
- Suchen Sie Disney + in der Liste, klicken Sie auf die Auslassungspunkte daneben und wählen Sie Deinstallieren.
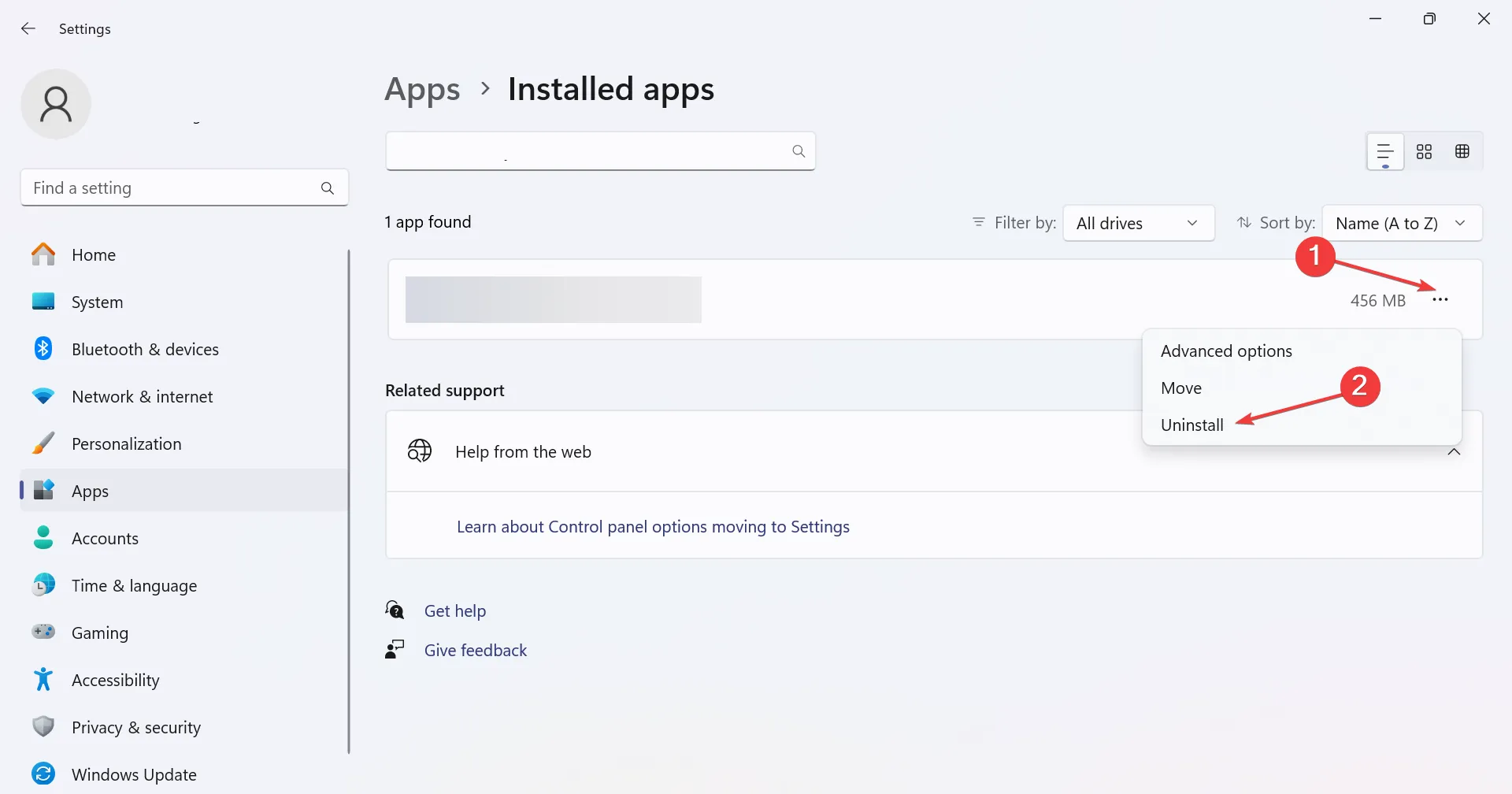
- Klicken Sie in der Bestätigungsaufforderung erneut auf Deinstallieren.
- Sie können Disney + jetzt im Microsoft Store herunterladen.
3.2 Android TV
- Klicken Sie auf Ihrem Android-Gerät auf „Einstellungen“.
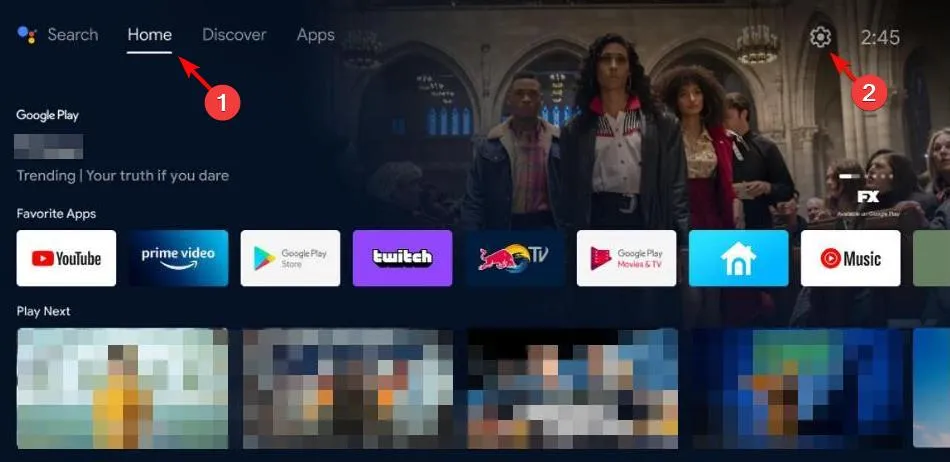
- Klicken Sie im Menü Einstellungen auf Apps.
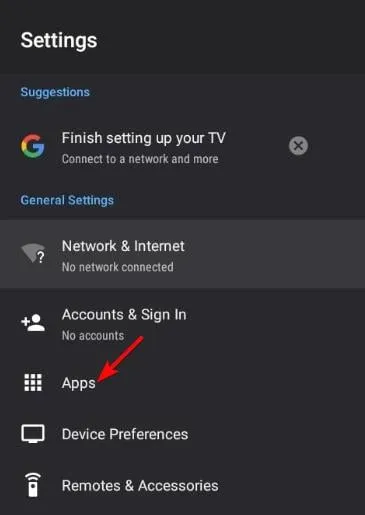
- Klicken Sie in der Liste der Apps auf Disney+ und drücken Sie dann „Stopp erzwingen“.
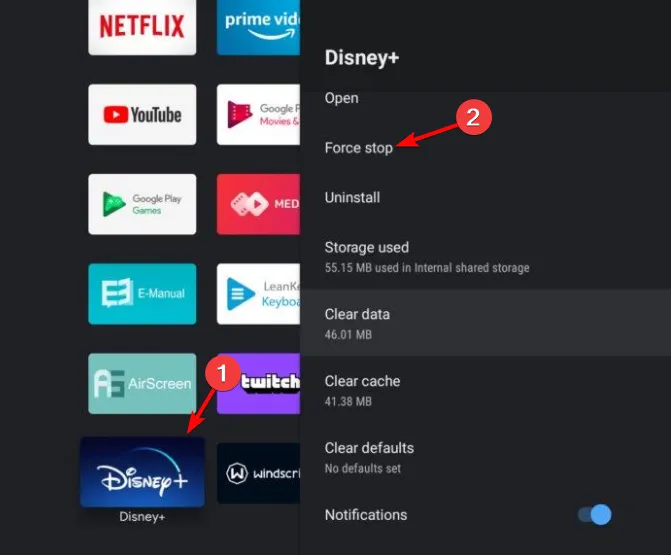
- Drücken Sie als Nächstes OK, um die Aktion zu bestätigen.
- Gehen Sie nun zurück zum App-Menü, klicken Sie auf Cache leeren und drücken Sie erneut OK, um die Aktion zu bestätigen.
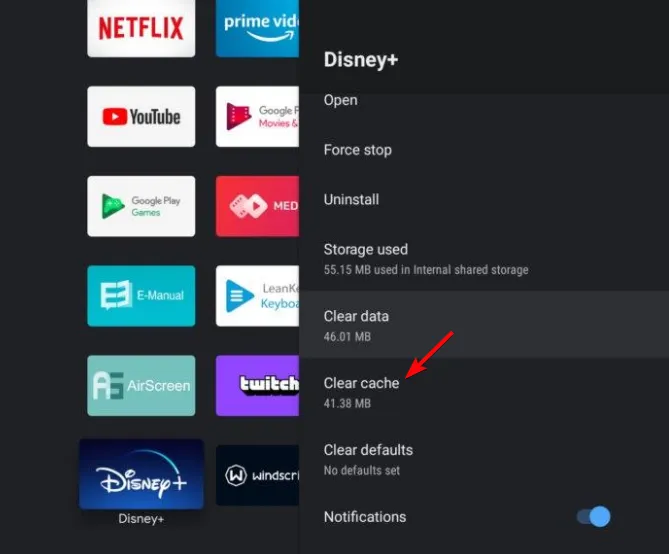
- Klicken Sie im Menü erneut auf „Daten löschen“ und dann zur Bestätigung auf OK.
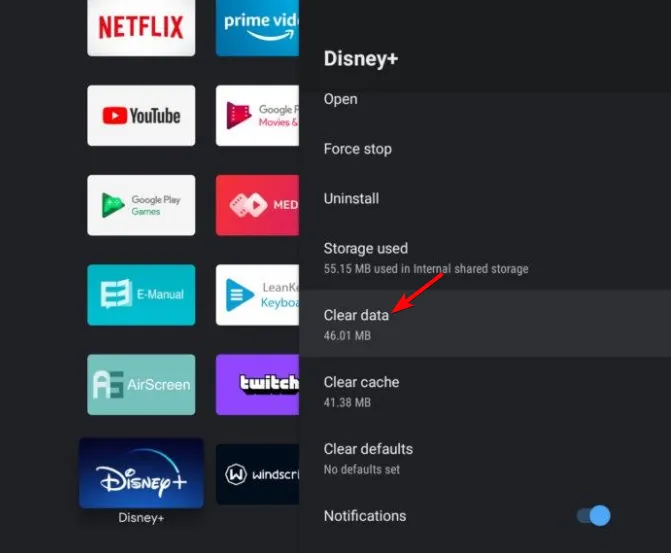
- Kehren Sie zum App-Menü zurück und klicken Sie auf Deinstallieren.
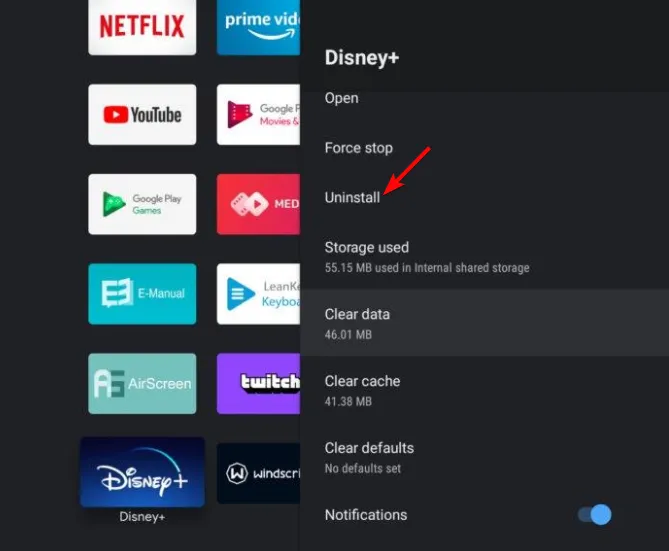
- Drücken Sie OK, um die Deinstallation der App zu bestätigen.
3.3 Auf einem Mobiltelefon
- Öffnen Sie die Telefoneinstellungen und gehen Sie zu Apps.
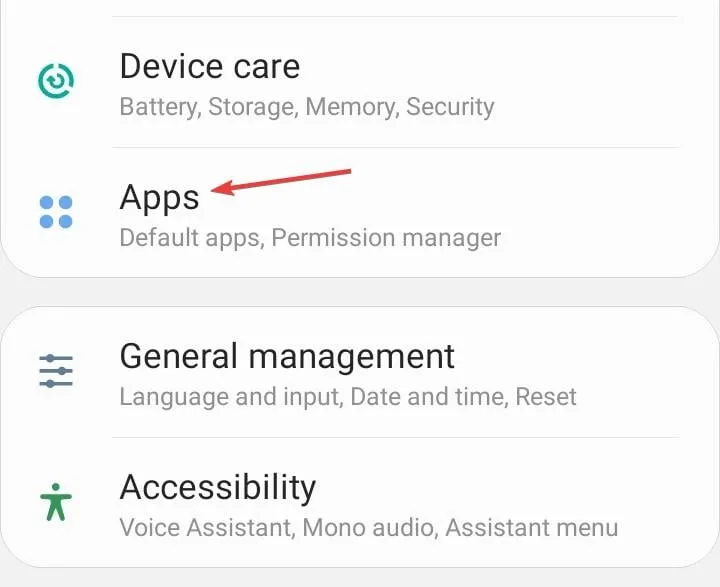
- Wählen Sie Disney + aus der Liste aus.
- Tippen Sie unten auf Deinstallieren.

- Wählen Sie in der Bestätigungsaufforderung OK.
- Installieren Sie abschließend Disney+ aus dem App Store neu.
4. Setzen Sie Ihr Netzwerk zurück
- Drücken Sie die Taste Windows und klicken Sie auf Einstellungen.

- Navigieren Sie zu Netzwerk & Internet.
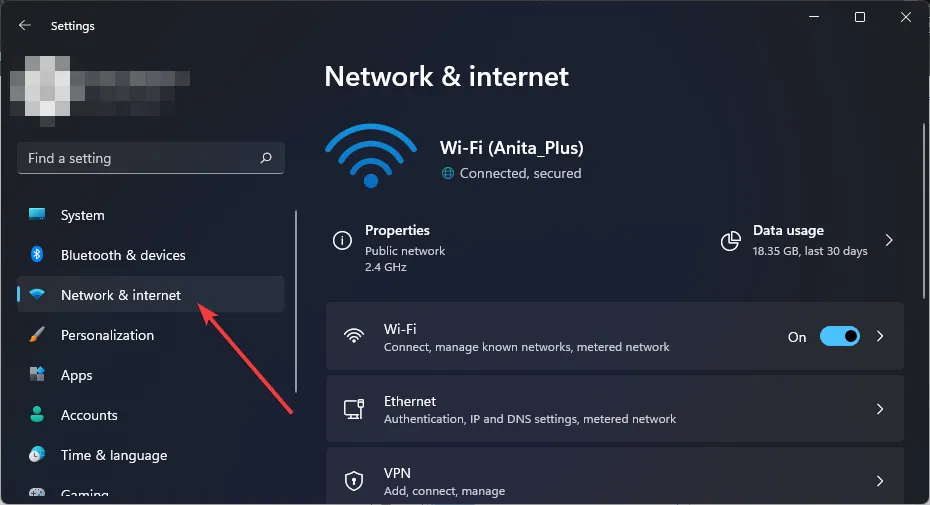
- Wählen Sie Erweiterte Netzwerkeinstellungen.
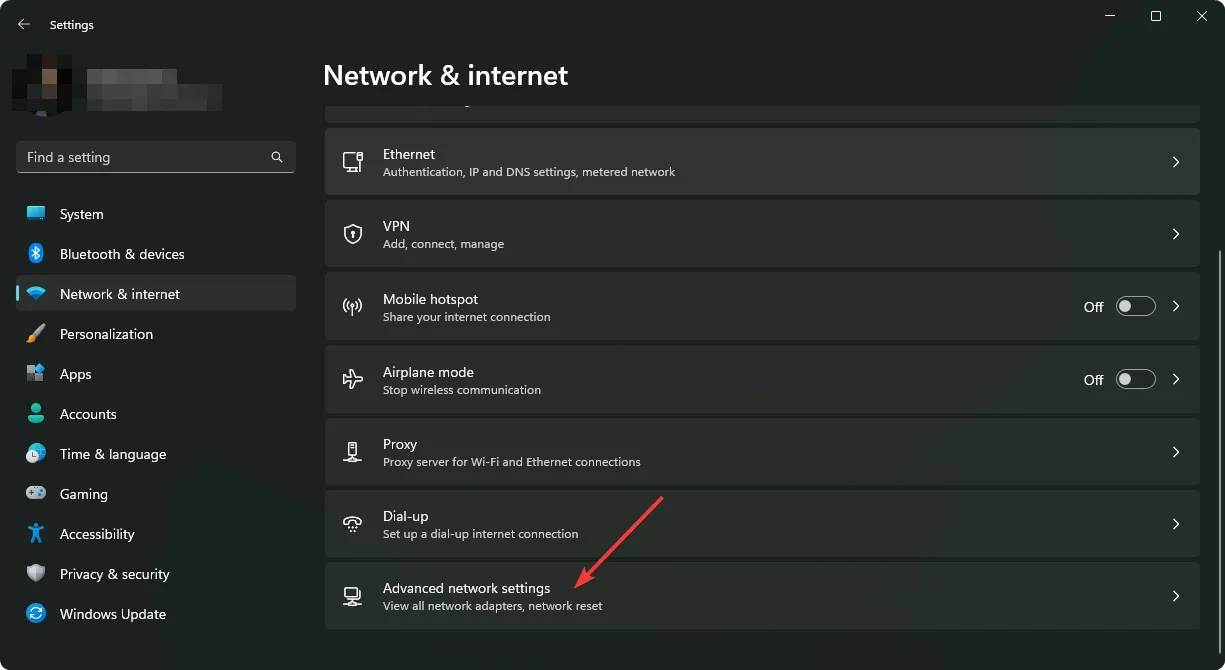
- Klicken Sie aufNetzwerk zurücksetzen.
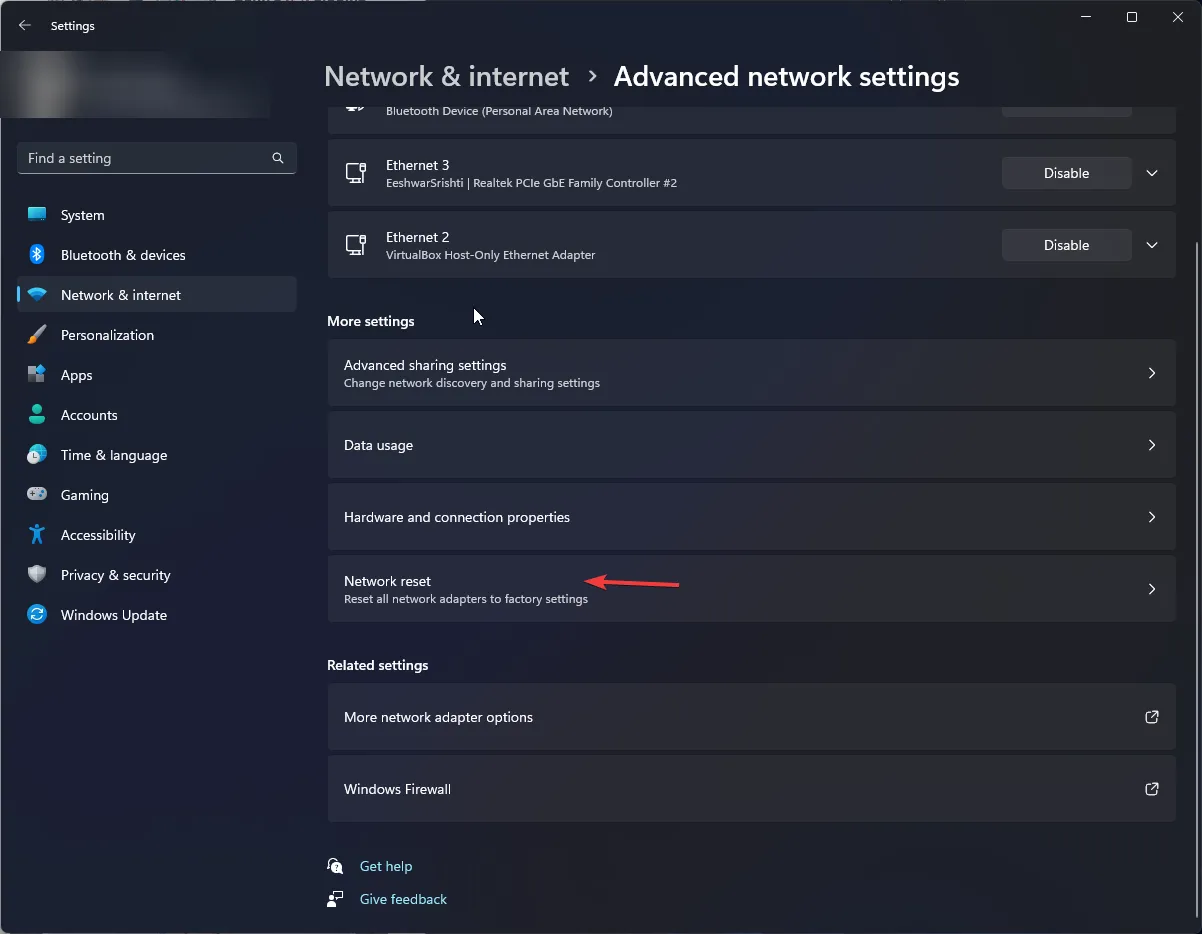
- Klicken Sie anschließend auf die Schaltfläche „Jetzt zurücksetzen“.
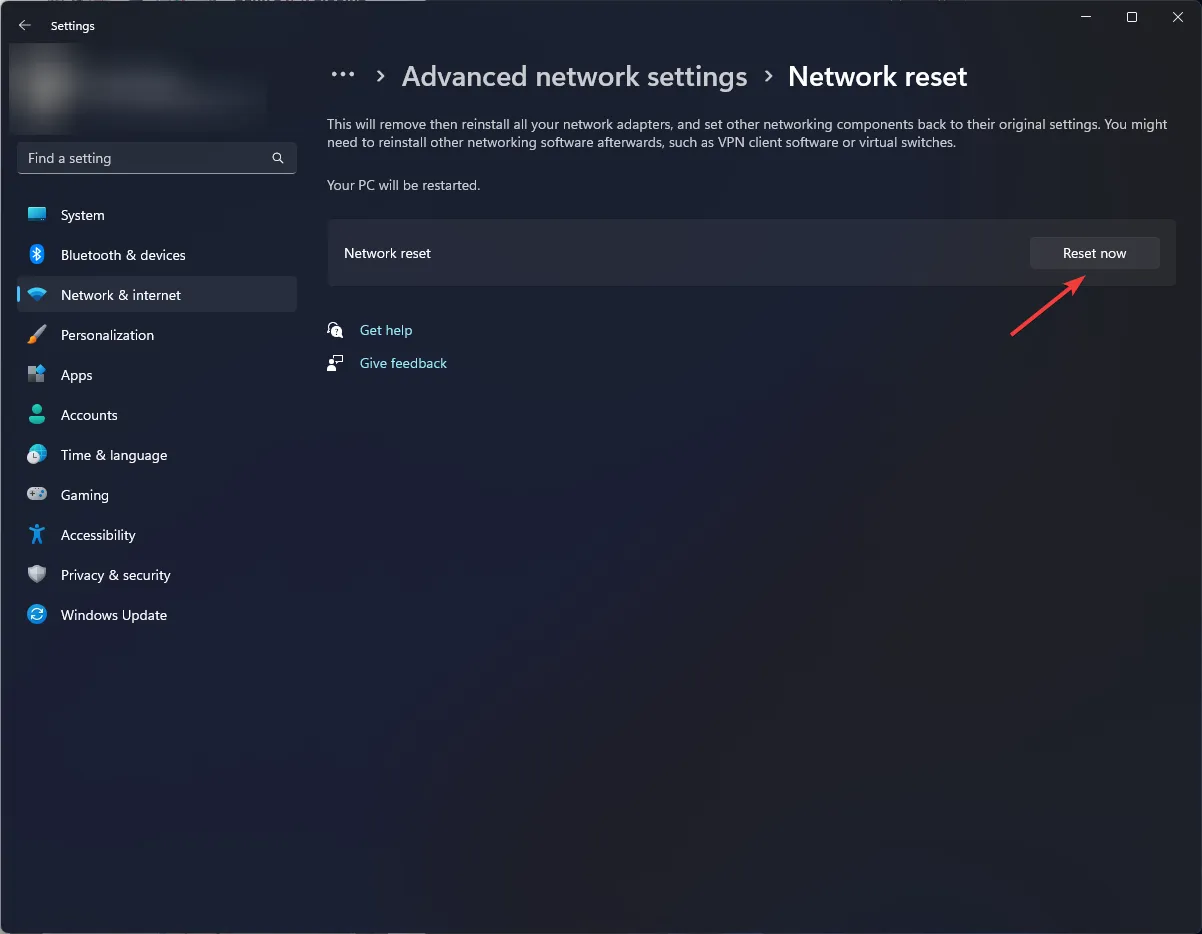
Wenn Sie zuvor ein Problem mit Ihrem ISP hatten und es für einen Moment zu einem Ausfall kam, kann ein Zurücksetzen des Netzwerks helfen, diesen Fehler zusammen mit Pufferungsproblemen bei Disney Plus. Stellen Sie dabei sicher, dass Sie sich erneut bei Ihrem Disney Plus-Konto anmelden.
Abschließend kontaktieren Sie den Disney-Support, wenn keiner der oben genannten Schritte funktioniert hat. Manchmal handelt es sich um ein internes Problem, und Sie müssen einfach warten, bis es behoben ist. Sie können auch den FAQ-Bereich von Disney Plus besuchen und andere empfohlene Fehlerbehebungen ausprobieren.
Sie beheben den Fehlercode 83 möglicherweise nicht, können aber bei anderen Disney Plus-Fehlern helfen. Wir haben auch einen eigenen Bereich für Probleme wie den Fehlercode 1026, also zögern Sie nicht, unseren Expertenartikel für schnelle Lösungen zu lesen.
Für weitere Gedanken oder Kommentare zu diesem Artikel kontaktieren Sie uns bitte im Kommentarbereich unten.



Schreibe einen Kommentar