Beste Apps zur Steuerung von Windows-PCs mit einem Android-Gerät
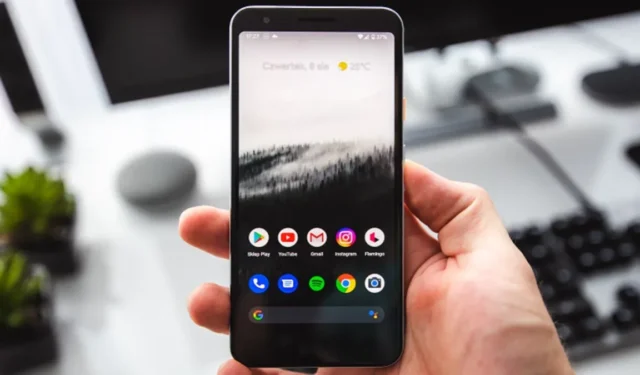
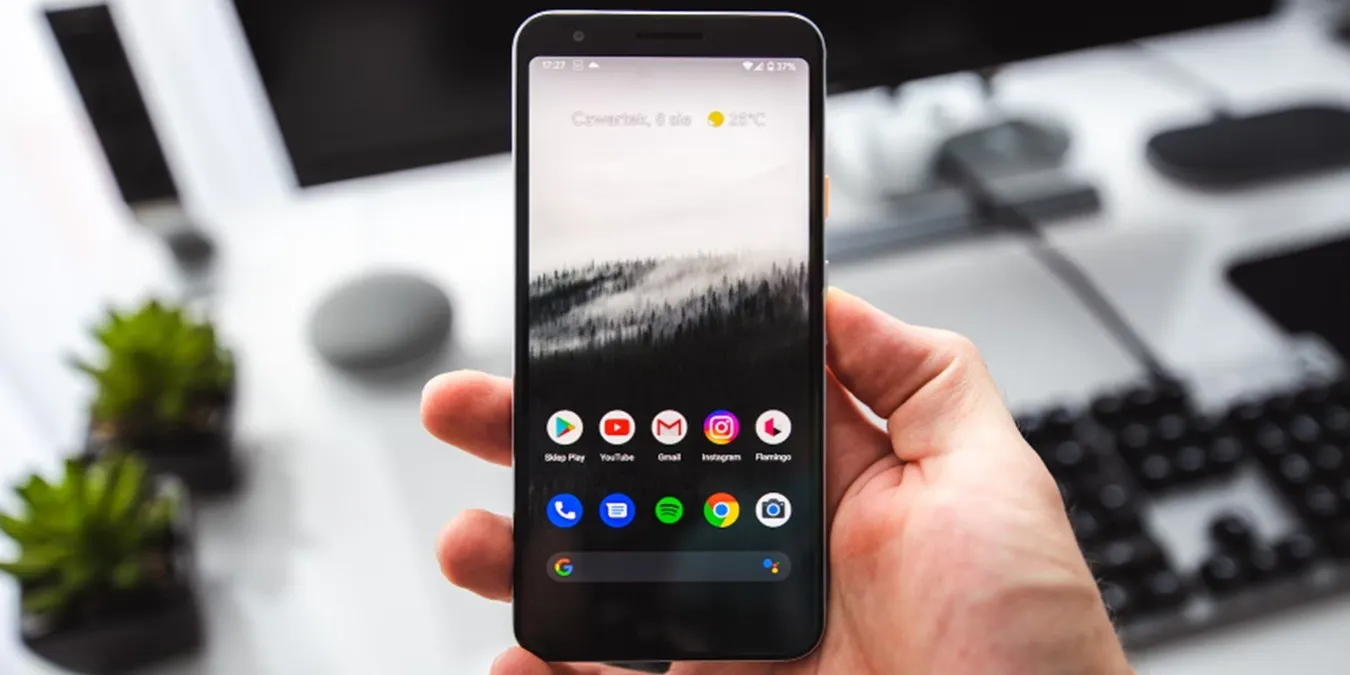
Da alles drahtlos wird, möchten Sie möglicherweise auch einen Windows-PC mit einem Android-Gerät steuern. Anstatt zusätzliche Gadgets zur Fernsteuerung Ihres PCs mit sich herumzutragen, verwenden Sie einfach eine App auf Ihrem Telefon. Anschließend können Sie mit Ihrem Telefon verschiedene Aspekte Ihres Windows-PCs steuern, z. B. Tastatur, Maus und Medienwiedergabe.
1. Beste Auswahl an Fernbedienungen: Unified Remote
Preis: Kostenlos mit Premium-Optionen
Unified Remote verbindet sich über WLAN oder Bluetooth mit Ihrem Windows-PC. Bevor Sie es jedoch verwenden können, müssen Sie die Server-App auf Ihrem Windows-PC installieren, um eine Verbindung zum Android-Gerät herzustellen. Beide Apps sind kostenlos. Die App funktioniert wie eine Universalfernbedienung zur Steuerung verschiedener Aspekte Ihres PCs. Wählen Sie einfach die gewünschte Fernbedienung aus und schon kann es losgehen.
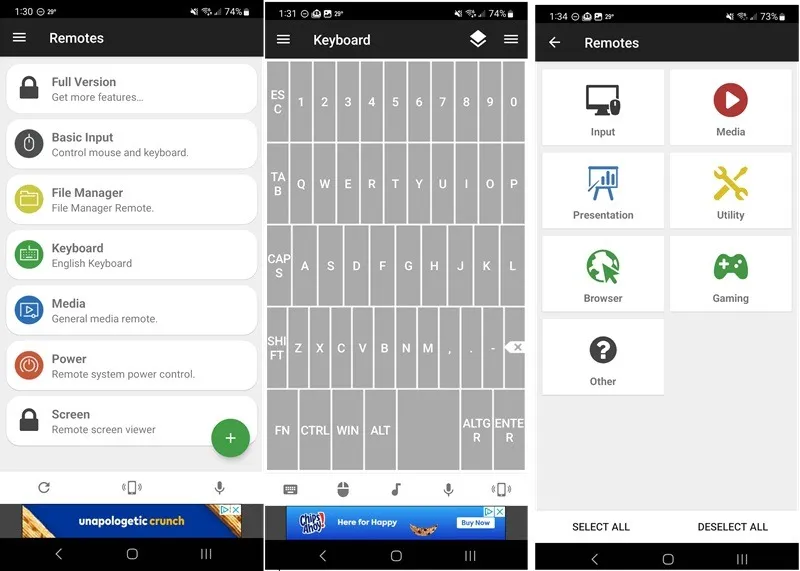
Einfaches Ausführen grundlegender Aufgaben wie die Verwendung einer Tastatur oder Maus, Herunterfahren oder Neustarten Ihres PCs, Streamen von Musik, Verwenden von Browsern, Medien usw. Es umfasst auch helle und dunkle Themen und unterstützt Single- und Multi-Touch-Maussteuerung. Die Kopplung mit Ihrem PC ist ganz einfach über Bluetooth möglich.
Mit der Vollversion werden mehr als 90 Fernbedienungen, Widgets, benutzerdefinierte Fernbedienungen, IR-Aktionen, NFC, Android Wear-Steuerungen, Sprachbefehle usw. freigeschaltet. Die kostenlose Version ist auf nur 18 Fernbedienungen beschränkt.
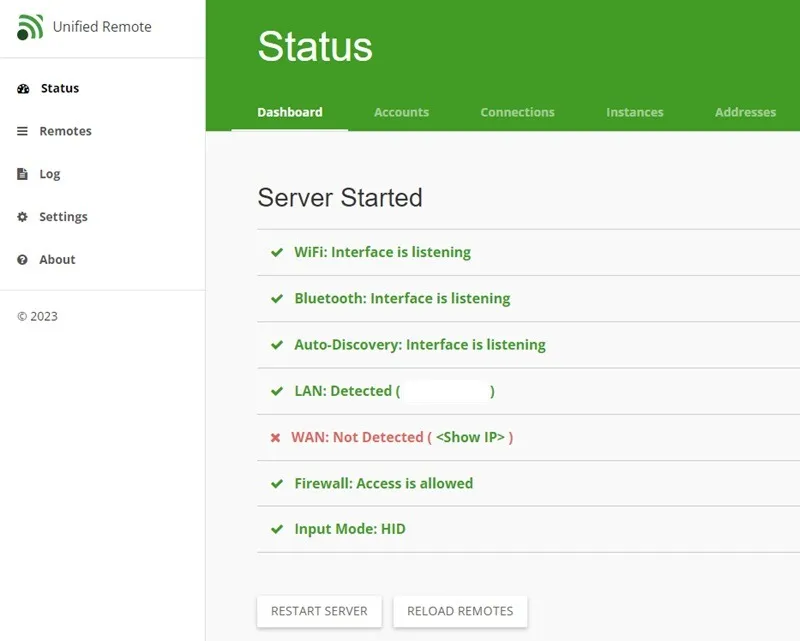
Vorteile
- Verbindet sich über Bluetooth und WLAN
- Verfügt über 18 kostenlose und mehr als 90 Premium-Fernbedienungen
- Anpassbares Layout und Reihenfolge der Fernbedienungen
- Funktioniert mit Android, iOS, Mac, Linux und Windows
Nachteile
- Funktioniert nicht mit allen Geräten (Geräte müssen Bluetooth- und/oder Wi-Fi-Verbindungen unterstützen)
- Bannerwerbung unten in der kostenlosen Version
2. Sicherste Option: RealVNC
Preis: Kostenlos mit Premium-Optionen
RealVNC ist eine der einfachsten Möglichkeiten, einen Windows-PC mit einem Android-Gerät zu steuern. Es ist mehr als nur eine Fernbedienung. Sie erhalten über Ihr Android-Gerät vollen Zugriff auf Ihren Windows-Desktop und Ihre Apps. Sie müssen auch die RealVNC Lite-Desktop-App auf alle Geräte herunterladen, die Sie steuern möchten. Dies ist die kostenlose, nichtkommerzielle Version der Premium-RealVNC-Desktop-App.
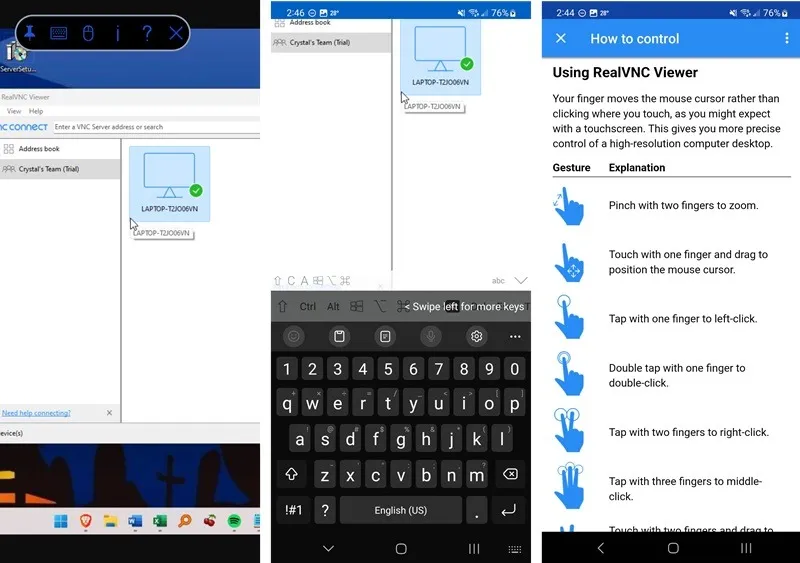
RealVNC ist für Unternehmen und Teams konzipiert, der individuelle Lite-Plan ist jedoch kostenlos und ermöglicht Ihnen die Anzeige und Steuerung Ihres Windows-Desktops in Echtzeit. Öffnen Sie Apps, tippen Sie, verwenden Sie Ihr Telefon als Maus und vieles mehr. Die Einrichtung ist komplexer, funktioniert aber gut, wenn Sie fertig sind.
Erhalten Sie automatisch eine kostenlose Testversion der Premium-Version (keine Kreditkarte erforderlich). Kehren Sie nach 14 Tagen zur kostenlosen Version mit grundlegenderen Steuerelementen zurück. Sie müssen jedes Mal, wenn Sie eine Verbindung herstellen, eine Passphrase überprüfen und können auch eine Zwei-Faktor-Authentifizierung einrichten.
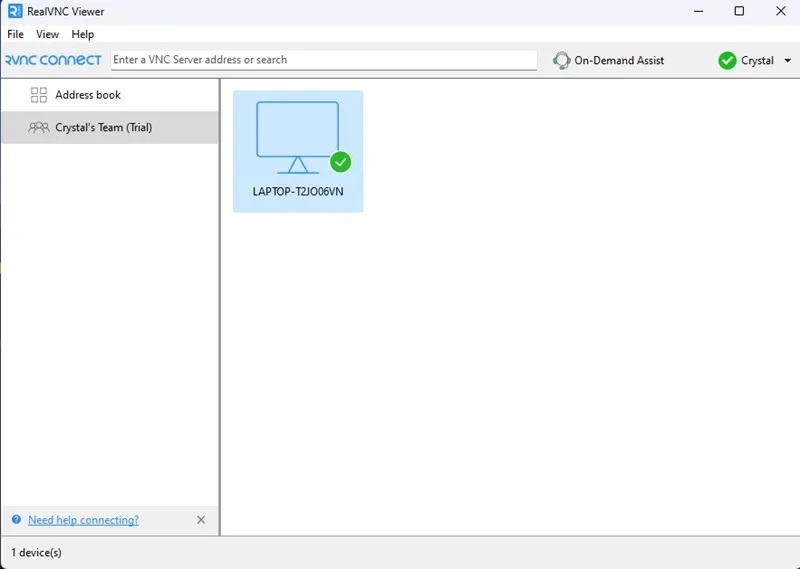
Vorteile
- Mehrere Schritte zur Authentifizierung von Verbindungen
- Keine Werbung in der kostenlosen Version
- Sehen und steuern Sie Ihren gesamten Desktop
Nachteile
- Auf kleinen Bildschirmen ist viel Scrollen erforderlich
- Einige Funktionen, wie Backups und mehr als drei Geräte, sind nur Premium-Angebote
3. Bester Remote Viewer: TeamViewer
Preis: Kostenlos mit Premium-Optionen
Ähnlich wie RealVNC ist TeamViewer für Unternehmen konzipiert. Es handelt sich jedoch um ein kostenloses Remote-Desktop-Tool für eine Vielzahl von Geräten zur nichtkommerziellen Einzelbenutzernutzung. Sie müssen lediglich ein kostenloses Konto erstellen, um Verbindungen herzustellen. Andernfalls erhalten Sie eine Fehlermeldung.
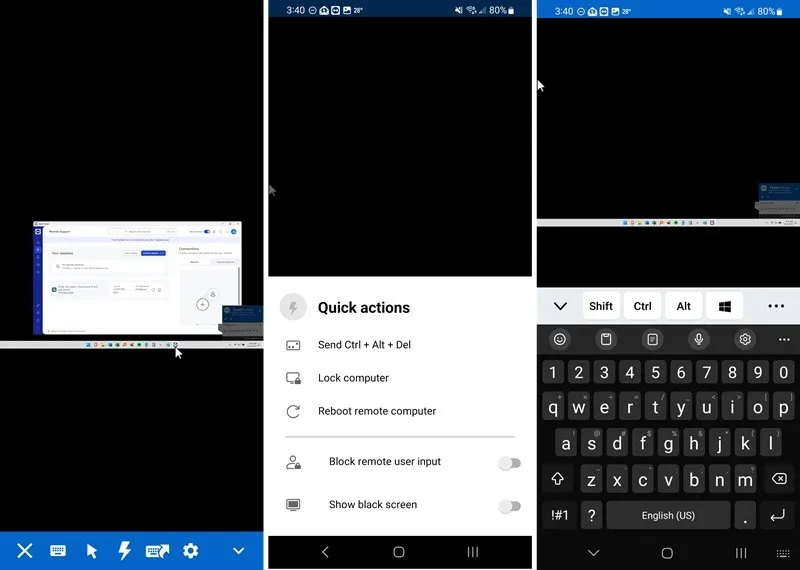
Laden Sie die Android-App und die TeamViewer QuickSupport-App für Windows herunter. Melden Sie sich bei beiden mit Ihrem kostenlosen TeamViewer-Konto an, geben Sie die Client-ID und das Passwort von Windows in die Android-App ein und genießen Sie die Steuerung eines Windows-PCs von einem Android-Gerät aus.
Sie sehen Ihren vollständigen Desktop, obwohl das Hintergrundbild standardmäßig entfernt ist. Steuern Sie ganz einfach die Maus (Mit Windows können Sie den Cursor anpassen), die Tastatur und öffnen Sie Apps und interagieren Sie in Echtzeit mit Ihrem PC, auch wenn Sie Ich bin meilenweit entfernt. In der kostenlosen Version können Sie jeweils nur mit einem Gerät arbeiten.
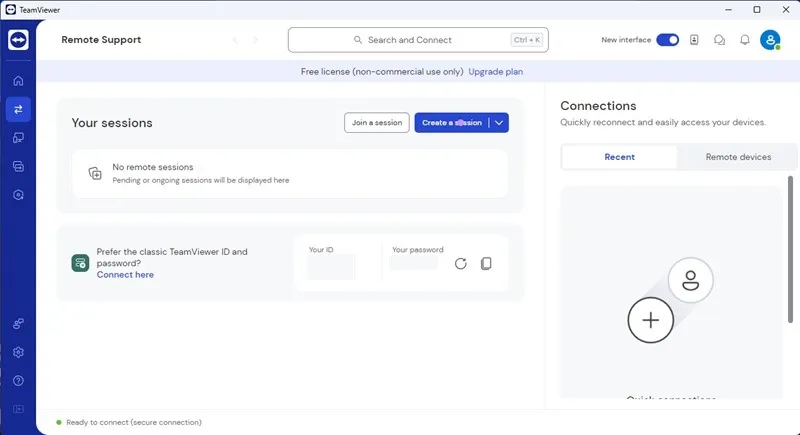
Vorteile
- Steuern Sie Ihren gesamten PC aus der Ferne
- Für mehr Sicherheit können Sie Ihr Kundenpasswort jederzeit ändern
- Funktioniert zwischen Android-, iOS-, Windows-, macOS- und Linux-Geräten
Nachteile
- Erfordert ein Konto, um zu funktionieren
- Funktioniert jeweils nur mit einem Gerät (zum Herstellen einer Verbindung mit einem neuen Gerät muss eine Verbindung gelöscht werden)
4. Am besten zum Spielen geeignet: PC-Fernbedienung
Preis: Kostenlos mit Premium-Optionen
Wenn Sie Windows mit Android steuern müssen, um Spiele zu spielen, ist PC Remote mit mehreren Spielprofilen wie GTA und Assassin’s Creed ausgestattet , und Die Legende von Zelda. Noch besser ist, dass Sie Ihre eigenen Layouts erstellen können. Oder steuern Sie einfach die Maus und Tastatur Ihres PCs von Ihrem Android-Gerät aus.
Sie müssen ein kostenloses Konto erstellen und die Monect Remote Desktop-App für Windows installieren, um diese App verwenden zu können. Stellen Sie über WLAN, Bluetooth oder USB eine Verbindung zu Ihrem PC her. Verwenden Sie dann Ihr Android-Gerät, um Medien zu steuern, Ihren PC auszuschalten, Präsentationen zu steuern, auf Dateien zuzugreifen und sogar Ihren gesamten Desktop aus der Ferne anzuzeigen.
Einige Funktionen sind nur Premium-Benutzern vorbehalten, z. B. ein Remote-Desktop mit höherer Auflösung, ein Bildschirmprojektor und ein werbefreies Erlebnis. Bei WLAN- und Bluetooth-Verbindungen kommt es zu einer leichten Latenz, für Spiele eignet sich jedoch eine direkte Verbindung am besten.
Vorteile
- Integrierte Gaming-Steuerungsprofile
- Funktioniert als Remote-Desktop-Controller
- Steuern Sie Ihre Maus und Tastatur in Echtzeit
Nachteile
- Eine kleine Verzögerung bei Wi-Fi und Bluetooth beim Spielen
- Anzeigen in der kostenlosen Version
5. Am besten für einfache Tastatur-/Maussteuerung: Serverlose Bluetooth-Tastatur und -Tastatur. Maus
Preis: Kostenlos mit Premium-Option
Die Funktionen und Features der App sind schon fast im Namen der App erklärt. Die Serverlose Bluetooth-Tastatur & Mit der Maus-App können Sie jedes Gerät steuern, sei es Smartphone, Tablet, Computer oder Android TV, sofern es über Bluetooth verfügt. Damit es funktioniert, müssen Sie keine Server-App auf Ihrem Windows-PC installieren.
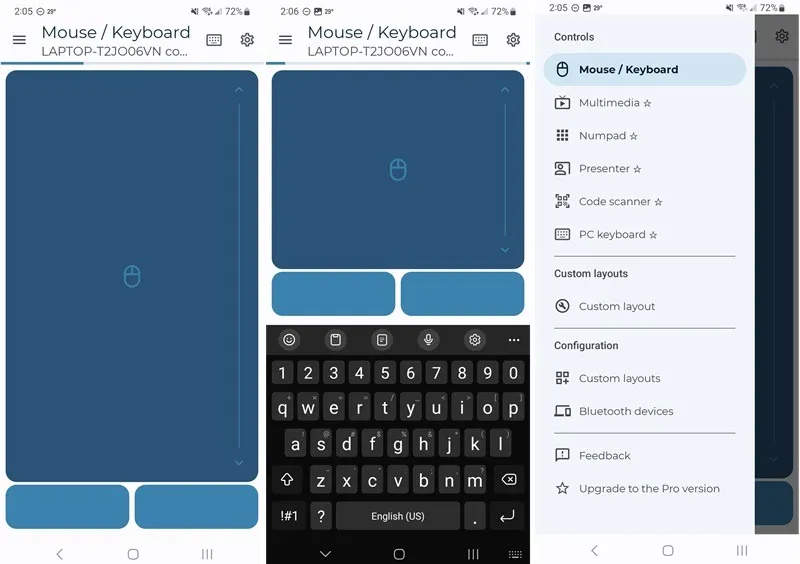
Erhalten Sie Scroll-Unterstützung über das Touchpad, tippen Sie mit der Tastatur Ihres Smartphones, steuern Sie Mediaplayer aus der Ferne, nutzen Sie die Spracherkennungsunterstützung usw. Die App verfügt über mehr als 33 verschiedene Tastatursprachenlayouts und bietet die Möglichkeit, kopierten Text an verbundene Geräte zu senden.
Einige Funktionen sind in der Premium-Version der App enthalten, z. B. die Verwandlung Ihres Geräts in eine „Air Mouse“. Die grundlegenden Maus- und Tastatursteuerungen sind jedoch kostenlos. Meiner Erfahrung nach kann es jedoch mehrere Versuche dauern, bis die Verbindung mit Bluetooth erfolgreich ist.
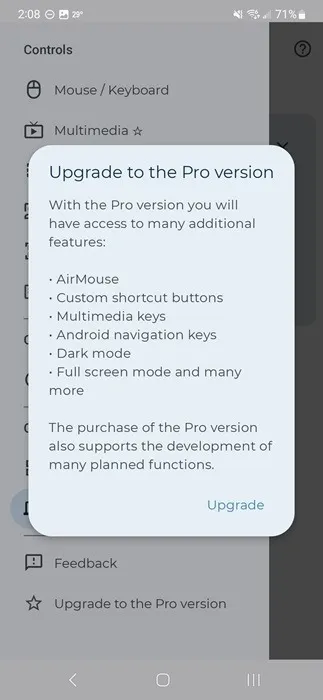
Vorteile
- Keine Werbung in der kostenlosen Version
- Einfache Schnittstelle zur Steuerung von Maus und Tastatur
- Anpassbare Layouts in der Premium-Version
Nachteile
- Die meisten Funktionen sind nur Premium-Funktionen
- Bluetooth stellt nicht immer eine erfolgreiche Verbindung her
Steuern Sie Windows noch besser
Oder passen Sie Windows weiter an und steuern Sie es, indem Sie Änderungen in der Windows-Registrierung vornehmen. Wenn Sie Sonderzeichen in Windows genauso einfach eingeben möchten wie in Android, verwenden Sie diese Methoden zum Eingeben von Sonderzeichen, Emojis und Akzenten.
Bildnachweis: Unsplash. Alle Screenshots von Crystal Crowder.



Schreibe einen Kommentar