Korrigieren Sie den schwarzen Bildschirm beim Abspielen eines Videos unter Windows 11/10
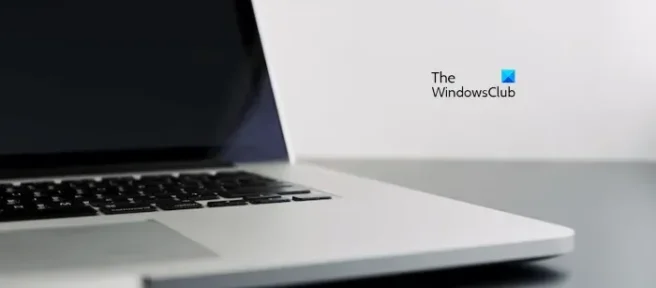
In diesem Artikel werden wir sehen, was Sie tun können, wenn Sie beim Abspielen eines Videos unter Windows 11/10 einen schwarzen Bildschirm sehen. Ein schwarzer Bildschirm während der Wiedergabe eines Videos bedeutet, dass Sie nichts auf Ihrem Bildschirm sehen können, aber den Ton hören und Untertitel sehen (in einigen Fällen). Wenn Sie so etwas auf Ihrem Computer bemerken, verwenden Sie die hier beschriebenen Korrekturen.
Warum werden Videos schwarz angezeigt?
Möglicherweise sehen Sie beim Abspielen eines Videos aufgrund eines beschädigten oder veralteten Grafikkartentreibers, nicht unterstützter Hardware (falls Sie ein qualitativ hochwertiges Video wie 4K abspielen) usw. einen schwarzen Bildschirm Videos tritt auch auf, wenn der Video-Codec vom Media Player nicht unterstützt wird. Was auch immer die Ursache ist, die unten aufgeführten Lösungen helfen Ihnen, dieses Problem zu beheben.
Korrigieren Sie den schwarzen Bildschirm beim Abspielen eines Videos unter Windows 11/10
Wenn Sie beim Abspielen eines Videos unter Windows 11/10 einen schwarzen Bildschirm sehen, empfehlen wir Ihnen, die folgenden Fixes zu verwenden, um das Problem zu beheben.
- Installieren Sie das neueste Windows-Update
- Führen Sie die Problembehandlung für die Videowiedergabe aus
- Aktivieren Sie die beschleunigte Grafik
- Installieren Sie HEVC-Videoerweiterungen
- Aktualisieren Sie Ihren Grafikkartentreiber oder installieren Sie ihn neu
- Versuchen Sie es mit einem anderen Mediaplayer
Sehen wir uns all diese Korrekturen im Detail an.
1] Installieren Sie das neueste Windows-Update
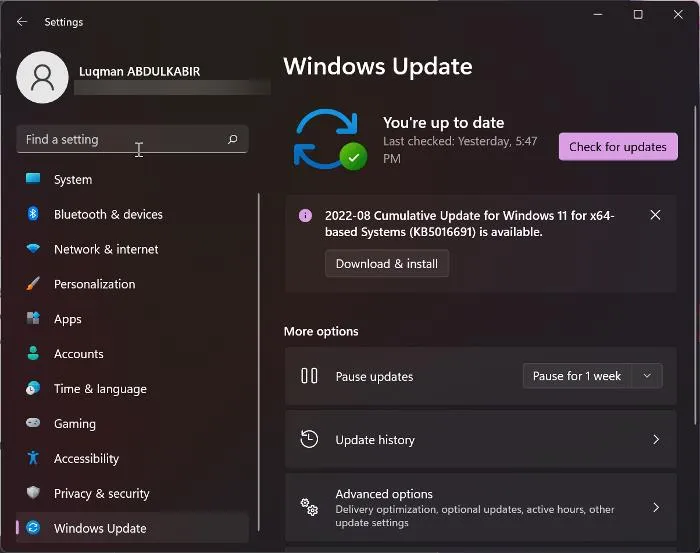
Stellen Sie zunächst sicher, dass Ihrem System die von Microsoft veröffentlichten wichtigen Updates nicht fehlen. Microsoft empfiehlt außerdem, die neuesten Windows-Updates zu installieren. Öffnen Sie die Windows 11/10-Einstellungen, gehen Sie zur Seite Windows Update und suchen Sie manuell nach Windows Update. Wenn ein Update verfügbar ist, installieren Sie es und öffnen Sie dann das Video. Wenn Sie den schwarzen Bildschirm erneut sehen, liegt das Problem woanders. Verwenden Sie die anderen Fixes.
2] Führen Sie die Problembehandlung für die Videowiedergabe aus
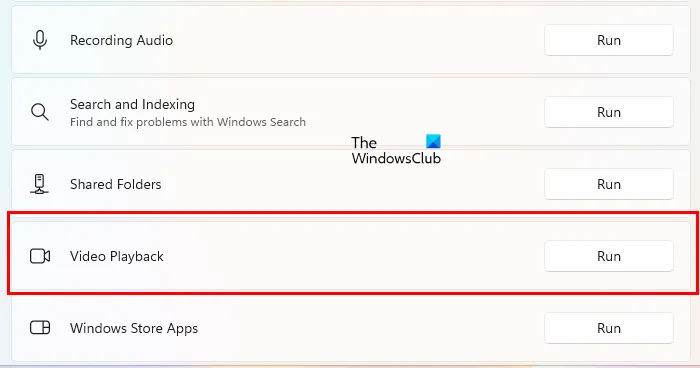
Befolgen Sie die unten beschriebenen Schritte:
- Öffnen Sie die Windows 11/10-Einstellungen.
- Gehen Sie zu „ System > Problembehandlung > Andere Problembehandlungen “.
- Scrollen Sie nach unten und klicken Sie neben Videowiedergabe auf Ausführen.
Unterbrechen Sie den Fehlerbehebungsprozess nicht. Wenn der Video Playback Troubleshooter ein Problem findet, wird er es beheben.
3] Aktivieren Sie die beschleunigte Grafik
Dieser Trick hat bei einigen Benutzern funktioniert. Es kann für Sie funktionieren. Befolgen Sie die unten beschriebenen Schritte, um Accelerated Graphics zu aktivieren und zu sehen, ob es Änderungen bringt.
- Drücken Sie die Tasten Win + R, um das Befehlsfeld Ausführen zu öffnen.
- Geben Sie inetcpl.cpl ein und klicken Sie auf OK.
- Das Fenster Internet-Eigenschaften wird angezeigt.
- Gehen Sie zur Registerkarte Erweitert.
- Aktivieren Sie im Abschnitt „ Beschleunigte Grafik “ das Kontrollkästchen „Software-Rendering statt GPU-Rendering verwenden “.
- Klicken Sie auf Übernehmen und dann auf OK.
Spielen Sie jetzt das Video ab und sehen Sie, ob der schwarze Bildschirm verschwindet oder nicht. Wenn nicht, können Sie die Änderungen rückgängig machen und die nächsten Lösungen ausprobieren.
4] Installieren Sie die HEVC-Videoerweiterungen
Eine mögliche Ursache für den schwarzen Bildschirm beim Abspielen von Videos ist die nicht unterstützte Hardware. Wenn Sie nicht unterstützte Hardware haben, sehen Sie möglicherweise einen schwarzen Bildschirm, während Sie einige Videos in hoher Qualität abspielen, während das Problem möglicherweise nicht auftritt, wenn Sie Videos in niedriger Qualität abspielen. HEVC Video Extensions sind die Lösung für dieses Problem.
Die HEVC-Erweiterungen bieten Softwareunterstützung zum Abspielen von HEVC-Videos (High-Efficiency Video Coding) auf nicht unterstützter Hardware. Mit diesen Erweiterungen können Sie auch HEVC-Inhalte auf Geräten ohne hardwarebasierten Videoencoder codieren. Sie können HEVC-Videoerweiterungen aus dem Microsoft Store installieren.
Das sollte funktionieren.
5] Aktualisieren oder installieren Sie Ihren Grafikkartentreiber neu
Wenn Sie beim Abspielen von Videos immer noch den schwarzen Bildschirm sehen, hängt das Problem möglicherweise mit Ihrem Grafikkartentreiber zusammen. Öffnen Sie die Seite Optionale Updates Ihrer Windows 11/10-Einstellungen und prüfen Sie, ob ein Update für Ihren Grafikkartentreiber verfügbar ist. Wenn ja, installieren Sie es.
Alternativ können Sie versuchen, den Grafikkartentreiber zu deinstallieren und neu zu installieren. Gehen Sie die folgenden Anweisungen durch:
- Besuchen Sie die Website des Herstellers und laden Sie die neueste Version Ihres Grafikkartentreibers herunter.
- Öffnen Sie den Geräte-Manager.
- Erweitern Sie den Knoten Grafikkarten.
- Klicken Sie mit der rechten Maustaste auf Ihren Grafikkartentreiber und wählen Sie Gerät deinstallieren aus.
- Öffnen Sie nun den Datei-Explorer und gehen Sie zu dem Ort, an dem Sie den Grafikkartentreiber von der Website des Herstellers heruntergeladen haben.
- Doppelklicken Sie auf den Treiber und installieren Sie ihn manuell. Wenn der Treiber im INF-Format gespeichert ist, installieren Sie ihn mit dem Geräte-Manager.
6] Probieren Sie einen anderen Media Player aus
Es ist möglich, dass der Media Player, den Sie zum Abspielen des Videos verwenden, das Videoformat nicht unterstützt oder nicht über die erforderlichen Video-Codecs verfügt. Probieren Sie einen anderen Media Player aus und prüfen Sie, ob er hilft. Sie können VLC oder jeden anderen Media Player verwenden.
Kann Video hören, aber nicht sehen?
Ein schwarzer Bildschirm während der Wiedergabe eines Videos bedeutet, dass Sie nichts auf Ihrem Bildschirm sehen können, aber den Ton und die Untertitel hören (in einigen Fällen). Sie können dieses Problem beheben, indem Sie eine Problembehandlung für die Videowiedergabe ausführen, Ihren Grafikkartentreiber aktualisieren oder neu installieren usw.



Schreibe einen Kommentar