So beheben Sie Epson-Druckerfehler 0xE
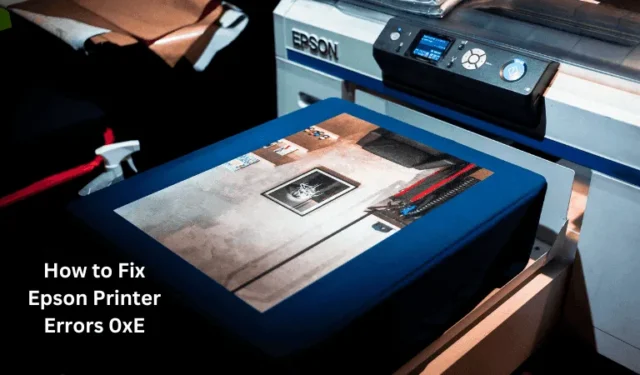
Viele Benutzer beschwerten sich über die Fehler 0xE (oxE1 oder 0xE8) bei der Verwendung ihrer Drucker, insbesondere eines Epson-Druckers. Solche Fehlercodes können aus unterschiedlichen Gründen auftreten. In diesem Beitrag haben wir die Gründe besprochen, warum ein solcher Fehlercode auftritt, und die sieben besten Möglichkeiten, wie Sie dieses Problem auf einem Windows 11-PC beheben können.

Fix: Drucker funktioniert nach dem neuesten Windows 10-Update nicht
Auf Papierstaus und Fremdkörper prüfen
Bevor Sie fortfahren und versuchen, das Problem zu beheben, prüfen Sie zunächst, ob sich in Ihrem Drucker Papierstaus oder Fremdkörper befinden. Öffnen Sie die Druckerabdeckung und prüfen Sie, ob an Ihrem Drucker alles an der richtigen Stelle ist. Falls Sie im Inneren ein Hindernis entdecken, achten Sie darauf, das eingeklemmte Papier oder die Fremdkörper sorgfältig zu entfernen.
So beheben Sie Druckerfehler 0xE
Angenommen, Sie haben die oben genannten Dinge in Ihrem Drucker überprüft und von innen scheint alles normal zu sein, ist es an der Zeit, einige softwarebasierte Lösungen auszuprobieren. Diese sind wie folgt –
1. Starten Sie Ihren Drucker neu
Der Neustart einer Maschine mit langer Laufzeit ist immer eine gute Lösung, wenn Sie einen Fehlercode erhalten. Schalten Sie also den Drucker aus und trennen Sie ihn von der Stromquelle. Warten Sie die nächsten 1–2 Minuten, schließen Sie das Gerät dann wieder an und schalten Sie es ein. Diese einfache Methode bewirkt manchmal Wunder bei der Behebung vorübergehender Störungen.
2. Setzen Sie den Drucker zurück
Wenn ein einfacher Neustart Ihres Druckers die 0xE-Fehlercodes nicht behebt, sollten Sie den Reset-Vorgang durchführen. So führen Sie diese Aufgabe aus:
- Schalten Sie zuerst Ihren Drucker aus.
- Trennen Sie das Netzkabel von der Rückseite des Druckers.
- Warten Sie einige Minuten, schließen Sie das Netzkabel wieder an und schalten Sie den Drucker dann wieder ein.
Überprüfen Sie, ob Ihr Drucker normal funktioniert und nicht den Fehlercode 0xE1 oder 0xE8 auslöst.
3. Aktualisieren Sie die Druckertreiber
Benutzer müssen regelmäßig nach ausstehenden Treiberaktualisierungen suchen und diese aktualisieren. Falls auf Ihrem Windows-PC nicht die neuesten Druckertreiber installiert sind, kann dies auch zu unterschiedlichen Fehlercodes bei der Verwendung eines Druckers führen.
Um Fehler wie 0xE1 oder 0xE8 zu vermeiden, gehen Sie zu Einstellungen > Windows Update > Erweiterte Optionen und prüfen Sie unter Optionale Updates, ob Updates ausstehen. Sie finden diese Einstellung möglicherweise unter Zusätzliche Updates. Falls dort einige Patch-Updates verfügbar sind, klicken Sie, um diesen Abschnitt zu erweitern, wählen Sie ein bestimmtes Update aus und klicken Sie auf Herunterladen und installieren.
Da die Epson-Druckertreiber von Drittanbietern stammen, können Sie auch die offizielle Epson-Website besuchen und das neueste Patch-Update von dort herunterladen. Stellen Sie sicher, dass Sie die Updates herunterladen, die zu Ihrem Druckermodell passen.
4. Suchen Sie nach Firmware-Updates
Ausstehende Druckeraktualisierungen auf Ihrem Computer können auch zu den Fehlercodes 0xE1, 0xE8 und anderen führen. Besuchen Sie in diesem Fall die Epson-Support-Website und prüfen Sie, ob Firmware-Updates für Ihren Drucker verfügbar sind.
Laden Sie die ausstehenden Druckeraktualisierungen herunter, installieren Sie sie auf Ihrem Computer und prüfen Sie, ob der 0xE-Fehler auf diese Weise behoben wird.
5. Führen Sie die Fehlerbehebung für den Drucker aus
Printer Troubleshooter ist ein in Windows integriertes Tool, das Ihnen dabei helfen kann, verschiedene Druckerprobleme zu finden und zu beheben, einschließlich der Fehlercodes 0xE1 oder 0xE8. So führen Sie dieses Tool auf einem Windows-PC aus:
- Drücken Sie Windows + I, um die Einstellungen zu starten.
- Gehe zu System > Fehlerbehebung > Andere Fehlerbehebungen und suchen Sie unter „Am häufigsten“ nach Drucker.
- Klicken Sie auf die Schaltfläche Ausführen und warten Sie, bis die Fehlerbehebung gestartet wird.
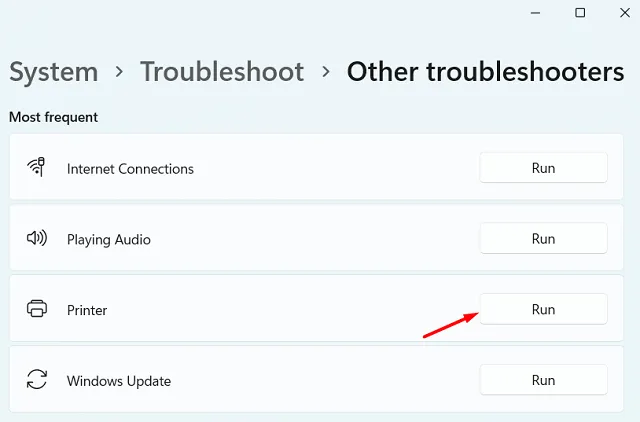
- Klicken Sie auf Weiter und befolgen Sie die Anweisungen auf dem Bildschirm, um die verbleibenden Schritte abzuschließen.
6. Suchen Sie nach Hardwareproblemen
Wenn Ihr Drucker sichtbare Hardwareschäden aufweist, z. B. gebrochene Teile oder lose Verbindungen, benötigen Sie möglicherweise professionelle Hilfe.
7. Wenden Sie sich an den Epson-Support
Wenn keine der oben genannten Lösungen zur Behebung des Druckerfehlers 0xE auf Ihrem PC beiträgt, sollten Sie sich an den Epson-Kundendienst wenden und um Hilfe bitten. Sie bieten spezifische Anleitungen basierend auf Ihrem Druckermodell und der Art des Problems.
Falls Sie sich fragen, wo Sie Kontakt aufnehmen können, können Sie im Benutzerhandbuch Ihres Druckers nach modellspezifischen Anweisungen suchen. Ich hoffe, dass es leicht war, diesem Artikel zu folgen und die Korrekturen entsprechend anzuwenden. Teilen Sie uns im Kommentarbereich mit, ob die in diesem Beitrag besprochenen Korrekturen Ihnen tatsächlich dabei helfen, Druckerfehler 0xE zu beheben.



Schreibe einen Kommentar