macOS kann nicht „überprüfen, ob diese App frei von Malware ist“? So gehen Sie vor
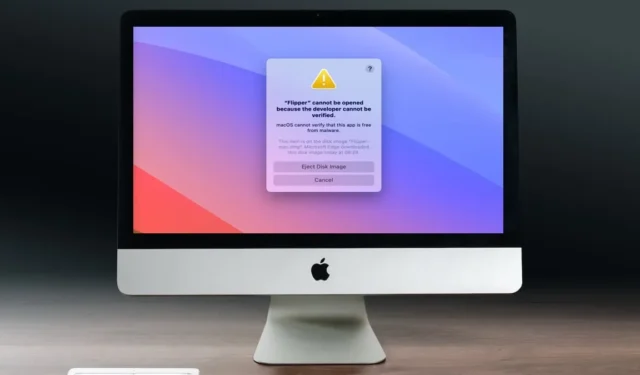
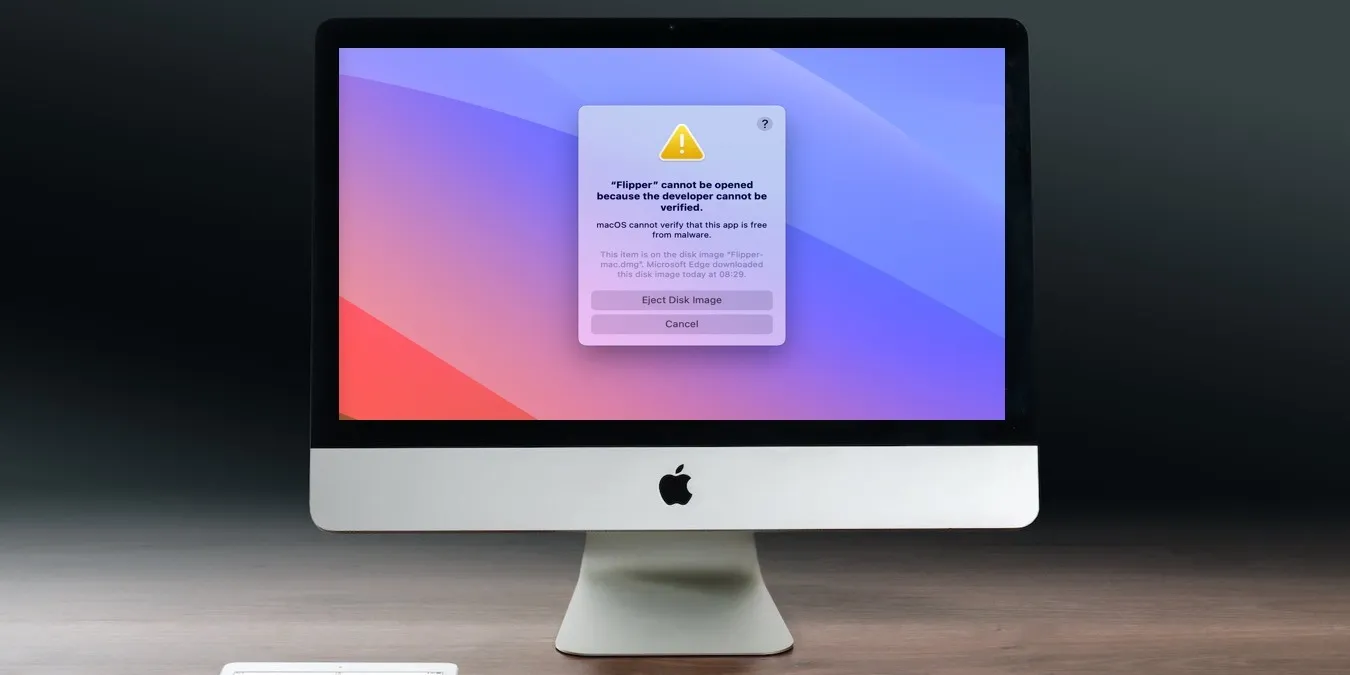
Das Betriebssystem macOS trägt viel dazu bei, seine Benutzer vor Malware zu schützen. Dazu gehört auch das standardmäßige Blockieren der Installation nicht verifizierter Apps. Aber was passiert, wenn Sie wissen, dass die App sicher ist, macOS sich jedoch hartnäckig weigert, grünes Licht zu geben, mit der Meldung „macOS kann nicht überprüfen, ob diese App frei von Malware ist“? In diesem Leitfaden wird erläutert, wie Sie mit dieser Situation umgehen, die mit der Außerkraftsetzung dieser Sicherheitsmaßnahme verbundenen Risiken bewerten und die Schritte erörtern, die Sie ergreifen sollten, wenn Sie mit anderen entsprechenden Sicherheitsaufforderungen konfrontiert werden.
Installieren oder nicht installieren: Abwägen der Risiken nicht verifizierter Apps
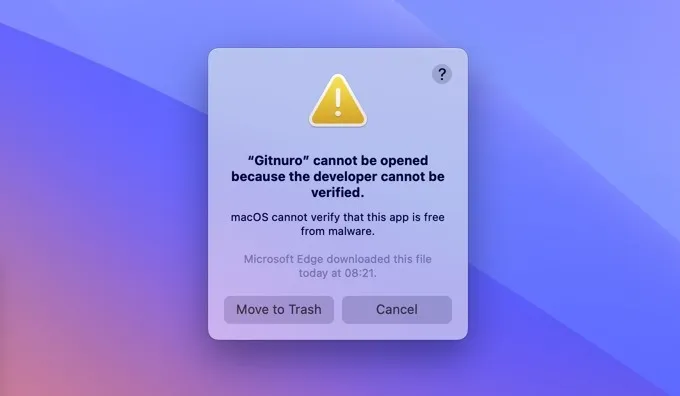
Apple hat zur Sicherheit Ihres Mac einen virtuellen Türsteher eingerichtet. Der Name des Türstehers ist Gatekeeper und seine Aufgabe besteht darin, sicherzustellen, dass nur vertrauenswürdige Software auf Ihrem Mac ausgeführt wird.
Bei der Entscheidung, welche Apps zugelassen werden sollen, prüft Gatekeeper, ob ein von Apple ausgestelltes Entwickler-ID-Zertifikat und eine notarielle Beglaubigung vorliegt, die jeweils einem bestimmten Zweck dienen, um die Sicherheit und Integrität der von Ihnen verwendeten Software zu gewährleisten.
- Das Signieren von Code ist wie ein manipulationssicheres Siegel für Software. Wenn ein Entwickler seine App mit seiner Entwickler-ID signiert, ermöglicht er die Überprüfung, dass die App seit der letzten Berührung nicht verändert oder beschädigt wurde.
- Bei der Beglaubigung hingegen wird die betreffende App zum Malware-Scan an Apple gesendet. Dies ist eine zusätzliche Garantie dafür, dass die App sicher auf Ihrem Mac ausgeführt werden kann, da sie von Apple geprüft und freigegeben wurde.
Das Problem besteht darin, dass das Signieren und Beglaubigen von Codes Zeit und Geld kostet. Konkret müssen Entwickler eine jährliche Gebühr von 99 US-Dollar zahlen, um am Apple Developer Program teilzunehmen und ein Entwickler-ID-Zertifikat zu erhalten.
Für viele Entwickler kostenloser Apps, insbesondere solcher, die auch auf anderen Plattformen verfügbar sind, erscheinen die Kosten möglicherweise nicht vertretbar. Daher sind ihre Apps zwar sicher und wertvoll, verfügen jedoch manchmal nicht über die offiziellen Anmeldeinformationen, nach denen Gatekeeper sucht. In solchen Fällen ist es völlig sicher, trotz der Warnmeldung mit der Installation oder Ausführung fortzufahren.
Das Gleiche gilt jedoch nicht für jede Software. Vorsicht ist geboten, insbesondere bei Apps, die von weniger seriösen Plattformen stammen oder über Peer-to-Peer-Netzwerke verbreitet werden. Da nicht verifizierte Apps leicht manipuliert werden können, sollten Sie niemals Apps von Drittanbietern installieren, die nicht von einem Entwickler und einem Vertriebskanal stammen, dem Sie vollkommen vertrauen.
So öffnen Sie nicht verifizierte Apps unter macOS: Eine einfache Anleitung
Haben Sie entschieden, dass die App vertrauenswürdig ist? Möchten Sie nun fortfahren? Es gibt zwei Optionen, mit denen eine App geöffnet werden kann, wenn macOS etwas überfürsorglich wird.
Der einfachste Weg, die Meldung „macOS kann nicht überprüfen, ob diese App frei von Malware ist“ zu umgehen, besteht darin, mit der rechten Maustaste zu klicken (Sie können Halten Sie außerdem die Strg-Taste gedrückt und klicken Sie mit der linken Maustaste< a i=7>) die nicht verifizierte App oder ihr Installationsprogramm und wählen Sie die Option Öffnen aus.
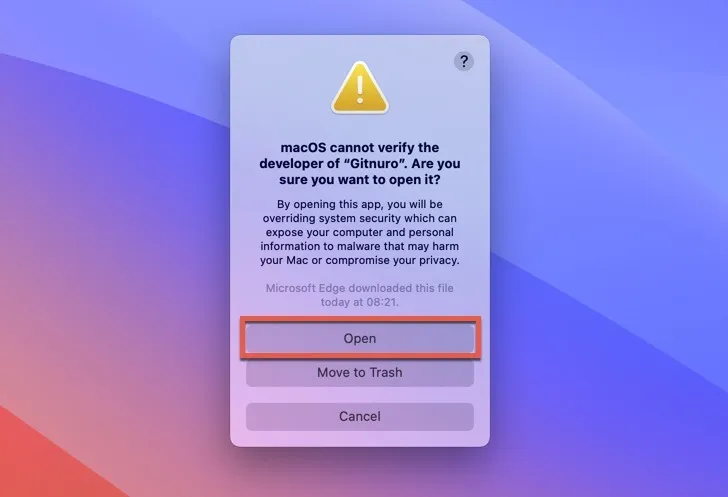
Ein neues Fenster wird angezeigt, das Sie darüber informiert, dass Sie dabei sind, die Systemsicherheit außer Kraft zu setzen und Ihren Computer und Ihre persönlichen Daten möglicherweise Malware auszusetzen. Wenn Sie sicher sind, dass die App zu 100 Prozent sicher ist, klicken Sie erneut auf Öffnen. Die App sollte dann ohne Probleme starten.
Alternativ können Sie nach einem erfolglosen Versuch, eine nicht verifizierte App zu öffnen, zum Abschnitt Sicherheit & Scrollen Sie im Abschnitt „Datenschutz“ der Systemeinstellungen-App nach unten und klicken Sie auf Schaltfläche „Trotzdem öffnen“ unter der folgenden Meldung: „Die Verwendung von ‚[App-Name]‘ wurde blockiert, da es nicht von einem identifizierten Entwickler stammt.“
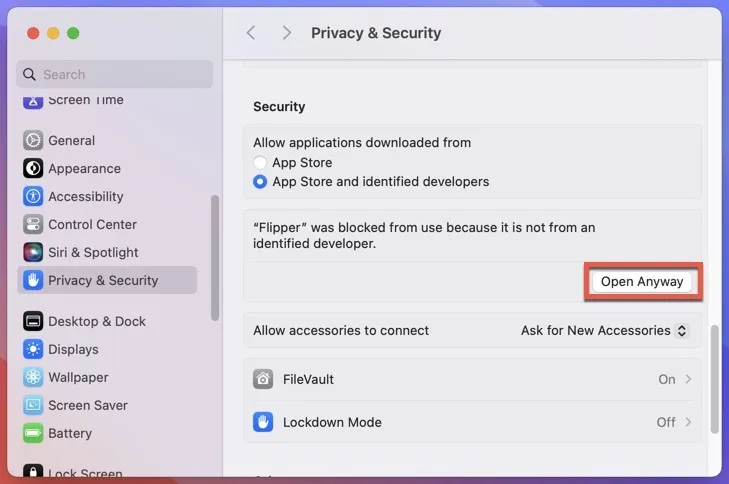
Bitte beachten Sie, dass die Schaltfläche Trotzdem öffnen ab dem ersten Versuch, die Anwendung zu öffnen, nur eine Stunde lang verfügbar ist. Wenn Sie in diesem Fenster nicht darauf klicken, verschwindet die Option.
Was ist mit der Meldung „X wird eine App aus dem Internet heruntergeladen“?
Möglicherweise sind Sie auch auf die Meldung gestoßen, dass „X eine aus dem Internet heruntergeladene App ist.“ Diese Warnung ist Teil der integrierten Sicherheitsmaßnahmen von Apple, insbesondere XProtect, das heruntergeladene Anwendungen auf schädliche Inhalte scannt und sicherstellt, dass nur sichere Apps ausgeführt werden können.< /span>
Jedes Mal, wenn Sie eine App aus dem Internet herunterladen und versuchen, sie zum ersten Mal zu starten, greift XProtect ein, scannt die App und zeigt die folgende Meldung an.
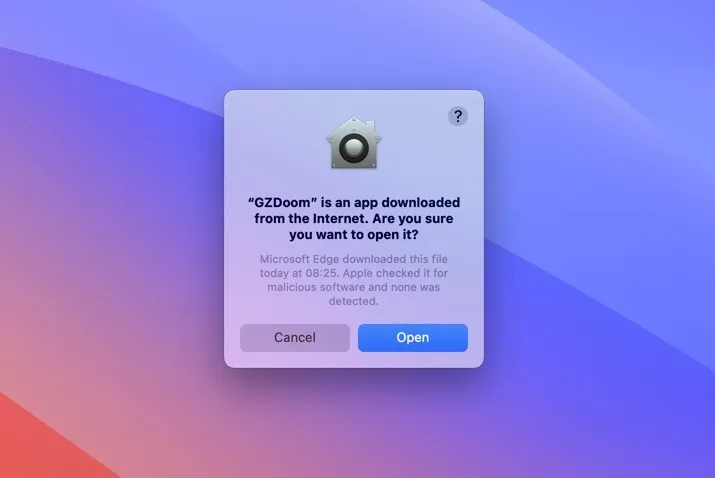
Wenn Sie in früheren Versionen von macOS von der Sicherheit Ihrer Apps überzeugt waren, konnten Sie diese Warnungen im Sicherheits- und Sicherheitsbereich deaktivieren. Datenschutz-Einstellungen. Mit der Veröffentlichung von macOS Monterey wurde diese Option jedoch entfernt. Apple hat entschieden, dass es besser ist, Sie auf dem Laufenden zu halten und sicherzustellen, dass Sie die Entscheidung, jede neue App zu öffnen, bewusst treffen.
Sie können jedoch einfach auf Öffnen klicken, um die App zu starten. Sobald Sie dies getan haben, erkennt Ihr Mac dies als Hinweis darauf, dass er Sie nicht noch einmal nach dieser App fragen muss – zumindest bis das nächste Update verfügbar ist.
Da Sie nun wissen, warum Ihr Mac Sie ständig mit diesen Meldungen belästigt, können Sie diese Eingabeaufforderungen beruhigt bewältigen. Obwohl sie lästig erscheinen mögen, dienen sie Ihrer digitalen Sicherheit, genau wie die Sicherheits- und Datenschutzberechtigungen.
Bildnachweis: Pexels. Alle Screenshots von David Morelo.



Schreibe einen Kommentar