Der dunkle Modus des Task-Managers funktioniert unter Windows 11 nicht
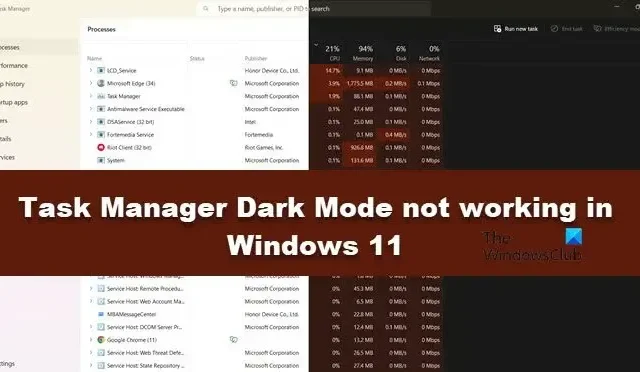
Einige Windows-Benutzer berichteten, dass die Änderung des Task-Managers in den Dunkelmodus keine Auswirkungen auf sein Erscheinungsbild hat. In den meisten Fällen wird die Besonderheit nach einem Update verursacht. In diesem Beitrag werden wir dieses Problem im Detail besprechen und sehen, was getan werden kann, wenn der Dunkelmodus von Task Manager bei Ihnen nicht funktioniert.
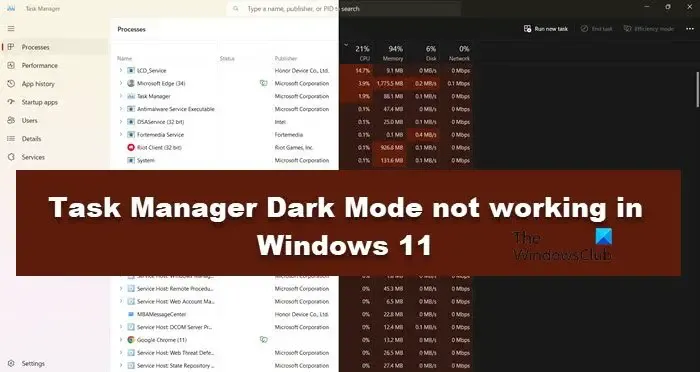
Wie aktiviere ich den Dunkelmodus im Task-Manager von Windows 11?
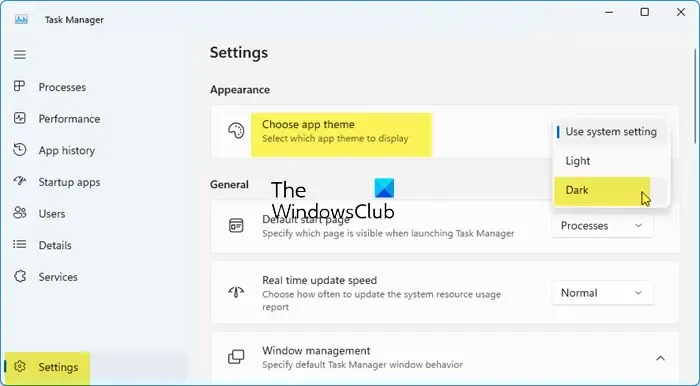
Es ist einfach, den Dunkelmodus im Task-Manager zu aktivieren. Öffnen Sie einfach den Task-Manager, klicken Sie auf das Zahnradsymbol und gehen Sie dann zu Darstellung > Wählen Sie das App-Thema. Jetzt können Sie im Dropdown-Menü „Dunkel“ auswählen.
Behebung, dass der dunkle Modus des Task-Managers unter Windows 11 nicht funktioniert
Wenn Sie den Task-Manager nicht in den Dunkelmodus ändern können, befolgen Sie die unten aufgeführten Lösungen.
- Stellen Sie das Windows-Systemdesign auf Dunkel ein
- Stellen Sie den Standard-App-Modus auf Dunkel ein
- Führen Sie den Systemdatei-Checker aus
- Aktualisieren Sie Ihren Computer auf die neueste Version
Lassen Sie uns ausführlich darüber sprechen.
1] Stellen Sie das Windows-Systemdesign auf Dunkel ein
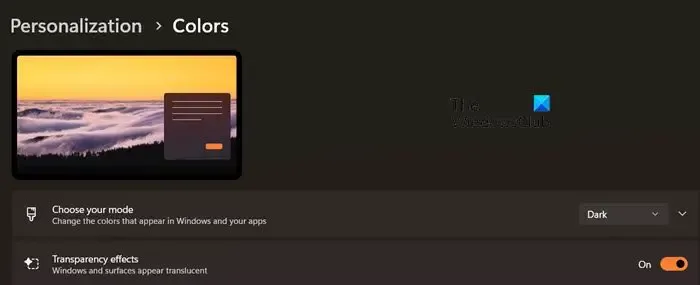
Sie können das Windows-Systemdesign auf dunkel einstellen und dann den Task-Manager bitten, die Systemeinstellungen zu verwenden. Um dasselbe zu tun, befolgen Sie die unten aufgeführten Schritte.
- Öffnen Sie die Einstellungen mit Win + I.
- Gehen Sie zu Personalisierung > Farbe.
- Wählen Sie nun in der Option „Wählen Sie Ihren Modus“ die Option „Dunkel“ aus.
- Öffnen Sie dann den Task-Manager.
- Klicken Sie auf die Zahnradschaltfläche, um die Einstellungen einzugeben.
- Im Aussehen > Wählen Sie das App-Design und dann Systemeinstellungen verwenden.
Überprüfen Sie abschließend, ob das Problem behoben ist.
2] Stellen Sie den Standard-App-Modus auf Dunkel ein
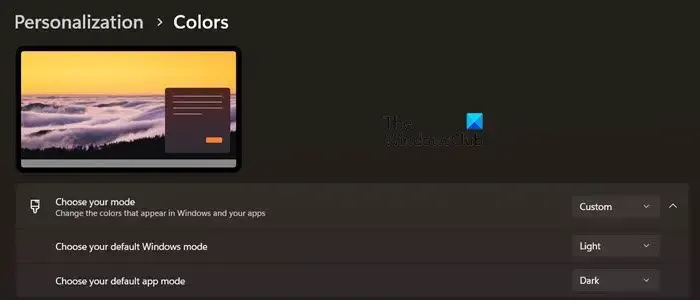
Wenn Sie kein Fan davon sind, wie Ihr System im dunklen Modus aussieht, haben Sie die Möglichkeit, nur die Standard-Windows-Apps auf dunkel zu setzen. Um dasselbe zu tun, befolgen Sie die unten aufgeführten Schritte.
- Öffnen Sie die Einstellungen mit Win + I.
- Gehen Sie zu Personalisierung > Farbe.
- Wählen Sie nun „Benutzerdefiniert“ in der Option „Wählen Sie Ihren Modus“ aus.
- Stellen Sie dann „Wählen Sie Ihren Standard-App-Modus“ auf „Dunkel“ und „Wählen Sie Ihren Standard-Windows-Modus“ auf „Hell“ ein.
- Stellen Sie abschließend das Design des Task-Managers auf „Systemeinstellungen verwenden“ ein.
Hoffentlich wird dies die Arbeit für Sie erledigen.
3]Führen Sie den Systemdatei-Checker aus
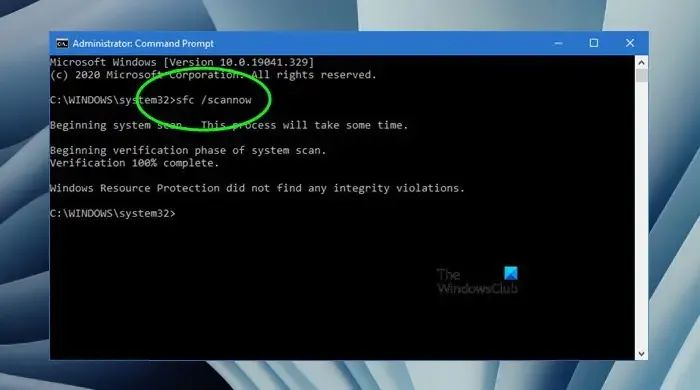
Um die Möglichkeit einer Beschädigung von Systemdateien auszuschließen, empfehlen wir unserer Erfahrung nach, dass Sie den System File Checker ausführen, um potenziell beschädigte Dateien zu ersetzen Windows-Dateien mit guten.
3] Aktualisieren Sie Ihren Computer auf die neueste Windows-Version
Windows 11 KB5020044 hatte einen Fehler, der es Benutzern nicht erlaubte, das Task-Manager-Design auf dunkel zu setzen. Es ist jedoch wahrscheinlich, dass dies behoben wurde. Dennoch aktualisieren Sie Windows und stellen Sie sicher, dass Sie alle aktuellen Patches installiert haben.
Das ist es!
Wie aktiviere ich den Task-Manager in Windows 11?
Es gibt verschiedene Möglichkeiten, den Task-Manager zu öffnen. Sie können entweder im Startmenü nach „Task-Manager“ suchen oder Strg + Umschalt + Esc drücken, um die Anwendung zu öffnen. Dies wird die Arbeit für Sie erledigen. In diesem Beitrag erfahren Sie, wie Sie den Task-Manager in Windows aktivieren oder deaktivieren.



Schreibe einen Kommentar