Suchen Sie das in Microsoft Outlook angezeigte Dialogfeld „Link-Browser“: Beheben
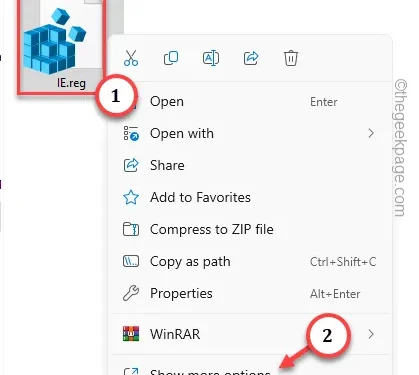
Angenommen, Sie tippen auf einen Weblink in einer der E-Mail-Nachrichten, die Sie im Microsoft Outlook-Explorer „Locate Link Browser“ erhalten haben Panel öffnet sich. Dies kann bei einem oder zwei Links passieren. Wenn dies jedoch bei jedem Link, den Sie öffnen, passiert, kann es sehr problematisch werden. Hier sind einige Lösungen, die dieses Problem mit dem Locate Link Browser in Microsoft Outlook beheben sollten.
Fix 1 – Legen Sie Outlook als Standard-App fest
Sie sollten Microsoft Outlook als Standard-App zur E-Mail-Verwaltung auf Ihrem Computer festlegen.
Schritt 1 – Dazu müssen Sie die Tasten Win+I gleichzeitig gedrückt halten.
SSchritt 2 – Wenn sich die Seite „Einstellungen“ öffnet, gehen Sie zu „Apps“ Tab.
Schritt 3 – Als Nächstes sollten Sie im rechten Bereich die Option „Standard-Apps<“ finden a i=3>“. Schnell öffnen das.

Auf der gleichen Seite der Seite „Einstellungen“ sollten Sie die Liste der Dateitypen und der zugehörigen Apps sehen, mit denen Sie darauf zugreifen können.
Schritt 4 – Suchen Sie die App „Outlook“ im rechten Bereich und öffnen Sie sie auf.
Auf dieser Seite finden Sie alle Dateierweiterungen und deren Zuordnungen.
Schritt 5 – Überprüfen Sie, ob alle diese auf „Outlook“ eingestellt sind oder nicht.
Schritt 6 – Wenn dies nicht der Fall ist, tippen Sie auf eine dieser Erweiterungen, um dies zu ändern.
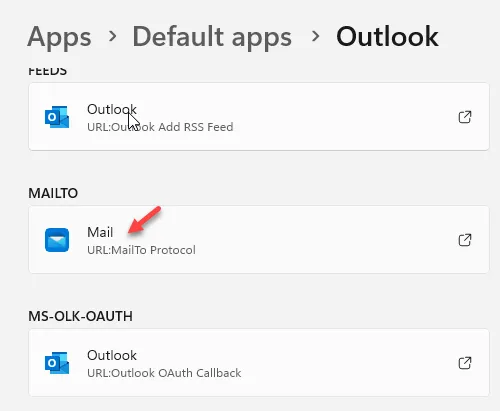
Schritt 7 – Wählen Sie „Outlook“ aus der Liste der möglichen Apps und klicken Sie auf „“, um die App als Standard-Mail-Manager festzulegen.Standard festlegen

Schritt 5 – Wählen Sie anschließend den „Outlook“-Client aus, um Microsoft Outlook festzulegen die Standard-App auf Ihrem Gerät.
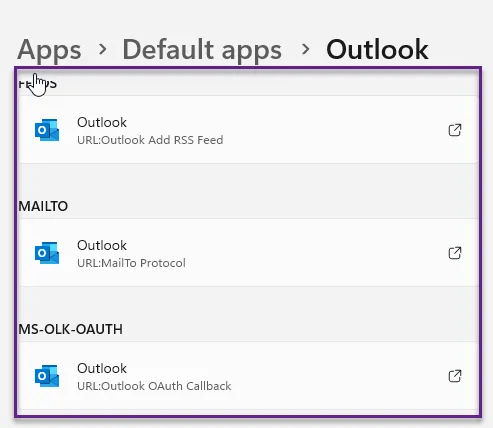
Verlassen Sie danach das Fenster Einstellungen.
Gehen Sie dann zum Outlook-Client und tippen Sie in einer beliebigen E-Mail auf einen der Weblinks. Der Browser „Link suchen“ wird nicht angezeigt.
Fix 2 – Erstellen Sie eine Batchdatei und führen Sie sie aus
Sie sollten eine Batchdatei erstellen und ausführen, um einige Registrierungsänderungen auf Ihrem Computer zuzuweisen.
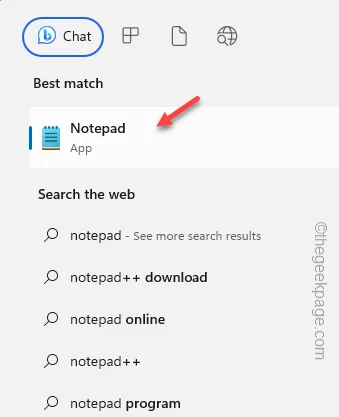
Schritt 3 – Während der leere Notizblock geladen wird, kopieren Sie diese Zeilen und fügen sie in den Notizblock ein .
Windows Registry Editor Version 5.00
[HKEY_CLASSES_ROOT\htmlfile\shell\opennew]
@=“&Öffnen“
„MUIVerb“=“@C:\\Windows\\System32\\ieframe.dll,-5731“
„CommandId“=“IE.Protocol“[HKEY_CLASSES_ROOT\htmlfile\shell\opennew\command]
@=““C:\\Programme\\Internet Explorer\\iexplore.exe“%1″
„DelegateExecute“=“{17FE9752-0B5A-4665-84CD-569794602F5C}“
Schritt 4 – Klicken Sie als Nächstes auf das Menü „Datei“ und klicken Sie auf „“-Option.Speichern unter
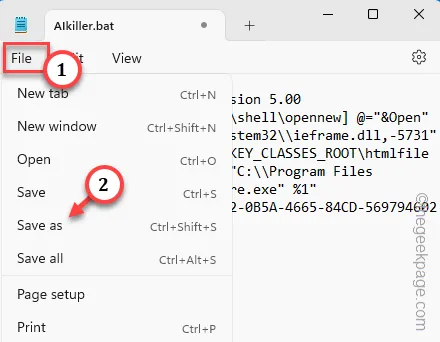
Schritt 5 – Zuerst müssen Sie den „Dateityp:“ auf „Alle Dateien
Schritt 6 – Benennen Sie die Datei „IE.reg“ und wählen Sie einen Speicherort aus Datei.
Schritt 7 – Zum Schluss tippen Sie auf „Speichern“, um die Registrierungsskriptdatei zu speichern.
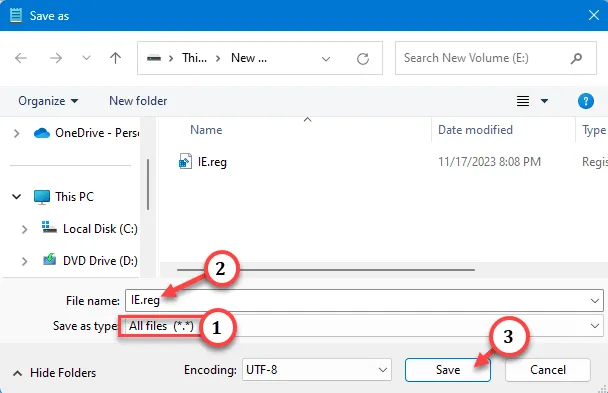
Schritt 8 – Als nächstes gehen Sie zum Speicherort der Registrierungsdatei.
Schritt 9 – Klicken Sie einfach mit der rechten Maustaste auf die Registrierungsskriptdatei „IE“. Tippen Sie dann auf „Weitere Optionen anzeigen“, um das vollständige Kontextmenü zu öffnen.
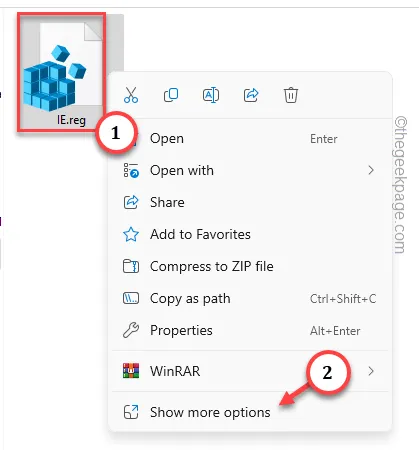
Schritt 10 – Wählen Sie in diesem Kontextmenü die Option „Zusammenführen“, um die Registrierung zusammenzuführen
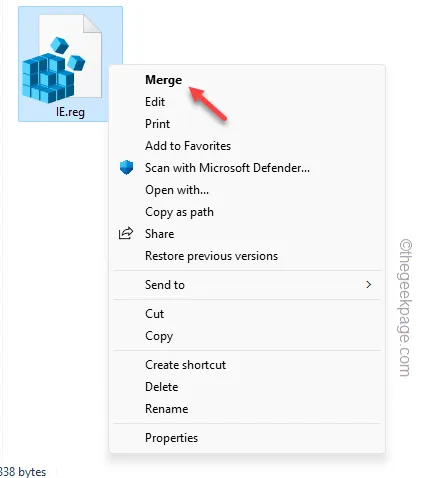
Schritt 11 – Sie sehen diese Warnmeldung –
Adding information can unintentionally change or delete values and cause components to stop working correctly.
SSchritt 12 – Klicken Sie auf „Ja“. Führen Sie das Merger-Skript aus.
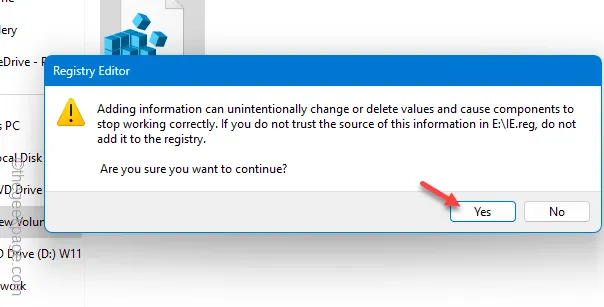
Nachdem Sie diese Registrierungsdatei ausgeführt haben, müssen Sie Ihr Gerät unbedingt neu starten. Achten Sie beim Neustart des Computers darauf, die Weblinks im Outlook-Client zu überprüfen.
Testen Sie, ob das funktioniert!
Fix 3 – Aktualisieren Sie das Office
Aktualisieren Sie Microsoft Outlook auf die neueste Version.
Schritt 1 – Sie müssen Outlook auf die neueste Version aktualisieren. Wenn Outlook bereits auf Ihrem System geöffnet ist, gehen Sie zur Option „Datei“.
Schritt 2 – Klicken Sie dort im linken Menüband auf „Office-Konto“.< /span>
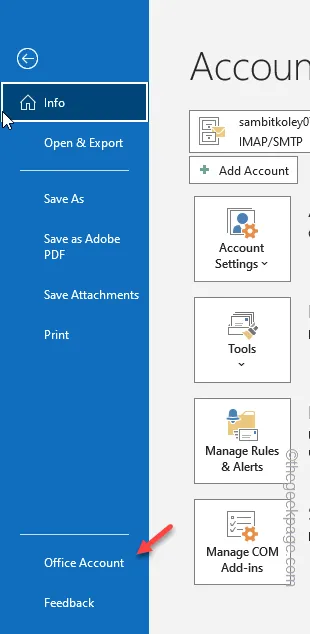
Schritt 3 – Als nächstes finden Sie im rechten Bereich die „Aktualisierungsoptionen“-Liste.
Schritt 4 – Wählen Sie die Option „Jetzt aktualisieren“.

Es prüft, ob es eine aktuelle Version des Clients gibt und installiert diese auf Ihrem Gerät.
Fix 4 – Den Outlook-Client reparieren
Wenn bei Ihnen bisher nichts funktioniert hat und Sie immer noch die Link-Browser-Eingabeaufforderung erhalten, versuchen Sie, den Outlook-Client auszuführen, um das Problem zu beheben.
Schritt 1 – Fahren Sie fort und drücken Sie gleichzeitig die Tasten Win+S.
Schritt 2 – Notieren Sie sich „appwiz.cpl“ und wählen Sie „< a i=4>appwiz.cpl“, um das zu öffnen.
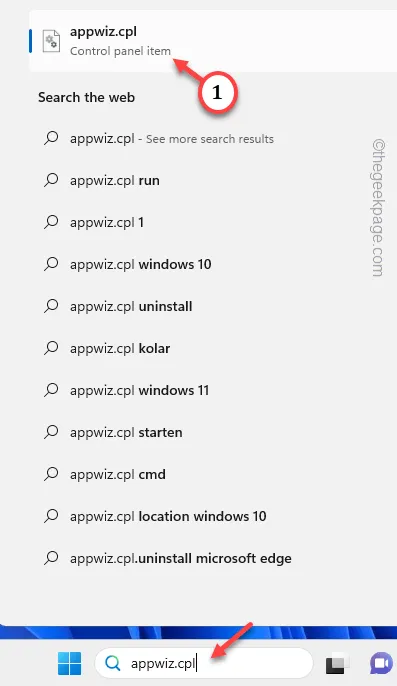
Schritt 3 – Gehen Sie ganz nach unten, scrollen Sie und suchen Sie nach „Microsoft Office“ oder „Office 365“-Programm.
Schritt 4 – Klicken Sie einfach mit der rechten Maustaste darauf und tippen Sie auf „Ändern“, um das Programm zu ändern.

Schritt 5 – Während Sie ein paar Sekunden warten, sollte Office Setup geladen werden. Klicken Sie auf das Optionsfeld „Schnellreparatur“ und dann auf „Reparatur“. Option.
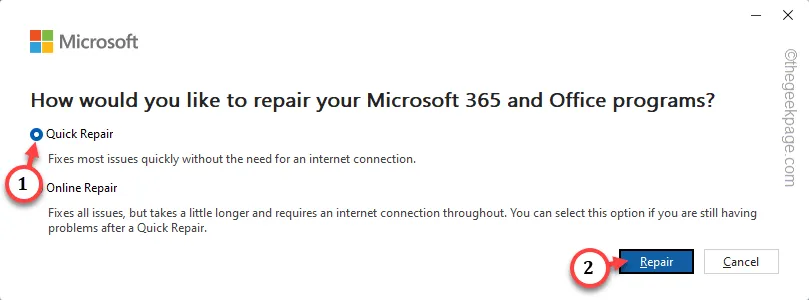
Warten Sie geduldig einige Sekunden, bis der Reparaturvorgang abgeschlossen ist.
Probieren Sie die Microsoft Outlook-App aus und öffnen Sie einen Weblink. Es sollte im Standardbrowser Ihres Systems geöffnet werden, nicht im Link-Suchbrowser.
Ich hoffe, diese Korrekturen haben Ihnen dabei geholfen, diesen Link-Locator-Fall zu klären.



Schreibe einen Kommentar